photoshop制作逼真的萌萌哒水彩卡通画
![clip_image048_thumb[1].jpg clip_image048_thumb[1].jpg](http://jy.sccnn.com/zb_users/upload/2014/11/2014110257746249.jpg)
谁说photoshop不能制作一些逼真的水彩画的?今天小编将与大家分享如何制作一幅逼真的萌萌哒水彩画,希望大家喜欢。还是老规矩先看效果图:
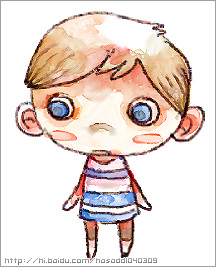
步骤:
1、用画笔(用最普通的那种实心圆形画笔就好)画出轮廓;
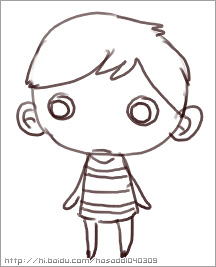
2、在此图层之上新建图层,使用“渲染”中的“云彩”滤镜,并适当提高对比度(云彩滤镜是随机的,如果觉得生成的效果不满意可以多执行几次);
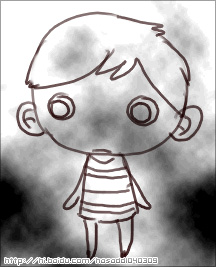
3、将“云彩”滤镜生成的图层模式设为叠加,透明度30~40左右,使下面图层中的线条看起来有深浅变化。之后执行“添加杂色”滤镜,数值适当,略微添加一些杂色;现在铅笔的感觉大概是有了吧~=。=~啊啊啊……

4、在线稿下面的图层上色(上色方法见下文);

5、继续上色……
一些需要晕染或和调和的地方用涂抹工具多擦几下(=。=)
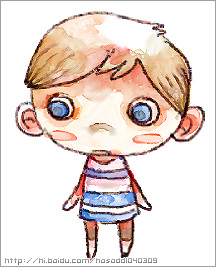
PS画笔功能虽然没有PT强大,但是配合PS的其他功能,可变化的余地还是非常大的。以下就是PS自带的“湿介质画笔”中的几种:
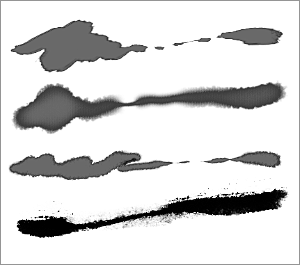
其中用到了PS画笔设置中的“双重画笔”选项。也就是说,PS自带的一些画笔虽然普通,但是结合起来也有可能出现意想不到的效果。
下面介绍一种简单模拟水彩效果的画笔设置:
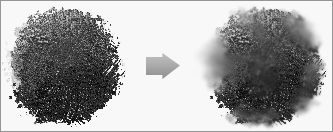
首先用普通的画笔(可能会用到“锐化”、“添加杂色”之类的滤镜)绘制出如左图的图形(也可以从其他合适的图片上面截取)。接下来用“涂抹”和“模糊”工具在这个图案周围随机地涂抹和模糊,制造出渗开的效果。这个图案就是我们制作画笔的源图案。选择“编辑-> 定义画笔预设”,把这个图形存为画笔。
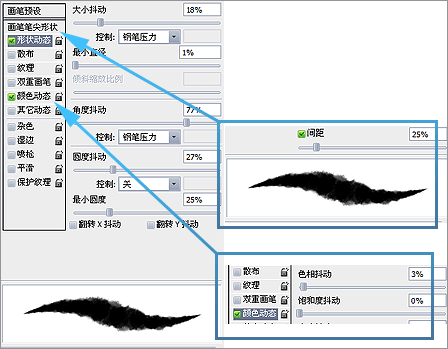
如图设置。(我只设置了形状和颜色的动态,还有和很多选项没用上。大家可以试一试其余的选项,尤其是双重画笔,可以制造出更多富有变化和特色的画笔)
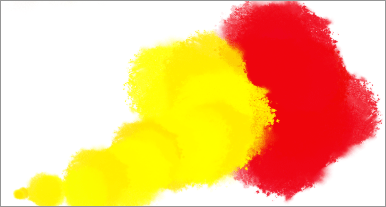
根据需要上色。此时只能先用色块的方式上色,因为PS的笔刷并没有提供很好的混色功能,所以我们用“涂抹”工具来替代。选择“涂抹”,将强度降为20左右,然后打开画笔设置面板,将“散布”设置为“150”左右,之后涂抹混色。
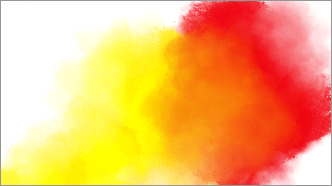
在之上新建图层(水渍图层)。仍然选择我们自己制作的画笔。把直径调小,散布设置为最大,数量设置为最小,颜色为白色。绘制水渍(如图)。
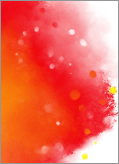
合并图层并复制一份。在副本上执行“查找边缘”滤镜。查找出的边缘以黑色显示,将图层模式设置为叠加(透明度依情况自定),得到水彩的湿边效果。接下来选择源图层,打开图层样式,选择“图案叠加”,然后在“艺术表面”库中选择“浅色水粉水彩画”材质,模式为“叠加”,透明度50%左右,得到水彩纸的纹理。至此水彩画笔效果模拟完毕~谢谢~(^u^)
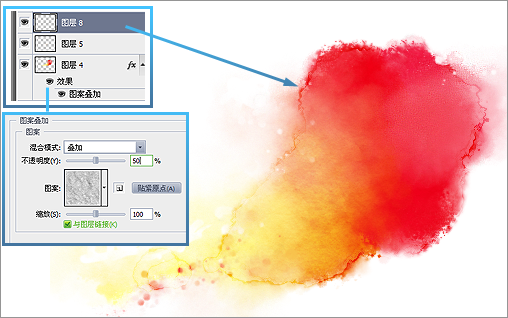
多款高清烟雾PS笔刷...







