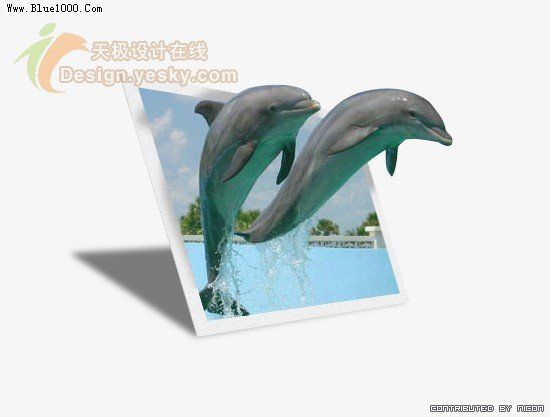PS制作跃出照片的海豚特效
![clip_image048_thumb[1].jpg clip_image048_thumb[1].jpg](http://jy.sccnn.com/zb_users/upload/2014/10/2014102249601641.jpg)
来源:天极网
我们首先要做的就是找到一个合适的照片,这里我找到了一幅海豚的照片,打算用它来进行跃出照片的特效编辑。

原图
下面是最终的效果图:
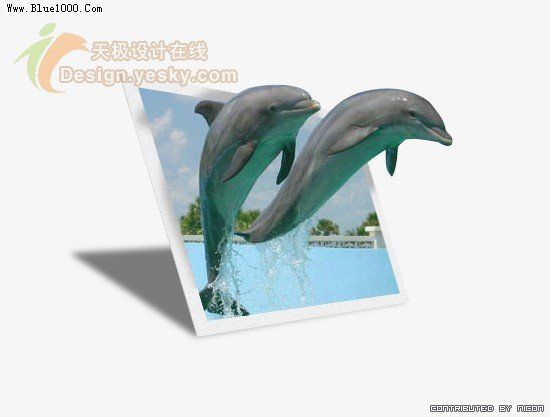
特效处理完成效果
我们现在开始制作,在PS中打开以后图片后,首先把这个照片背静层拖动到新建图层按钮上或是按CTRL+j复制一份。

这一步骤也可以省略,但这一步骤是我们在学好PS中的必须养成的一个好习惯。
我们现在需要考虑将图象中的那些部分移出到框架的外面(这里指的是照片),一看就知道了我们这个教程中的主角是2只海豚,所以现在我们要将他们从原始照片里请出来。
我在这用钢笔工具制作选区将海豚从原始照片中提取出来,当然你也可以用套锁工具如果你不擅长钢笔工具的话。

当用钢笔把要制作成选区的路径编辑好以后,请按CTRL+ENTER将其转换成选区,在按CTRL+j就复制了选区中的内容并建立一个新的图层。

在来做作照片的像框边,在图层背景副本和海豚图层中间建立一个新图层。

用矩形选框工具作出一个一定比例的选择区,不用太精确,因为后面的步骤还要对它进行扭曲变形。
⊙做好的选择区用白色填充,在用亮度/对比度命令将它的颜色略微调的暗一些;现在在对它添加一些少量的纹理,具体为滤镜杂色-添加杂色,设置数量:1%,以下的2项为单色和高斯模糊。

上面完成还不能算是一个像框,我们接着继续往下制作。
在确认当前的选择区仍然是选择的状态的时候,执行选择-修改-收缩命令。这里我设置的数值为12,这个参数是不确定的,具体取决于你的像框的大小,输入你认为合适的数值。然后按DELETE键删除冗余的部分。
〈CTRL+D取消选择。

下面我们在对像框进行变形处理,按CTRL+T后PS会自动打开自由变换命令,此时我们在按住键盘上的ALT键分别调节8个拖移点对像框进行变形处理

现在像框基本上就算是完成了,我们还需要去掉像框以外的背景。选择魔术棒工具在像框之外的任何地方点击下,你会看见整个图层的区域都被选中了。
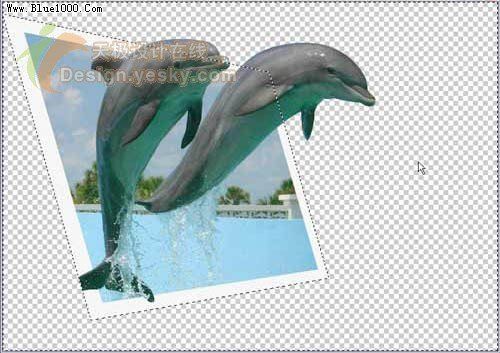
在选中背景层副本图层,按DELETE键清除多余的背静。由于海豚是中照片之内跳出来的,在这里你发现海豚的尾巴还留在在了照片之外,为了达到真实的效果我们必须也要删掉它。按住CTRL+鼠标左键去点击像框图层,此时像框的象素区域被选中了。在用橡皮擦工具擦去背静层副本中的多出来的尾巴。
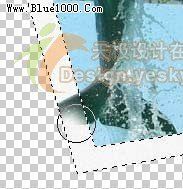
现在在隐藏的背景层上建立一个新的图层并填充白色(编辑—填充命令)。
我们接下来把用移动工具图象移动到中间位置来。
这个照片现在看上去还缺少立体感,现在为像框添加一个影子。在背景层副本上面建立一个新图层并用套锁工具制作出一个符合透视规律的多边形并用黑色填充,取消选择。设置填充后的图层的不透明度为50%,然后用高斯模糊命令模糊4个像素,最后在移动到合适的位置。

顺便提下有朋友做到这里的时候边框可能和上图有些不一样,这是因为我对边框用加深工具处理了一下,不然整个像框就显的薄了一点,立体感就会差一些。
最后还差的就是海豚的影子了,其实处理起来也是非常的简单。先把海豚的图层复制一份,放到边框的图层之上,然后用亮度/对比度命令将其调整成为纯黑色。接着用CTRL+T进行扭曲变形处理。

在把海豚的影子调整好以后在按CTRL+点击像框图层,用反选命令删除多余的影子,并把图层不透明度设置为30%左右。好了,看看最后的结果吧!