Photoshop制作蓝色圆珠笔手绘花朵照片
![clip_image048_thumb[1].jpg clip_image048_thumb[1].jpg](http://jy.sccnn.com/zb_users/upload/2014/10/2014100847607069.jpg)
来源:思缘设计
本教程主要使用Photoshop简单方法制作圆珠笔画效果,这种手绘的效果非常的实用漂亮,喜欢的朋友让我们一起来学习吧。
先看一下显示的最终效果

1、新建文件导入一个笔记本的背景
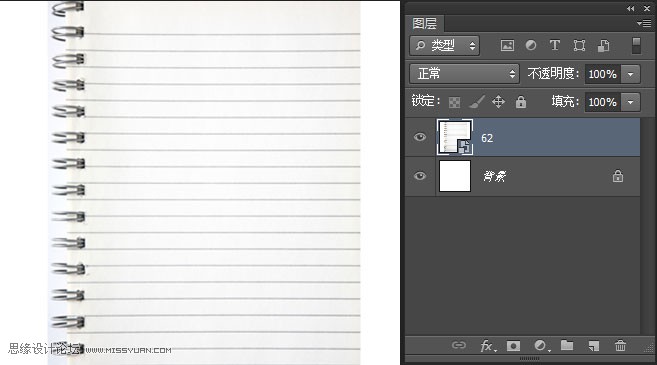
2、将要做效果的图片导入到舞台
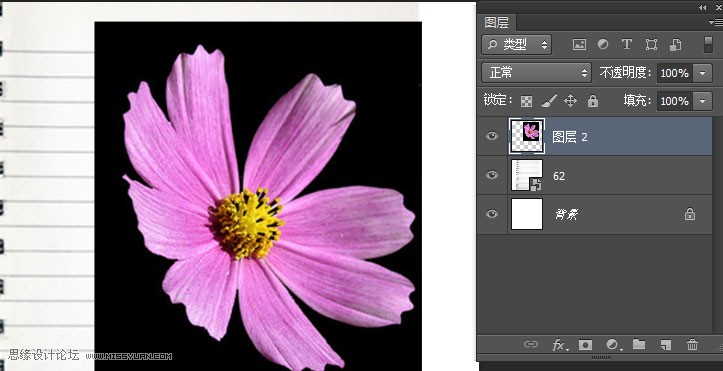
3、将花朵抠出来,“ctrl+shift+U”去色,如图
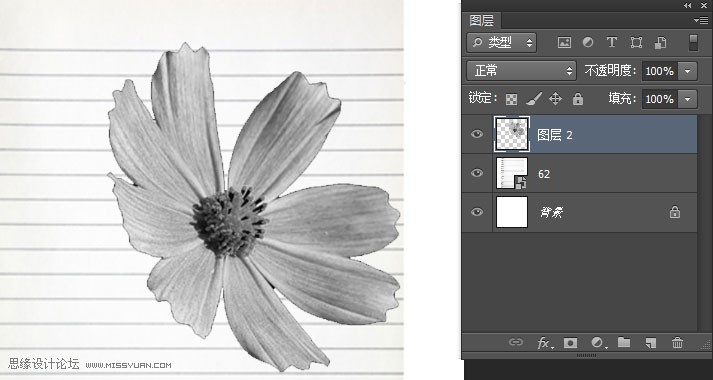
4、“Ctlr+L”色阶
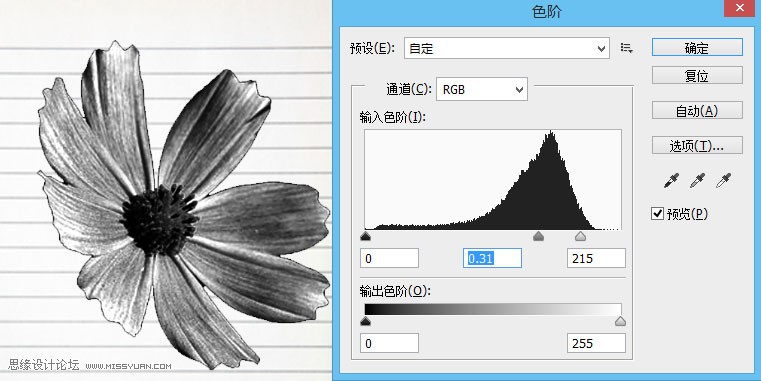
5、“ctrl+J”复制新图层,“ctrl+I”反相,将“图层2副本”图层混合模式改为“颜色减淡”,也将“图层2”的图层混合模式改为“正片叠底”如图
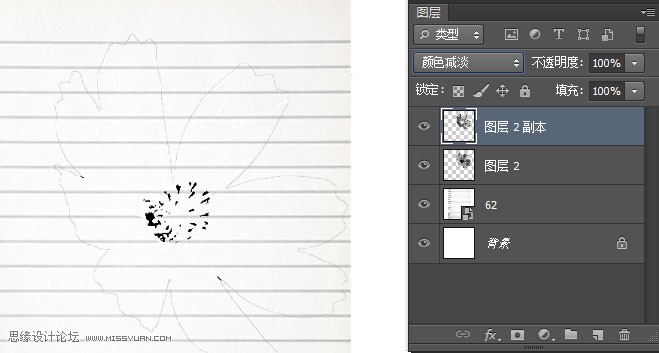
6、点击“滤镜”>“其他”>“最小值”如图
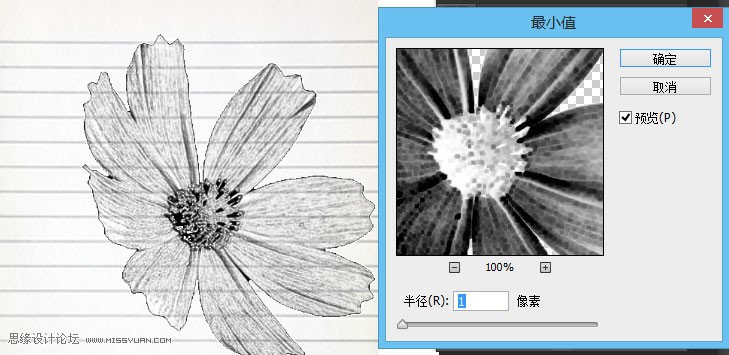
7、“ctrl+E”合并图层
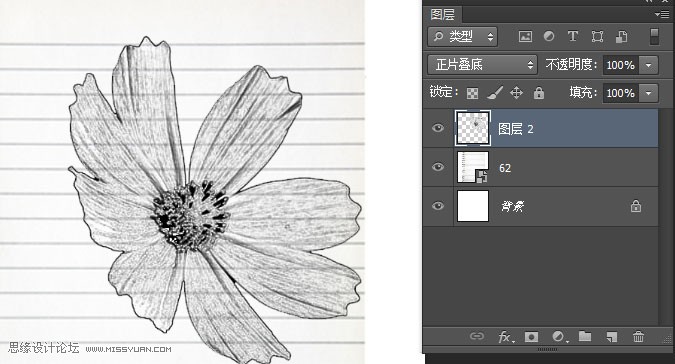
8、“ctrl+u”打开色相/饱和度,勾选着色,如图
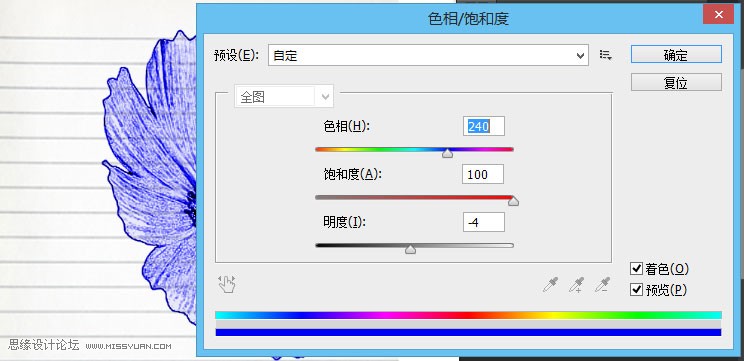
显示最终效果








