Photoshop打造甜美的橙绿色树林婚片
![clip_image048_thumb[1].jpg clip_image048_thumb[1].jpg](http://jy.sccnn.com/zb_users/upload/2014/9/2014092638685377.jpg)
来源:PS联盟 Sener
素材图片也包含了黄绿色,只是暖色部分还不够明显,调色的时候可以把黄色转为橙黄色,绿色转为青绿色,然后把人物部分稍微调红润一点即可。
原图

最终效果

1、打开素材图片,创建可选颜色调整图层,对黄色,绿色进行调整,参数及效果如下图。这一步给图片增加暖色,并把绿色调淡。
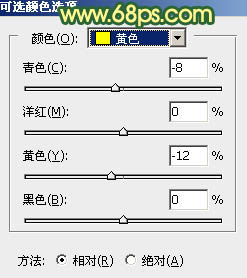
<图1>
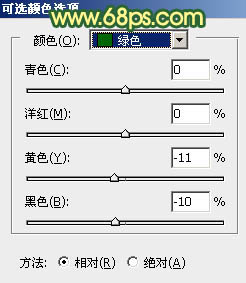
<图2>

<图3>
2、创建可选颜色调整图层,对绿色进行调整,参数设置如图4,确定后把图层不透明度改为:30%,效果如图5。这一步把图片中的绿色转为青色。
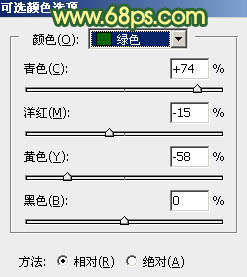
<图4>

<图5>
3、新建一个图层,按字母键“D”,把前,背景颜色恢复到默认的黑白,选择菜单:滤镜 > 渲染 > 云彩,确定后把混合模式改为“滤色”,不透明度改为:30%,添加图层蒙版,用黑色画笔把底部区域擦出来,如下图。

<图6>
4、创建可选颜色调整图层,对红、黄、青,白进行调整,参数设置如图7 - 10,效果如图11。这一步主要把图片中的黄色转为橙黄色,青色转为青蓝色。
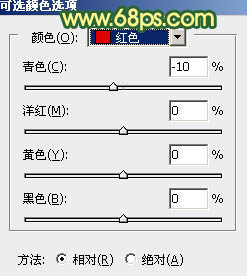
<图7>
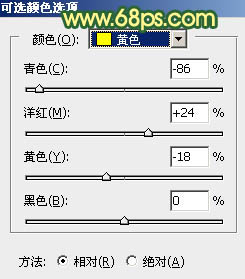
<图8>
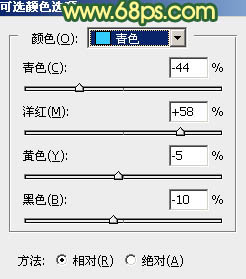
<图9>
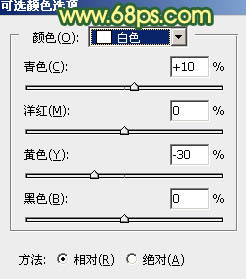
<图10>

<图11>
5、创建可选颜色调整图层,对红、黄,绿进行调整,参数设置如图12 - 14,效果如图15。这一步给图片增加橙红色。
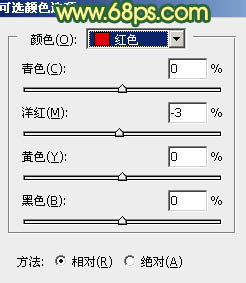
<图12>
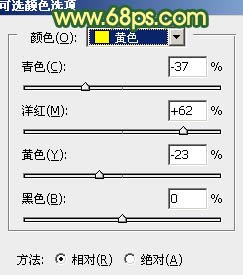
<图13>
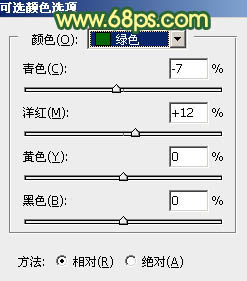
<图14>

<图15>
6、按Ctrl + J 把当前可选颜色调整图层复制一层,不透明度改为:50%,效果如下图。

<图16>
7、创建色相/饱和度调整图层,对黄色、绿色,青色进行调整,参数设置如图17 - 19,效果如图20。这一步减少图片中的黄色,增加淡青色。
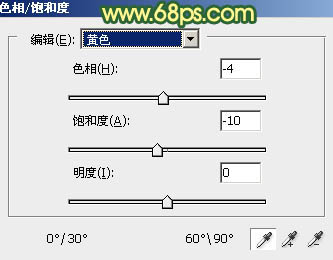
<图17>
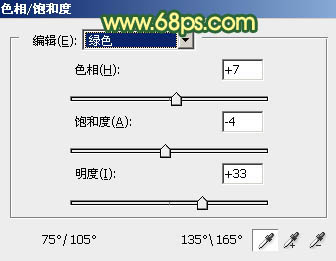
<图18>
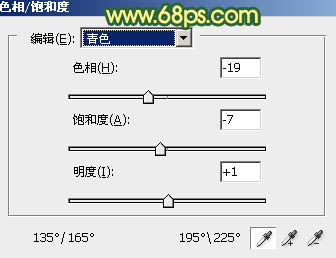
<图19>

<图20>
8、创建曲线调整图层,对红,蓝通道进行调整,参数及效果如下图。这一步给图片高光部分增加暖色。
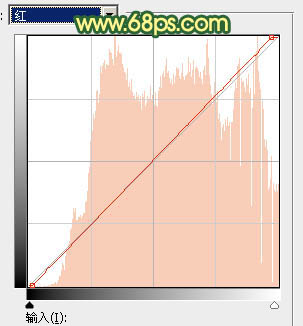
<图21>
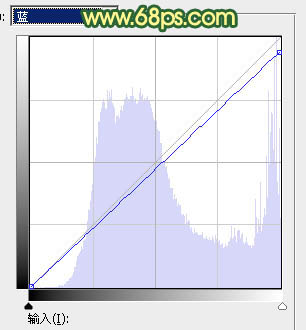
<图22>

<图23>
9、按Ctrl + J 把当前曲线调整图层复制一层,效果如下图。

<图24>
10、用套索工具把人物脸部区域选取出来,适当羽化后创建亮度/对比度调整图层,增加对比度,参数及效果如下图。

<图25>
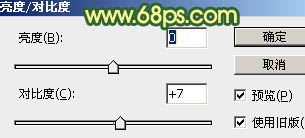
<图26>

<图27>
11、新建一个图层,用椭圆选框工具拉出下图所示的选区羽化45个像素后填充红褐色:#A85D0F,确定后把混合模式改为“滤色”,效果如下图。

<图28>
12、新建一个图层,按Ctrl + Alt + Shift + E 盖印图层,用模糊工具把右侧选区部分模糊处理。

<图29>
13、用套索工具把左侧局部选取出来,羽化80个像素后创建曲线调整图层,稍微调暗一点,过程如下图。

<图30>
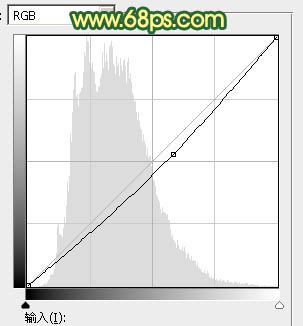
<图31>

<图32>
最后微调一下局部颜色,给人物磨一下皮,完成最终效果。








