PS糖果文字效果

在这个字体教程中,我们将会向您呈现如何用Photoshop创建糖果风格的文本效果。让我们开始吧!
下列资源将在本教程中被用到:
Anja Eliane字体
Cherry Pattern樱桃模式
Wavy Pattern波浪模式
步骤1:
让我们创建一个新的文档:设置宽度为600像素,高度为450像素,分辨率为72 DPI。
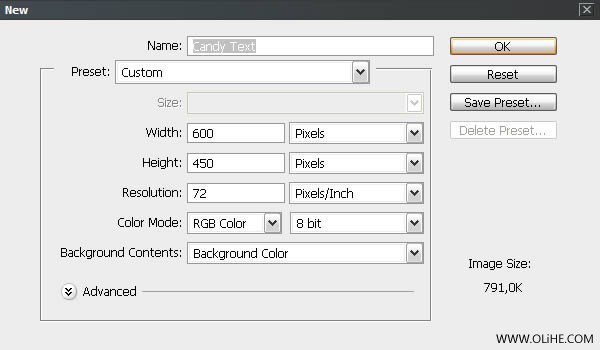
步骤2:
接下来复制背景层,执行菜单栏>图层>复制图层。并且重命名新的层为背景图案。
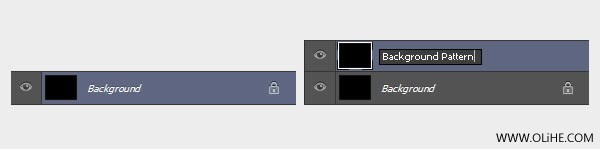
步骤3:
现在,我们将要添加一些纹理:双击”背景图案”层 打开图层样式窗口,进入图案叠加,从列表中选择Cherry01然后单击OK。
如何添加图案:
在PS安装的文件夹里会有”预置”一项,里面有”图案”,把PAT.格式的东西放在那里。
然后在PS里的”编辑”选项里找到”预设管理器”,预设类型选择”图案”,再选右侧的”载入”,将刚才的那些PAT.选中,就可以了。
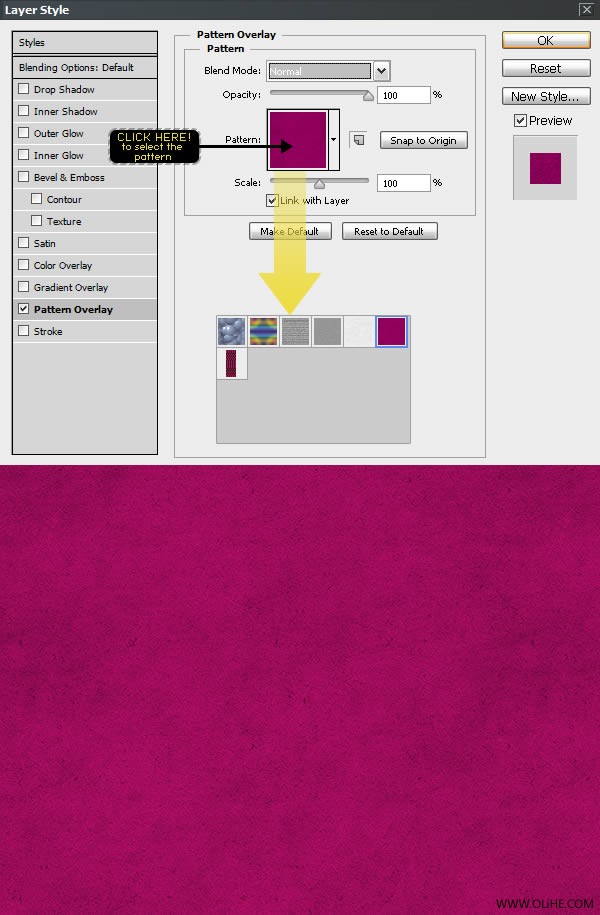
步骤4:
你必须通过双击”背景图案”层去装饰图案风格,设置以下值。
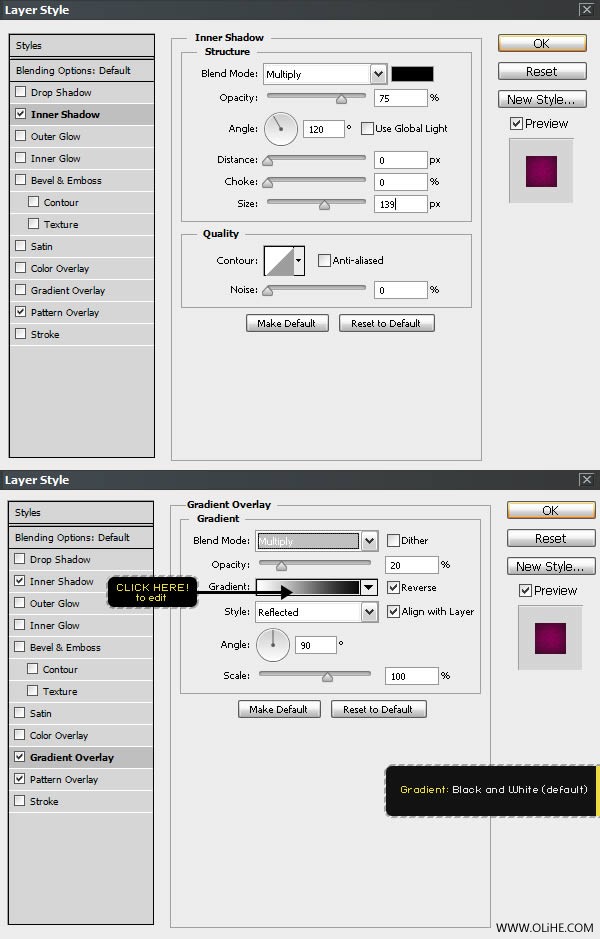
步骤5:
让我们输入单词糖果CANDY,设置字体大小为100 pt;字间距为40。为制造最好的效果,可以把消除锯齿模式设置为锐利。
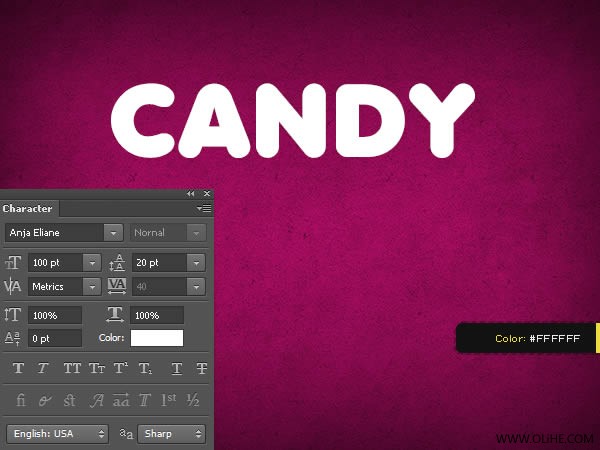
步骤6:
让我们选择移动工具(V),选中文本和背景图层,然后在上面的菜单上点击调整命令:水平居中对齐和水平垂直对齐,使文本集中。如下图所示:
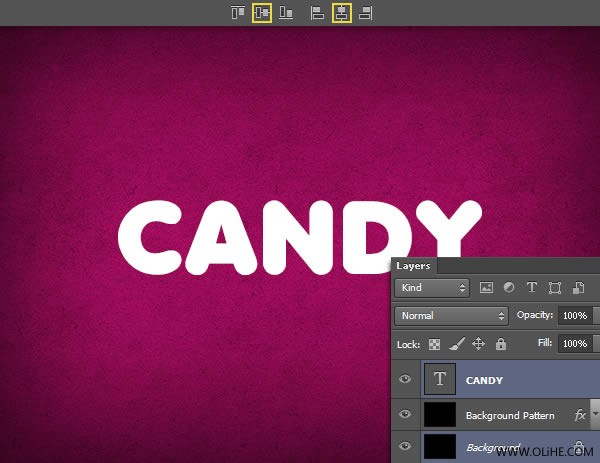
步骤7:
现在在你的图层菜单中右键单击图层,对文本添加一个图层样式:选择混合选项。接着按下图进行其他设置,然后单击OK。
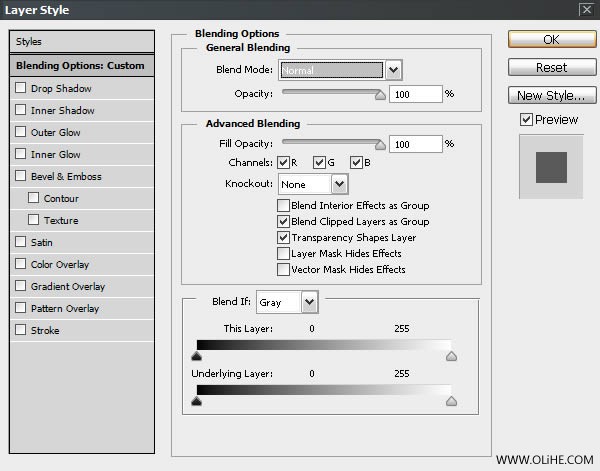
步骤8:
让我们先从文字效果入手!首先我们要添加一些阴影来将文本与背景区分开:执行 > 图层 > 图层样式 > 阴影,按照下图设置各值。

步骤9:
现在我们开始处理糖果纹理:进入图层样式>图案叠加,单击图案从列表中选择”波浪模式”
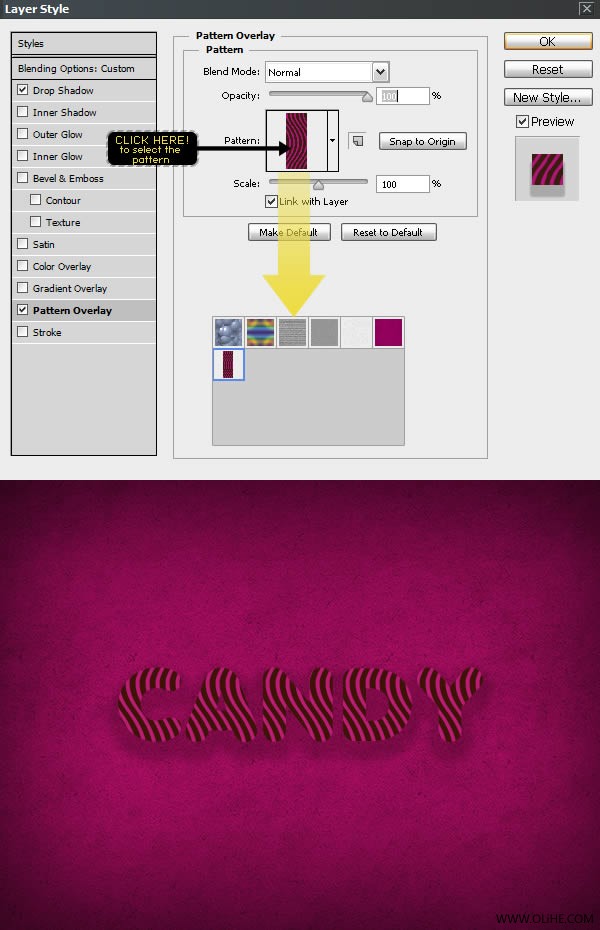
步骤10:
从图层样式窗口中选择内阴影,并按下图设置以下值。这一步操作将加强文本的效果。
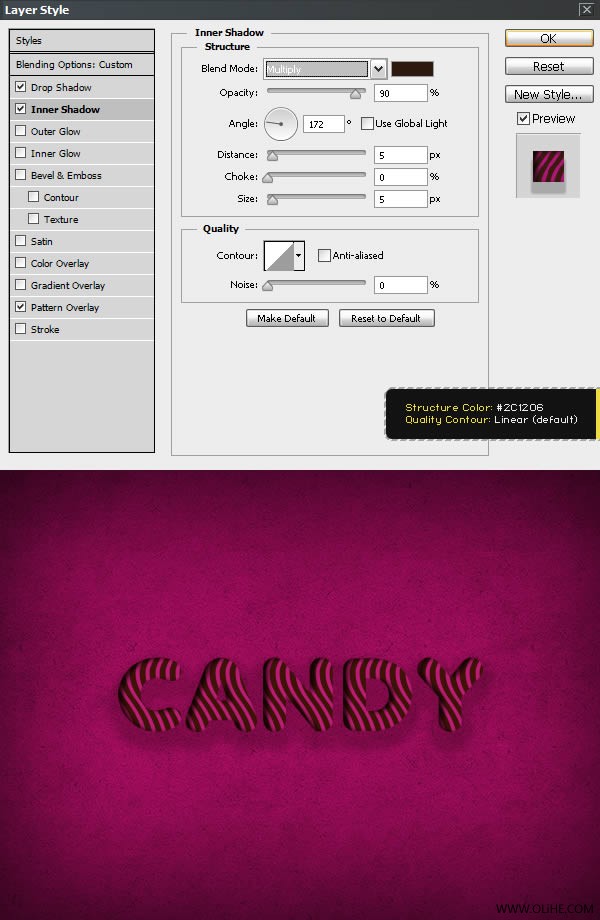
步骤11:
进入图层样式>外发光,然后按照下图所示进行设置,以添加阴影到文本中去。
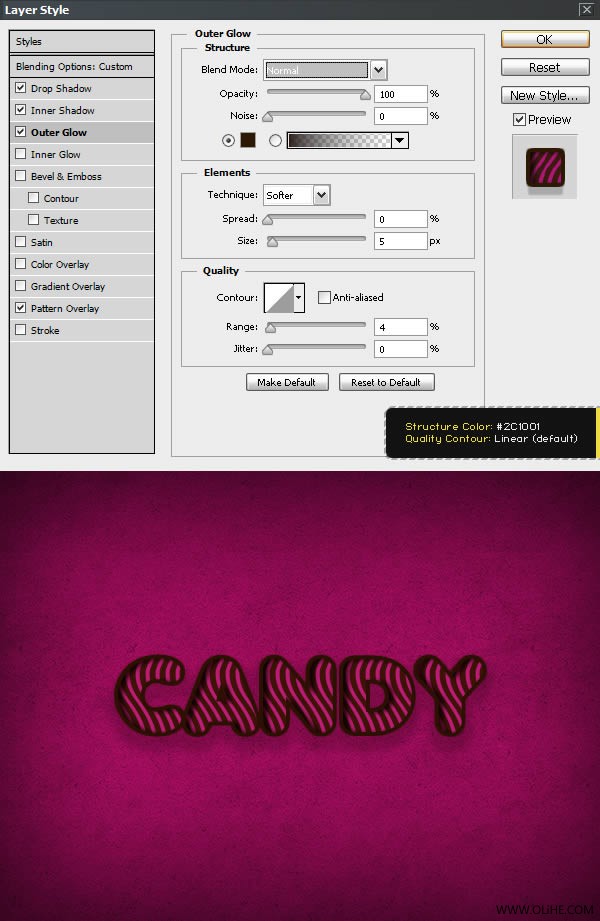
步骤12:
再进入图层样式>内发光,按照下图设置,给文本添加内发光效果。
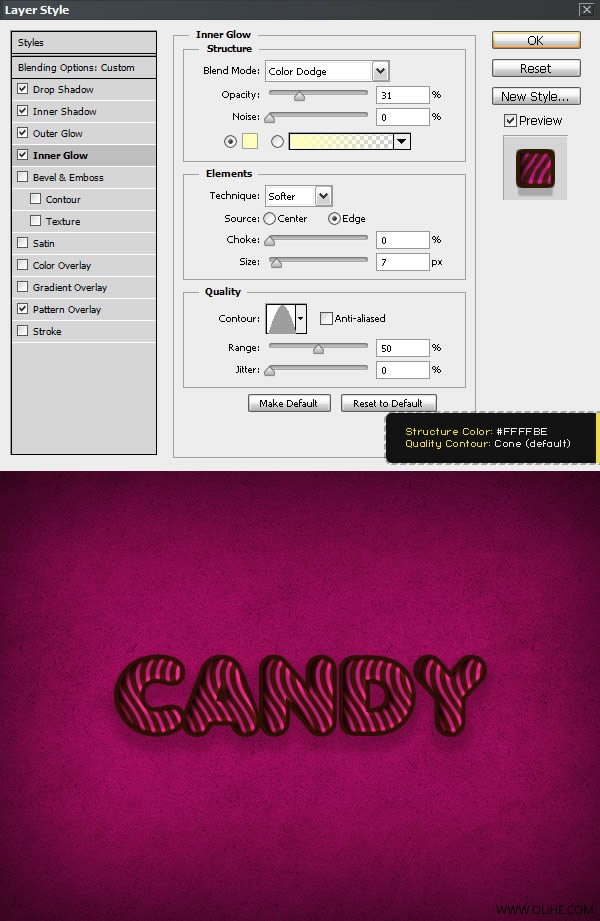
步骤13:
现在,我们要让文本出现 “光滑塑料”的效果:进入图层样式>斜角和浮雕,使用以下值进行设置。
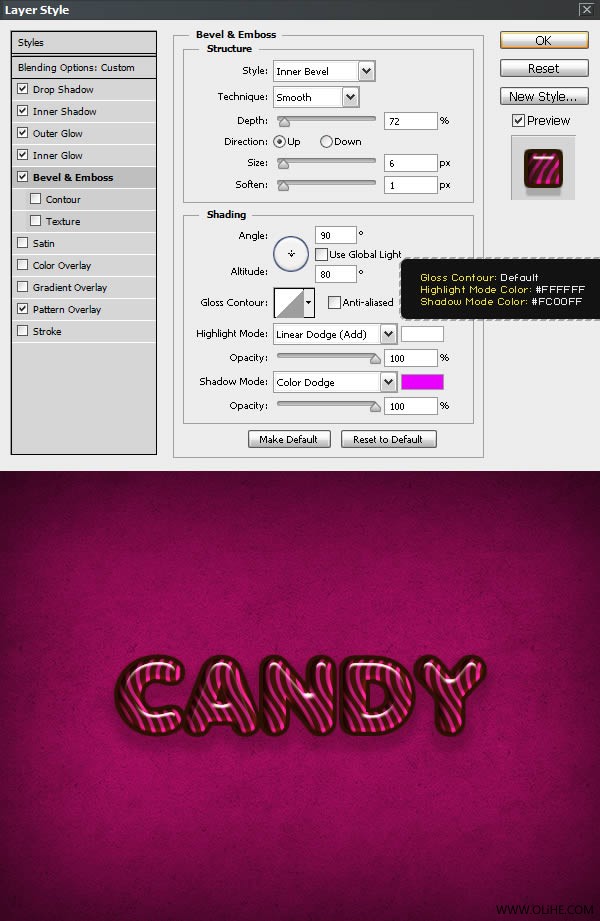
步骤14:
在这一步我们要使色彩更丰富,强调灯光和阴影:进入图层样式,将颜色叠加和渐变叠加,按下图值进行设置。
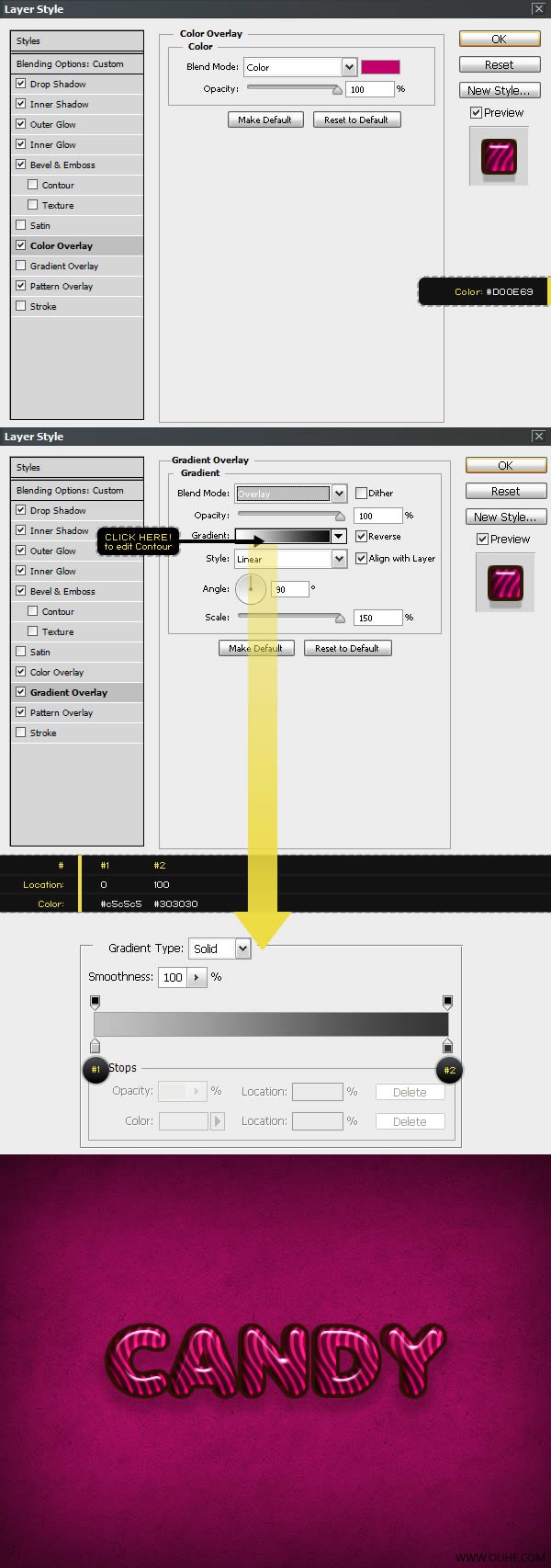
步骤15:
虽然是这是最后一步,但也是非常重要的一步。我们要给字母边缘添加亮度以达到一个好的效果:进入图层样式>描边,并使用下图所示的值。(填充类型选择渐变)
提示:你可以在颜色条框中点击任意一个颜色,最后按下图值进行设置。

下面是最终的图像

原文地址:olihe







