Photoshop制作秋意GIF动画效果
![clip_image048_thumb[1].jpg clip_image048_thumb[1].jpg](http://jy.sccnn.com/zb_users/upload/2014/9/2014092249424549.jpg)
来源:思缘设计
本教程主要使用Photoshop使用蒙版制作秋色情装字体动画,教程主要使用PS的蒙版来做动画,喜欢的朋友让我们一起来学习吧。
先看看效果图
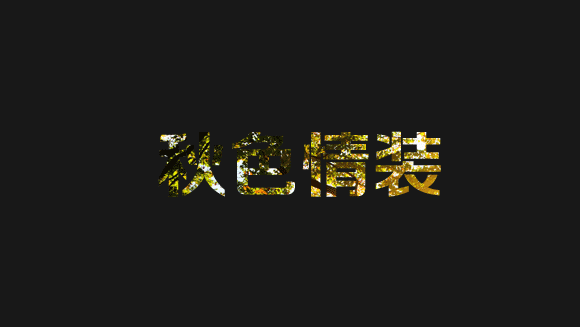
具体的制作步骤如下:
1.创建一个新的文件,大小自定义,百度找一个秋天素材,打开拖入新建的文件,Ctrl+t缩小到适合大小。

2.Shift+Ctrl+N新建一个图层,Shift+F5填充一个颜色,色值为#181818
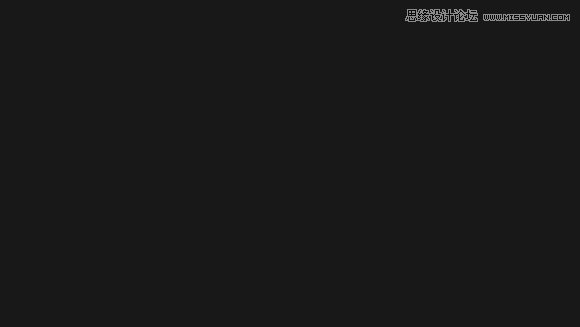
3.选择T键入文本,我用的是方正正黑体字体,网上很多你可以去下载一个,在画布上输入文字,文字要一个层,如下图所示:

4.选择字体图层Ctrl+左键,然后删除字体图层。

5.按"删除键"删除边框里面的部分,Ctrl+D取消边框,得到:

6.高版本ps在图层里面勾选动画,8.0的ps请转到ImgageReady里面工作。入下图:
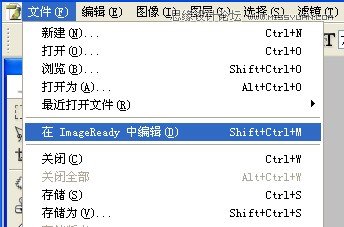
7.在动画里面设置时间为0.1秒,复制一层。

8.这部比较重要,选中素材图层,动画图层1把素材移动左上角,动画图层2把素材移动右上角。
动画图层1移动:
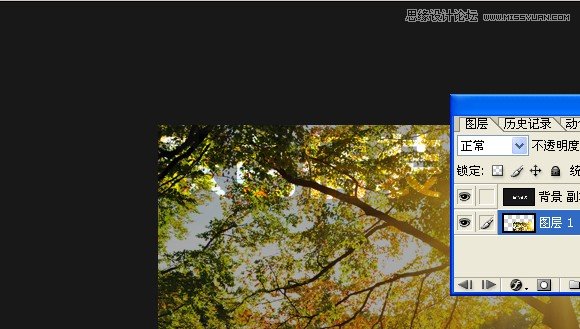
动画图层2移动:
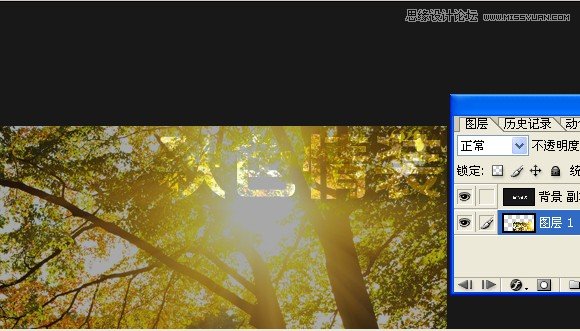
9.做过渡。参数如图:
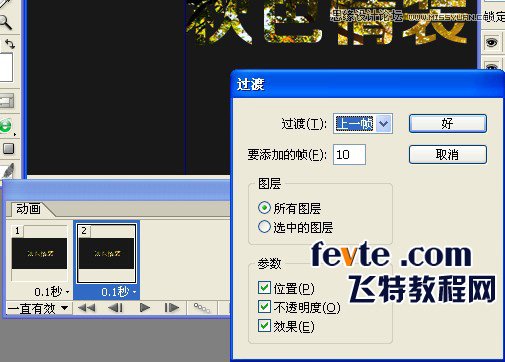
10.点击"好",完成。







