Photoshop给外景美女加上唯美的中性红褐色
![clip_image048_thumb[1].jpg clip_image048_thumb[1].jpg](http://jy.sccnn.com/zb_users/upload/2014/9/2014091842994953.jpg)
来源:PS联盟 Sener
素材图片主色也是暗色,调色的时候可以直接降低图片饱和度得到较为中性的颜色,然后用曲线等给图片暗部增加一点暗红色,局部增加一点橙黄色高光即可。
原图

最终效果

1、打开素材图片,创建色相/饱和度调整图层,对全图、黄,绿进行调整,参数设置如图1 - 3,效果如图4。这一步快速把图片主色转为中性红色。
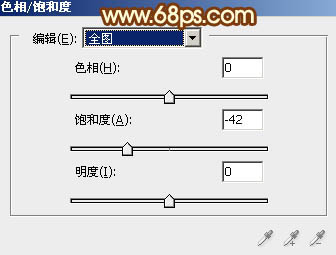
<图1>
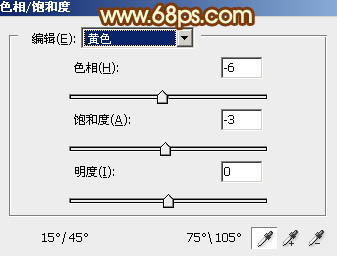
<图2>
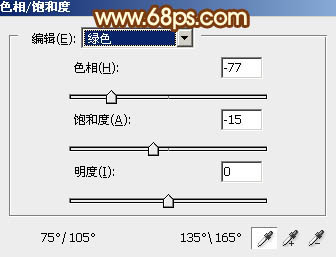
<图3>

<图4>
2、创建曲线调整图层,对RGB、红,蓝通道进行调整,参数设置如图5 - 7,效果如图8。这一步把图片主色调暗,暗部增加红色。
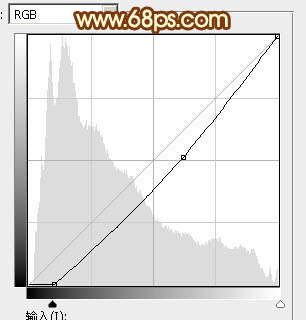
<图5>
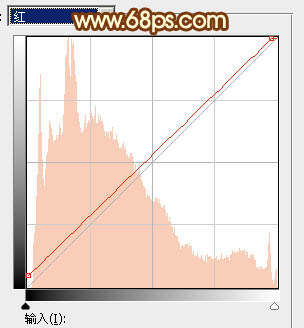
<图6>
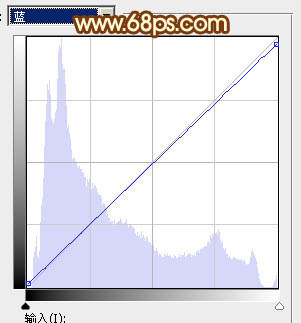
<图7>

<图8>
3、按Ctrl + J 把当前曲线调整图层复制一层,不透明度改为:20%,效果如下图。

<图9>
4、按字母键“D”把前,背景颜色恢复到默认的黑白。新建一个图层,选择菜单:滤镜 > 渲染 > 云彩,确定后把混合模式改为“滤色”,不透明度改为:50%,添加图层蒙版,用黑色画笔把左下角部分擦出来,效果如下图。这一步把图片调柔和。

<图10>
5、创建色彩平衡调整图层,对阴影,高光进行调整,参数设置如图11,12,确定后按Ctrl + Alt + G 创建剪切蒙版,效果如图13。这一步微调云彩暗部及高光颜色。
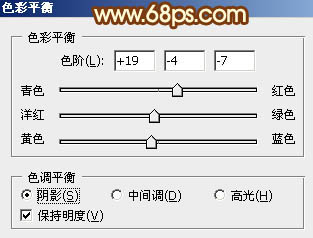
<图11>
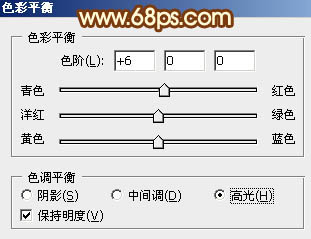
<图12>

<图13>
6、创建可选颜色调整图层,对红、黄、白、中性、黑进行调整,参数设置如图14 - 18,效果如图19。这一步给图片增加红褐色。
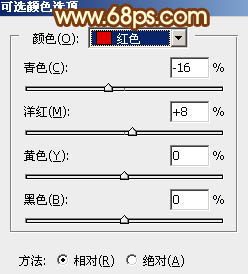
<图14>
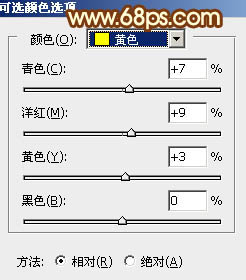
<图15>
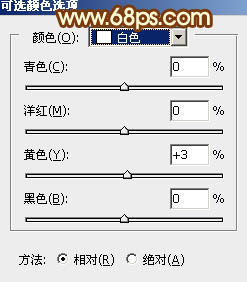
<图16>
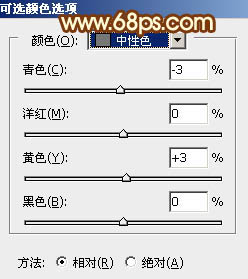
<图17>
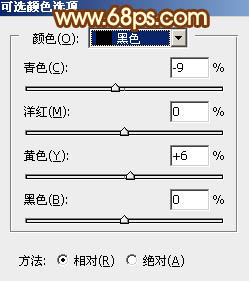
<图18>

<图19>
7、按Ctrl + J 把当前可选颜色调整图层复制一层,不透明度改为:20%,效果如下图。

<图20>
8、按Ctrl + Alt + 2 调出高光选区,按Ctrl + Shift + I 反选,然后创建曲线调整图层,对RGB、红,蓝通道进行调整,参数及效果如下图。这一步把图片暗部颜色稍微加深一点。
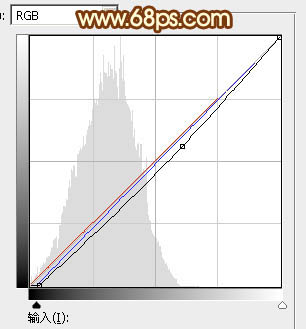
<图21>

<图22>
9、新建一个图层,混合模式改为“滤色”,把前景色设置为橙红色:#E6570E,然后用画笔把右上角部分涂上前景色,给图片增加高光。
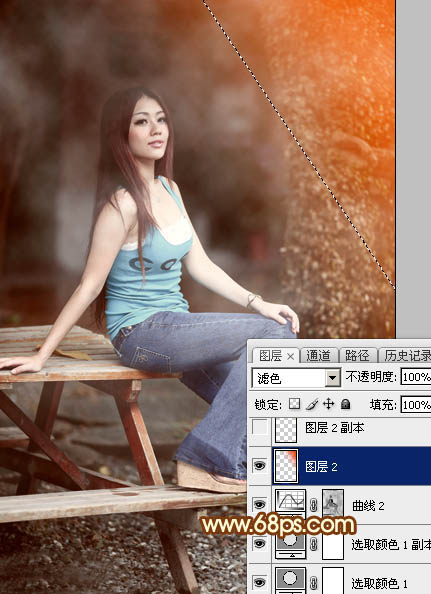
<图23>
10、新建一个图层,混合模式改为“滤色”,把前景色设置为橙黄色:#E6DE0E,用画笔把右上角部分涂上前景色,可适当降低图层不透明度,效果如下图。

<图24>
11、根据需要微调一下人物肤色,效果如下图。

<图25>
12、创建色彩平衡调整图层,对阴影,高光进行调整,参数及效果如下图。这一步微调图片暗部及高光颜色。
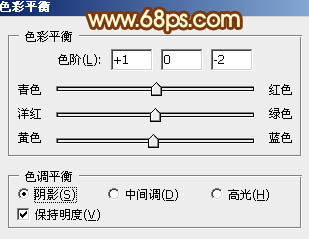
<图26>
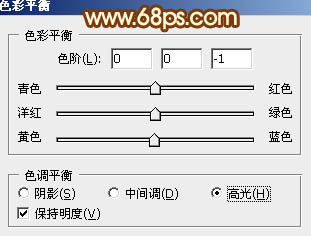
<图27>

<图28>
13、创建曲线调整图层,把RGB调暗一点,参数设置如图29,确定后把蒙版填充黑色,用白色画笔把人物过亮的部分涂暗一点。
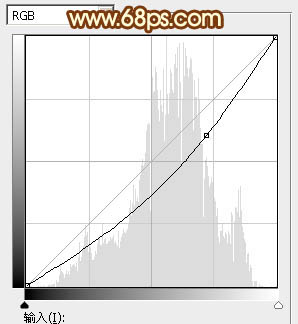
<图29>

<图30>
14、根据需要在图片中间位置增加一点高光,效果如下图。

<图31>
15、新建一个图层,按Ctrl + Alt + Shift + E 盖印图层,选择菜单:滤镜 > 模糊 > 动感模糊,角度设置为45度,距离设置为160,确定后把混合模式改为“柔光”,不透明度改为:30%,效果如下图。这一步把图片柔化处理。

<图32>
最后给人物磨一下皮,微调一下颜色,完成最终效果。








