Photoshop把外景美女照片调成艳丽橙褐色
![clip_image048_thumb[1].jpg clip_image048_thumb[1].jpg](http://jy.sccnn.com/zb_users/upload/2014/8/2014083174003313.jpg)
来源: ps联盟 作者:Sener
素材图片的背景以绿色为主,调成橙褐色比较简单,只需要把绿色转为橙红色,然后把暗部颜色转为红褐色,再给高光部分增加一些淡黄色即可。
最终效果

原图

一、打开素材图片,创建可选颜色调整图层,对黄,绿进行调整,参数设置如图1,2,效果如图3。这一步把背景部分的绿色转为橙黄色。
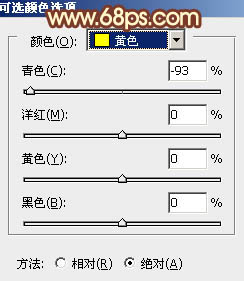
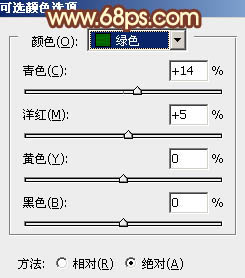

二、按Ctrl + J 把当前可选颜色调整图层复制一层,增加图片背景部分的暖色,效果如下图。

三、创建曲线调整图层,对红、绿、蓝进行调整,参数设置如图5 - 7,效果如图8。这一步主要给图片的高光及暗部增加暖色。
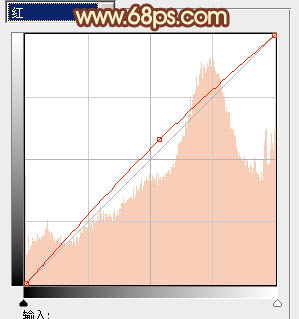
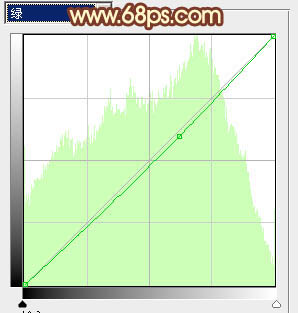
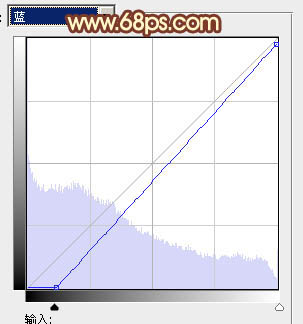

四、创建色彩平衡调整图层,对阴影,高光进行调整,参数设置如图9,10,效果如图11。这一步主要给图片的高光部分增加淡黄色。
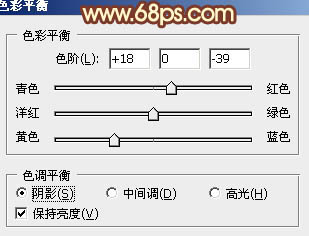
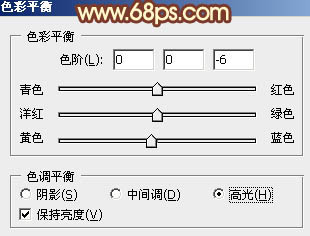

五、按Ctrl + Alt + 2 调出高光选区,按Ctrl + Shift + I 反选,新建一个图层填充红褐色:#7E3F1E,混合模式改为“滤色”,不透明度改为:60%,效果如下图。这一步增加图片暗部亮度,并给暗部增加褐色。

六、创建可选颜色调整图层,对红、黄、绿进行调整,参数设置如图13 - 15,效果如图16。这一步把图片中的橙黄色转为橙红色。
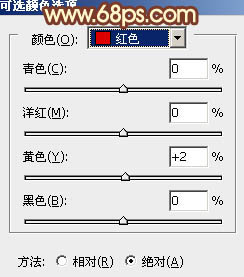
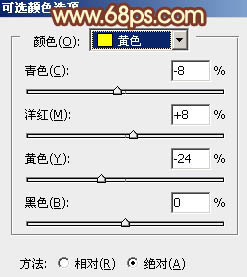
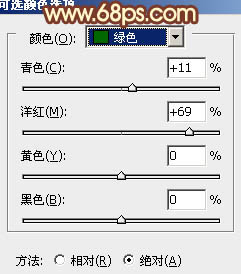

七、按Ctrl + Alt + 2 调出高光选区,新建一个图层填充淡黄色:#FAE0AD,混合模式改为“变亮”,不透明度改为:40%,效果如下图。这一步稍微增加图片高光部分的颜色。

八、新建一个图层填充淡黄色:#FAE0AD,混合模式改为“滤色”,按住Alt键添加图层蒙版,用白色画笔把左上角部分擦出来,效果如下图。这一步给图片增加高光。

九、创建可选颜色调整图层,对白,黑进行调整,参数设置如图19,20,效果如图21。这一步微调高光及暗部颜色。
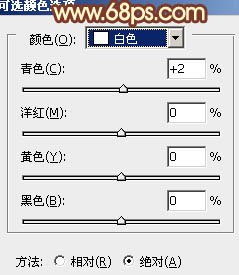
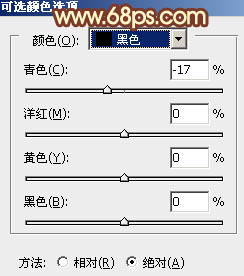

十、新建一个图层,按Ctrl + Alt + Shift + E 盖印图层。简单给人物磨一下皮,微调一下嘴唇及整体颜色,大致效果如下图。

最后给图片底部增加一些暗角,再微调一下颜色,完成最终效果。

PS打造超酷合金文字效果...







