PS图层样式制作水滴水字
![20120716093034883[1].jpg 20120716093034883[1].jpg](http://jy.sccnn.com/zb_users/upload/2013/9/2013093082500009.jpg)
本教程的效果基本上都是用图层样式来完成。大致过程:先设定好文字,文字选择类似液体的字体,然后给文字添加样式做出水滴质感,再在文字周围加上一些小水滴即可
完成效果

一,选取“文件/创建”菜单,打开“创建”或Ctrl+N对话框 名称为:液体字体做,宽度:为800像素, 高度:为600像素, “分辨率”为72 , “模式”为RGB色彩的文档,见下图1
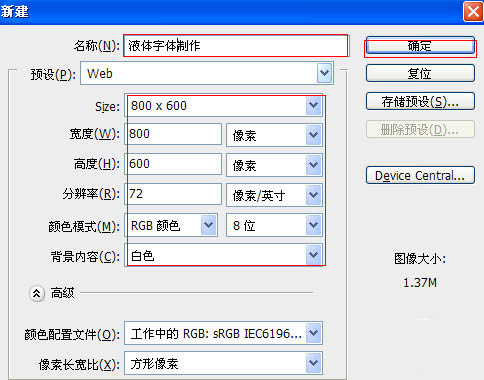
二,在图层控制面版击创建图层按钮,创建一图层一,选取工具箱渐变工具(快捷键G),在工具选项栏中设定为线性渐变,之后点按可编辑渐变,弹出渐变编辑器。双击见下图2中的A处,设定颜色RGB分别为25二,25二,232。再双击P2中的B处,设定颜色RGB分别为2二十五,2十九,184。继续按键盘Shift不放结合鼠标从上到下拖下,给渐变效果,按键盘快捷键Ctrl+D取消选区,见下图2。完成图见下图3
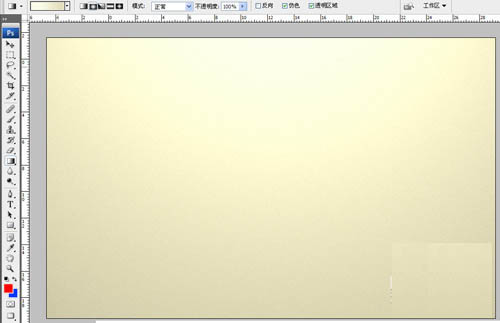
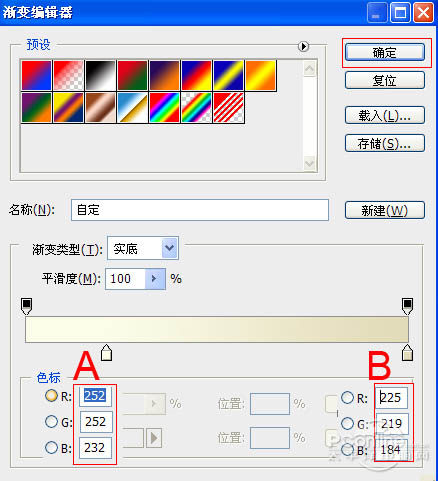
三,在工具箱中选取横排文字工具 ,在画面中用鼠标点击后,出现一键入文字光标,在光标后键入“pop”,在工具选项栏中设定字体为“CroissantD”,设定字体大小为“238.46点”,设定消除锯齿为“锐利”,设定字体色彩为白色,单击新建文字变形,弹出变形文字对话框,设定样式为:扇形,勾选水平,弯曲为:-10%,水平扭曲为:0%,垂直扭曲为:0%,见下图4
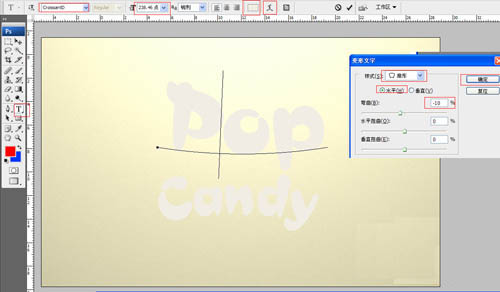
四,双点击pop图层进入到图层样式,分别勾选投影、内阴影、外发光、内发光、斜面与浮雕、色彩叠加、光泽、描边选项

参数设定及此时效果图如下
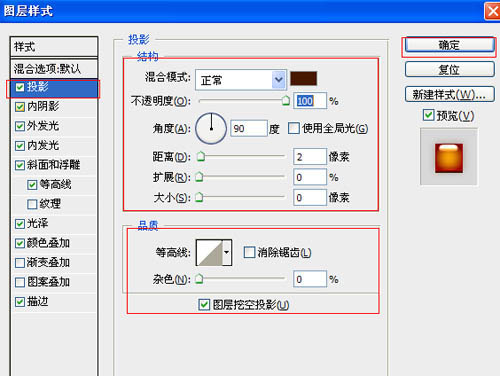
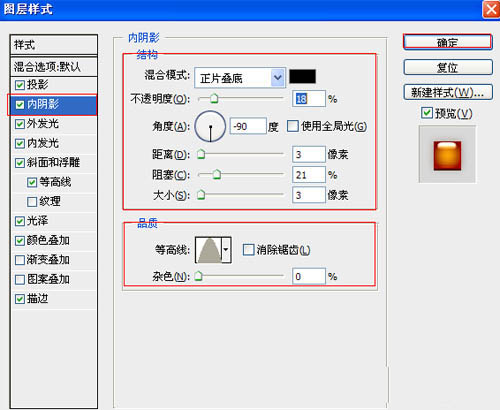
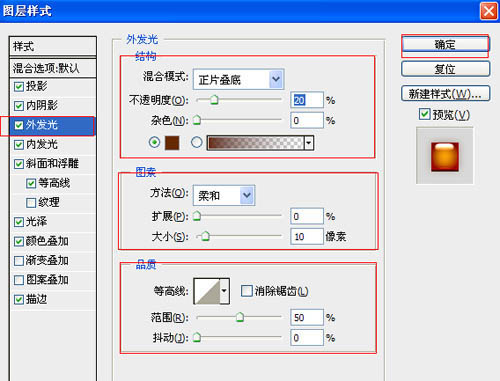
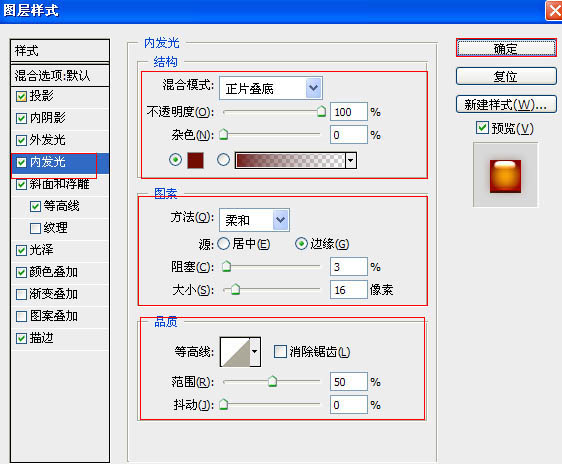
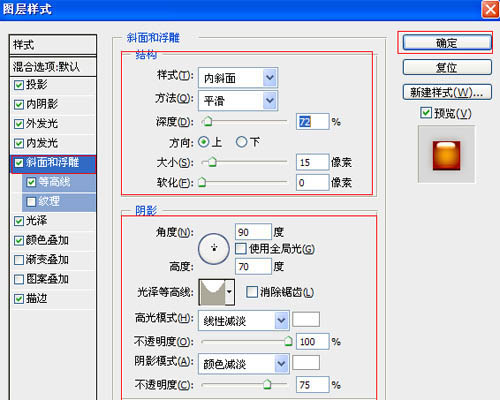
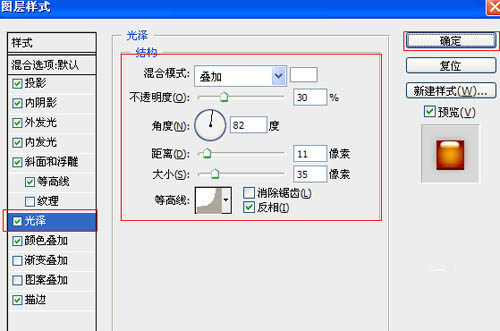
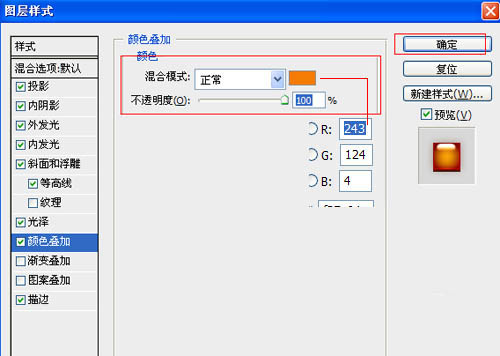
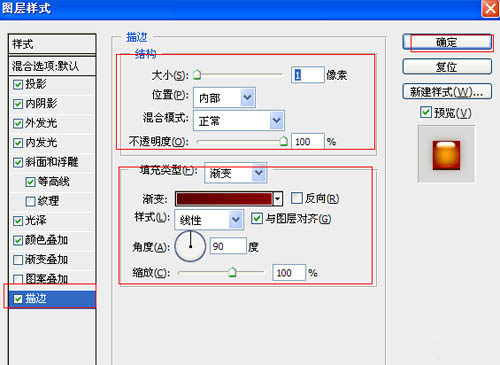
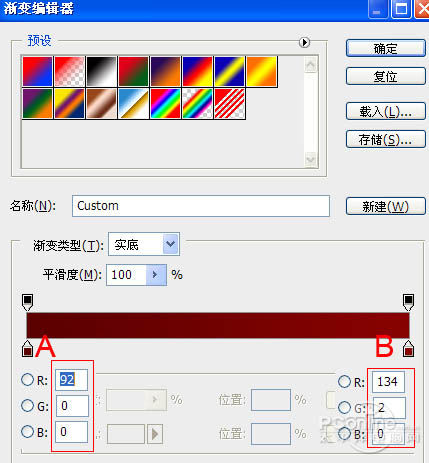
五,在图层样板中,选取POP图层,拷贝一pop图层拷贝,双点击pop图层进入到图层样式,分别勾选投影、内阴影、斜面与浮雕选项。见下图16

详细参数设定及此时效果图如下

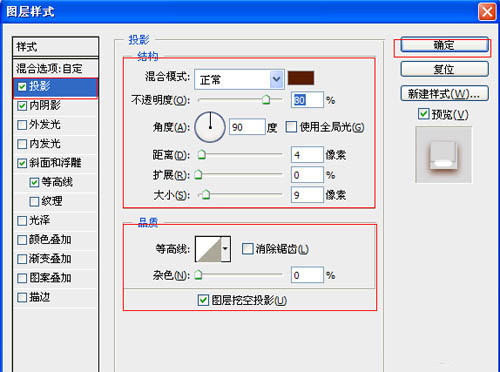
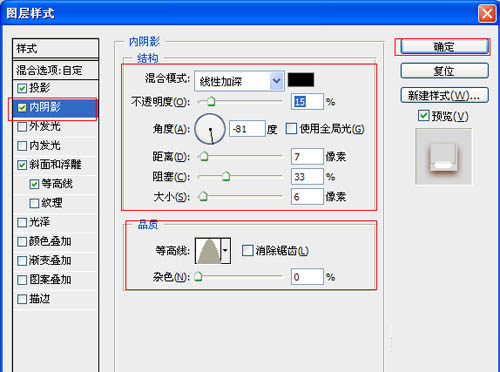
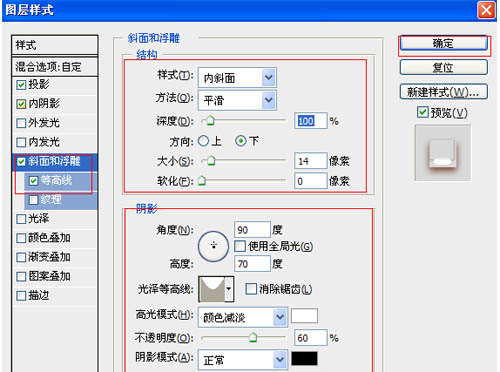

六,新建新图层按钮,在工具箱中选取椭圆选项框工具,继续在工作区拉出一椭圆选项框工具外形,设定前景为白色,继续按键盘快捷键Alt+Delete填充,并按键盘Ctrl+D取消,并双点击图层进入到图层样式,分别勾选投影、内阴影、内发光、斜面与浮雕、光泽选项,见下图21
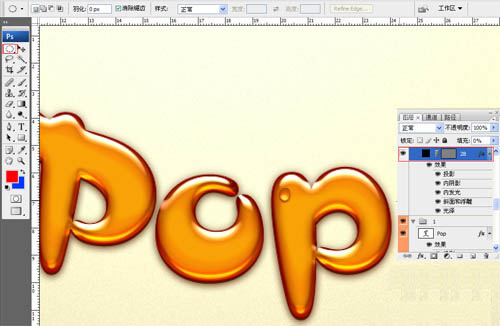
详细参数设定见下图
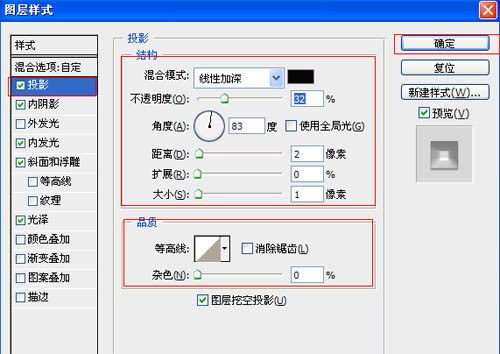
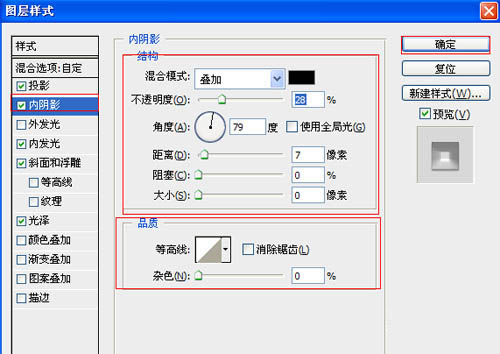
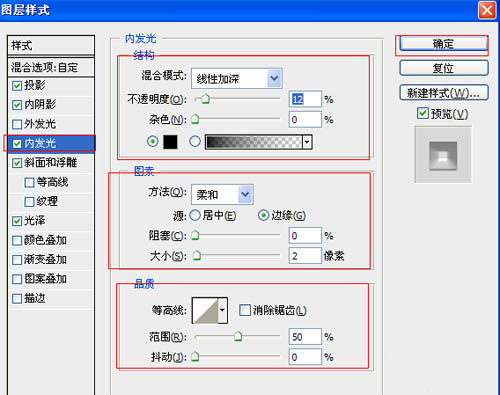
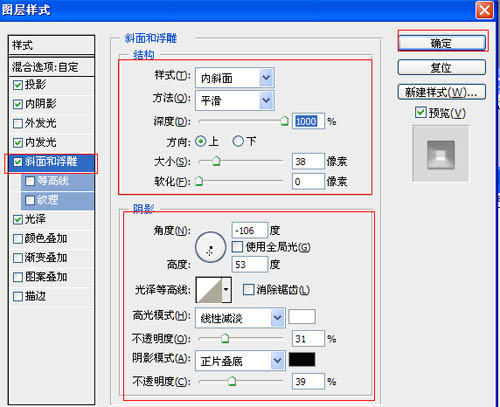
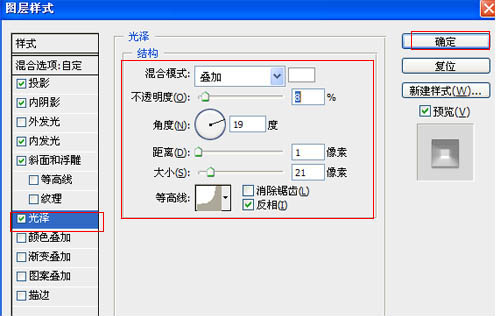
断重复拷贝并调节大小和地方,处理完成效果图








