简单几步将照片快速转变为铅笔素描效果
![timthumb[11].jpg timthumb[11].jpg](http://jy.sccnn.com/zb_users/upload/2014/8/2014082543129585.jpg)
铅笔素描是一种很独特的效果,那么想不想知道怎么用PS将普通照片转变为这种效果呢,下面让小编来告诉你:
这个教程很简单,相信你很快就能学会,先来看看原图和效果图:

PSD源文件下载:Sketch Effect.psd
Step 1
打开你想要添加效果的照片,照片最好选用600万像素(3000x2000px)以下的照片:

Step 2
为了方便修改以及减少图层数量,我们将图层转换为智能对象,执行:图层>智能对象>转换为智能对象,这样你所添加的滤镜也是智能滤镜,你随时都可以修改:

你可以根据图层缩略图右下角是否有这个图标![]() 来区分普通图层与智能对象图层
来区分普通图层与智能对象图层
Step 3
将该图层复制两次,并将图层从上到下依次命名为轮廓线、左对角线、右对角线:
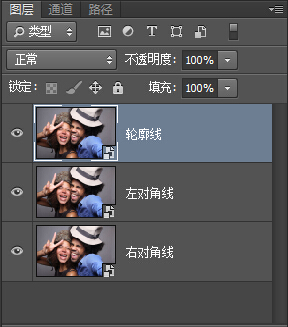
隐藏上面两个图层,选择底部图层:
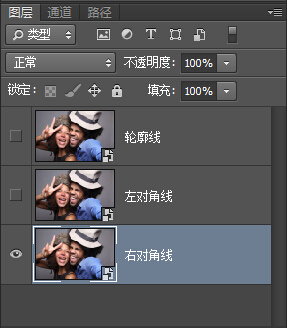
Step 4
执行:滤镜>滤镜库>素描>绘图笔,设置描边方向为右对角线,其它参数如图,调整好后点击确定:
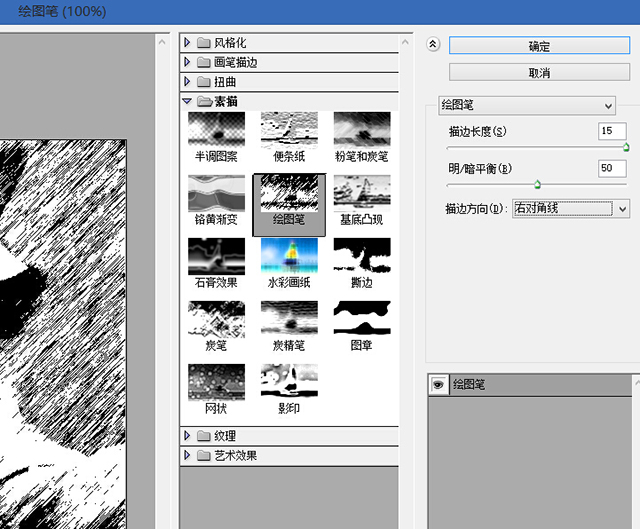
Step 5
点击左对角线图层 ,并取消对该图层的隐藏,重复第4步操作,这一步将描边方向改为左对角线:
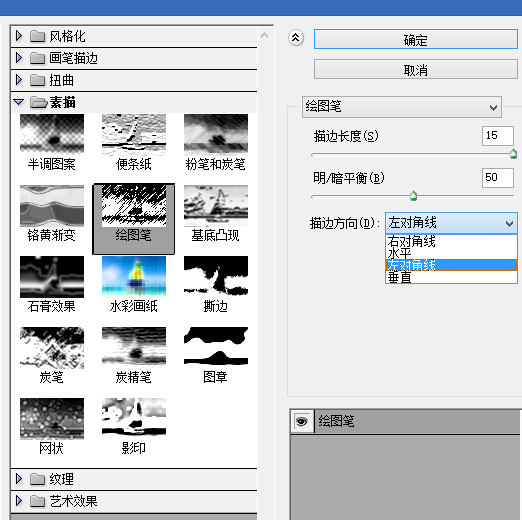
Step 6
将左对角线图层的不透明度改为50%:

下面是做到这一步的效果图:

Step 7
选择轮廓线图层,并取消对该图层的隐藏,执行:滤镜>风格化>查找边缘,图层混合模式改为正片叠底,这将增加一些你不想看到的颜色,我们会在下一步将这些颜色去除:

Step 8
智能对象图层不能使用色相/饱和度或去色命令去调整,但你可以通过进入图层>新建调整图层来添加一个调整层,也可以应用图层样式来调整,我更喜欢第二种方法,因为这种方法不需要添加新的图层。
单击:图层>图层样式>颜色叠加,颜色设置为白色、灰色或黑色(这三种颜色中随便一种都可以),设置混合模式为“颜色”,完成后单击确定:
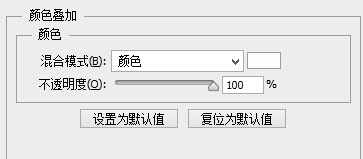
现在我们就完成了,下面是效果图,后面的步骤是可选的,如果你想创建带颜色的素描效果,那么你可以尝试下

Step 9
复制轮廓线图层,单击:图层>图层样式>清除图层样式,将图层样式清除;单击:图层>智能滤镜>清除智能滤镜,改变图层混合模式为颜色,将图层重命名为颜色,大功告成:

你可以单击任何图层的缩略图对图像做出修改,这就是智能对象的优点。
最终效果:
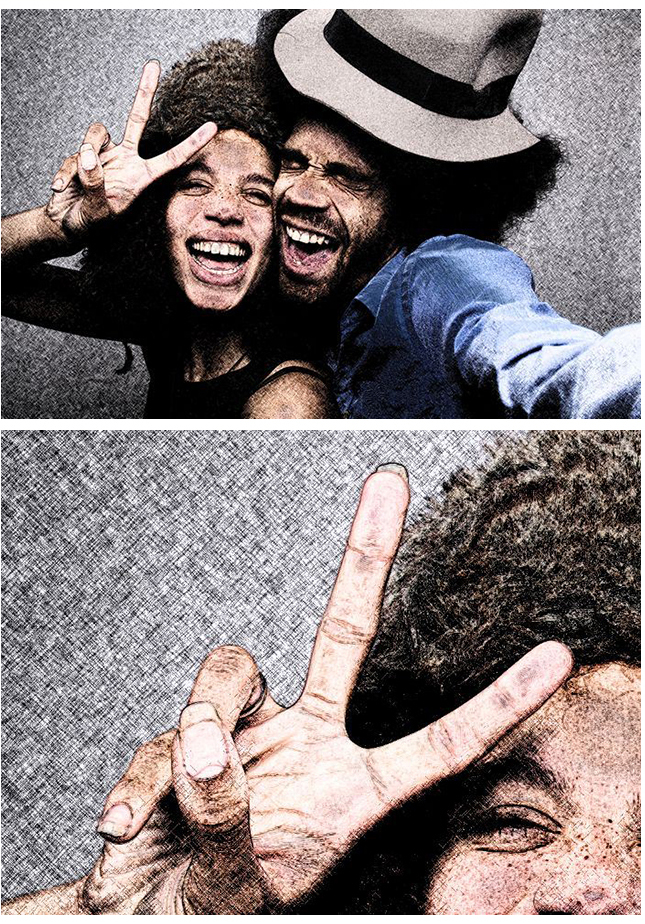
怎么样,很简单吧,祝你学习愉快。
翻译:设计派-沙漏
后期调色日系清新...







