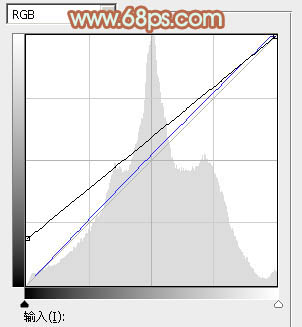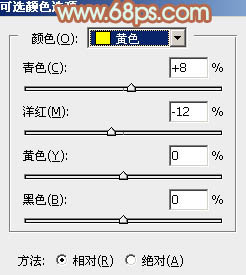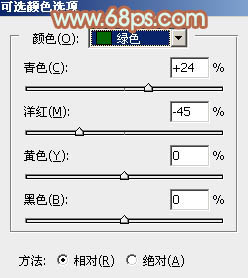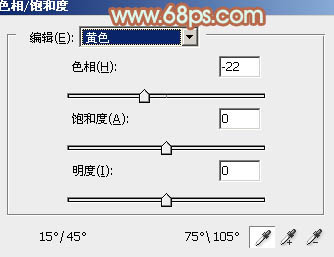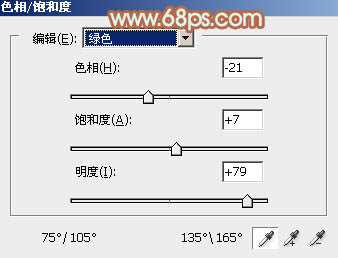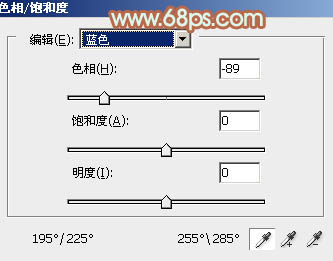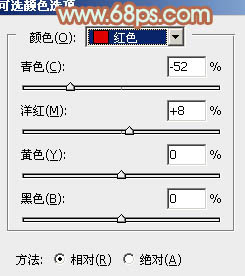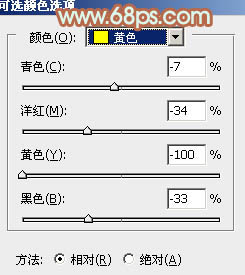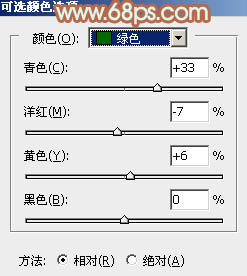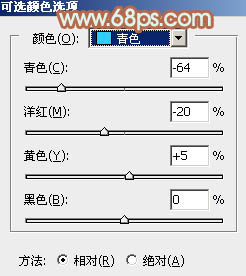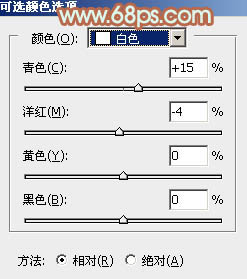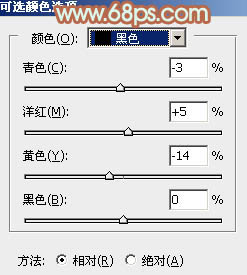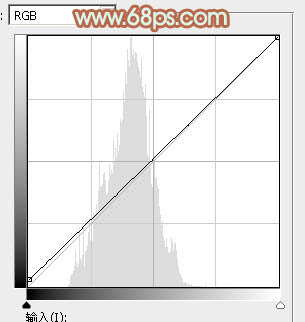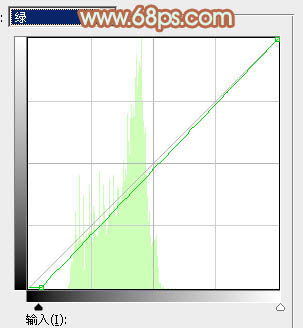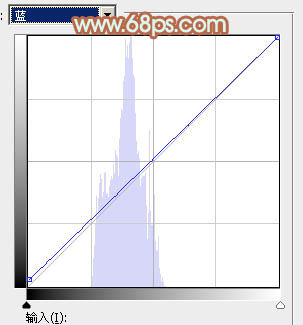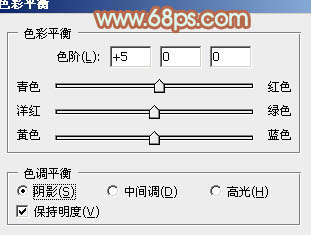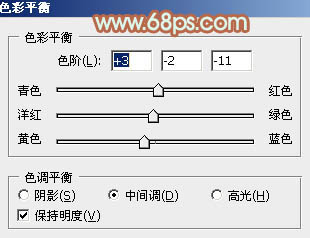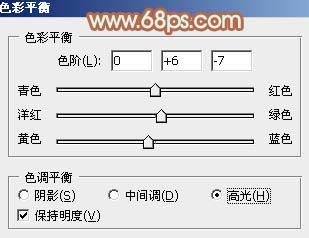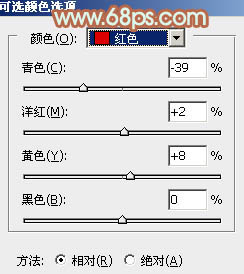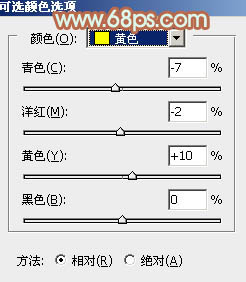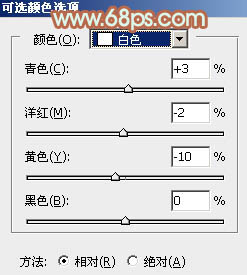![43416598883b3b9a9c6a59610f1eab51[1].jpg 43416598883b3b9a9c6a59610f1eab51[1].jpg](http://jy.sccnn.com/zb_users/upload/2014/8/2014081558948265.jpg)
来源: ps联盟作者:Sener
素材图片中青绿色比较少,调色的时候先把图片中的其它颜色转为想要的青绿色,然后把主色稍微调亮一点,在中间位置再增加一点高光即可。
原图

<点小图查看大图> |
| 1、打开素材图片,创建曲线调整图层,对RGB,蓝色通道进行调整,参数及效果如下图。这一步把图片暗部颜色稍微调亮一点。 |
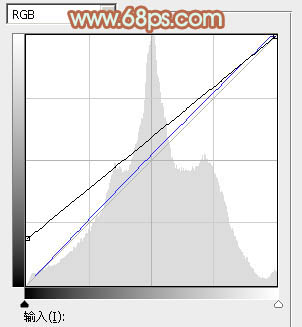
<图1> |

<图2> |
| 2、创建可选颜色调整图层,对黄色,绿色进行调整,参数及效果如下图。这一步主要把图片中的绿色调鲜艳一点。 |
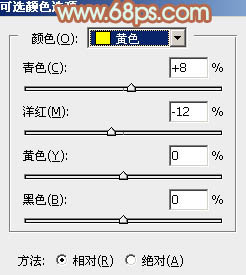
<图3> |

<图5>
| 3、创建色相/饱和度调整图层,对黄、绿,蓝进行调整,参数设置如图6 - 8,效果如图9。这一步把图片中的黄色转为中性色,绿色转为较淡的黄绿色,蓝色则转为青色。 |
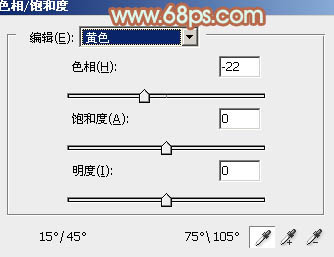
<图6> |
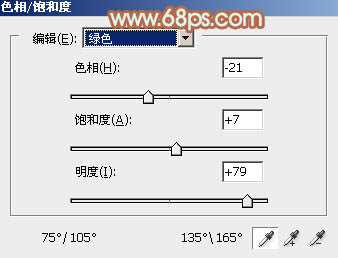
<图7> |
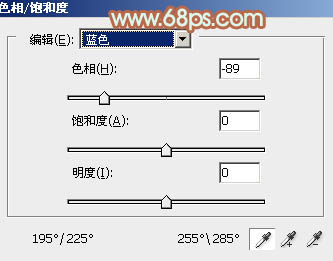
<图8> |

<图9> |
| 4、创建可选颜色调整图层,对红、黄、绿、青、白,黑进行调整,参数设置如图10 - 15,效果如图16。这一步把图片中黄绿色在调淡一点,同时为他暗部及高光颜色。 |
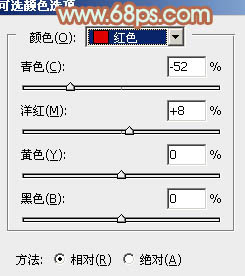
<图10> |
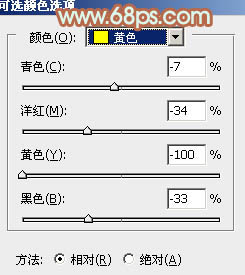
<图11> |
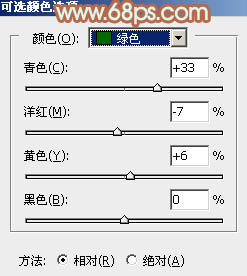
<图12>
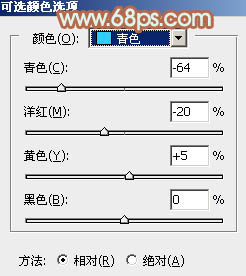
<图13> |
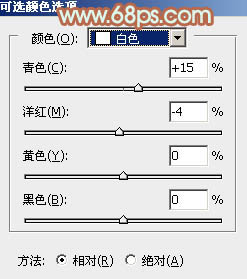
<图14> |
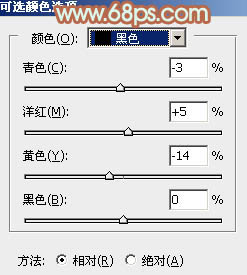
<图15> |

<图16> |
| 5、按Ctrl + Alt + 2 调出高光选区,按Ctrl + Shift + I 反选,然后创建曲线调整图层,对RGB、绿,蓝通道进行调整,参数设置如图17 - 19,效果如图20。这一步给图片暗部增加蓝色。 |
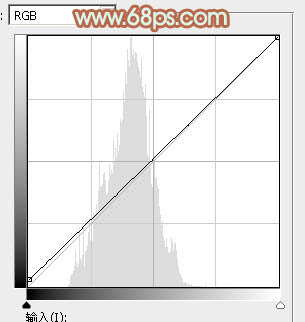
<图17> |
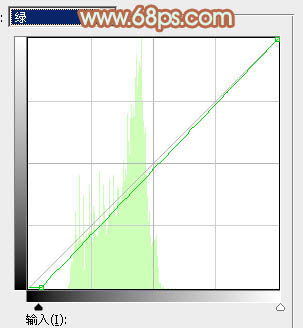
<图18> |
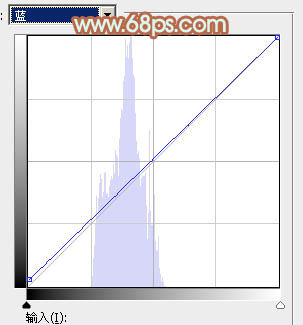
<图19> |

<图20>
| 6、创建色彩平衡调整图层,对阴影、中间调,高光进行调整,参数设置如图21 - 23,确定后按Ctrl + alt + G 创建剪切蒙版,效果如图24。这一步给图片暗部增加淡绿色。 |
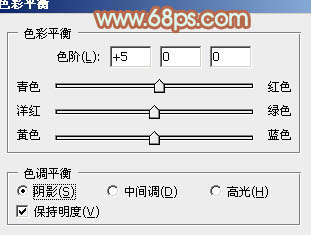
<图21> |
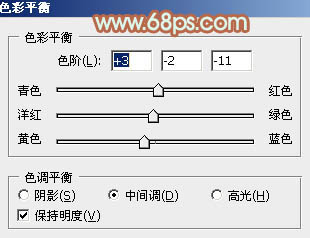
<图22> |
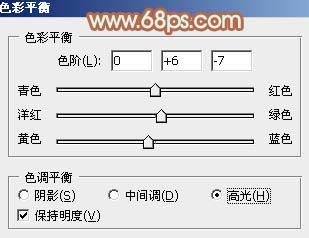
<图23> |

<图24> |
| 7、按Ctrl + J 把当前色彩平衡调整图层复制一层,同上的方法创建剪切蒙版,再把图层不透明度改为:50%,效果如下图。 |

<图25> |
| 8、创建纯色调整图层,颜色设置为淡绿色:#D6F3E1,确定后用黑白渐变在蒙版上拉出白色至黑色径向渐变,如下图。 |

<图26>
| 9、按Ctrl + J 把当前纯色调整图层复制一层,混合模式改为“滤色”,把蒙版填充黑色,用白色画笔把下图选区部分涂出来,再把图层不透明度改为:30%,效果如下图。 |

<图27> |
| 10、创建可选颜色调整图层,对红、黄,白进行调整,参数设置如图28 - 30,效果如图31。这一步把人物肤色调红润,高光部分增加淡青色。 |
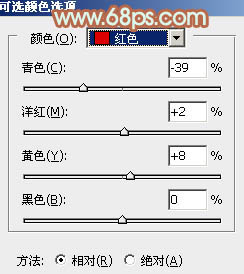
<图28> |
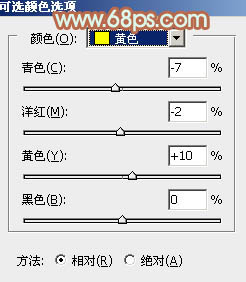
<图29> |
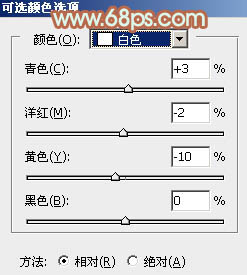
<图30> |

<图31> |
| 11、新建一个图层,按Ctrl + Alt + Shift + E 盖印图层,用模糊工具把右侧部分稍微模糊处理,效果如下图。 |

<图32>
![43416598883b3b9a9c6a59610f1eab51[1].jpg 43416598883b3b9a9c6a59610f1eab51[1].jpg](http://jy.sccnn.com/zb_users/upload/2014/8/2014081558948265.jpg)