Photoshop合成一个泣血的美女
![0840ffa09ae7849880b6427e0d105daa[1].jpg 0840ffa09ae7849880b6427e0d105daa[1].jpg](http://jy.sccnn.com/zb_users/upload/2014/8/2014081502773437.jpg)
来源:Photoshopstar
最终效果图:

Step 1
创建一个新文档(1100×1000像素),填充白色。按下Cmd / Ctrl + Shift + N创建新图层,点击G打开渐变工具,选择线性渐变并填充颜色# bababa和# ebebeb。从左上角到右下角拉一条直线,效果如下所示:
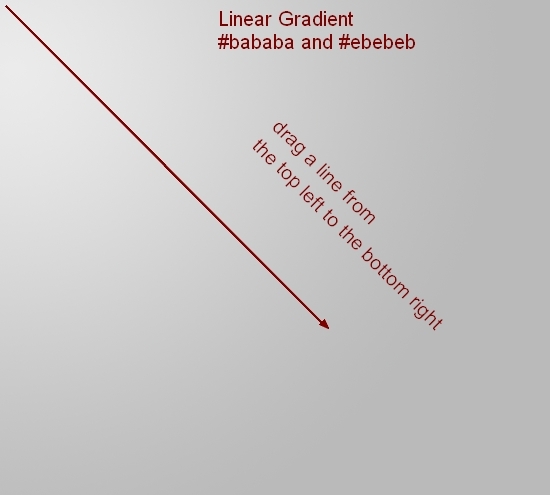
点击第二个图层,为其添加图层蒙版。使用一个黑色软笔刷涂抹画布左上角,形成一个亮光区:
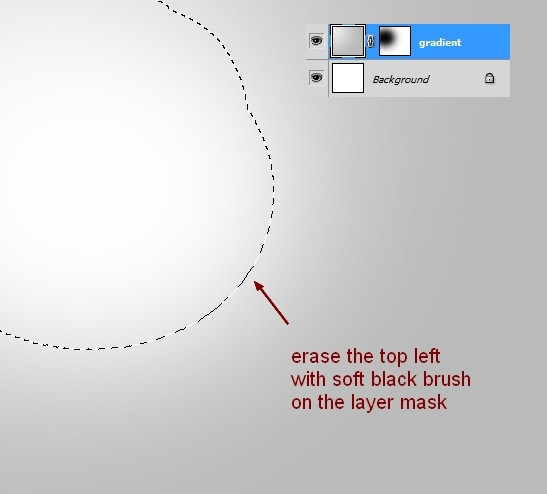
Step 2
新建一个图层,并按U打开椭圆工具。按住Shift键画一个圆,填充颜色为# c2c2c2:
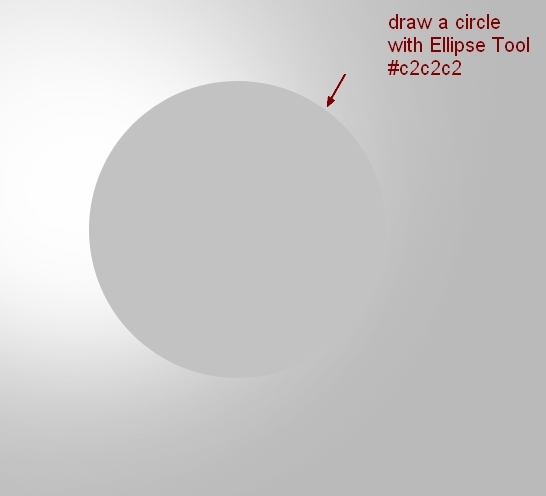
使用图层蒙版擦除右边的选区:
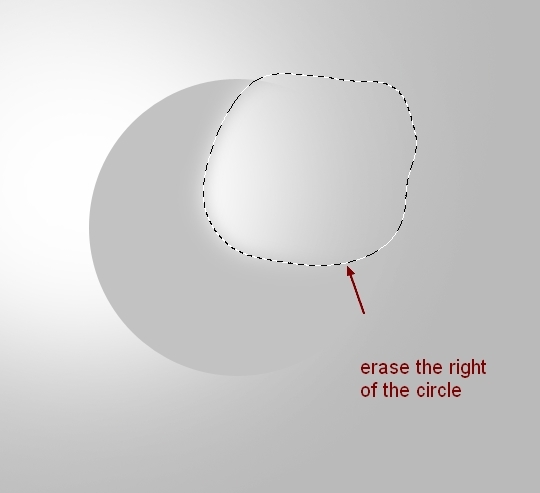
Step 3
把扣好的模特用移动工具(V)拖到我们的画布上,调至合适位置:
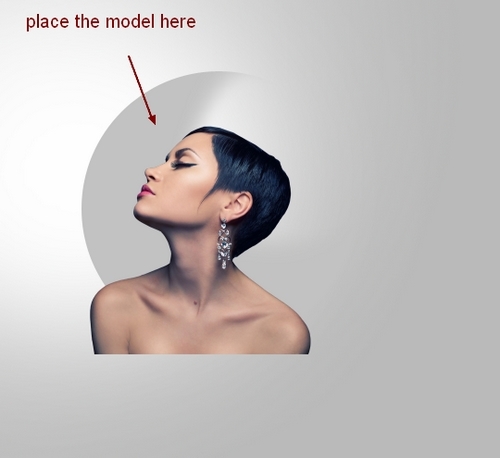
Step 4
为模特层添加一个图层蒙版,选择353号飞溅笔刷,按F5更改笔刷设置如下:
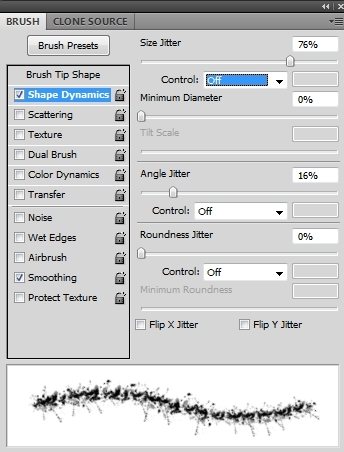
用这个笔刷涂抹模特的头部,然后使用软基本刷擦除模特身体的硬边。你可以看下我是怎么做的,下面是图层蒙版图和效果图:
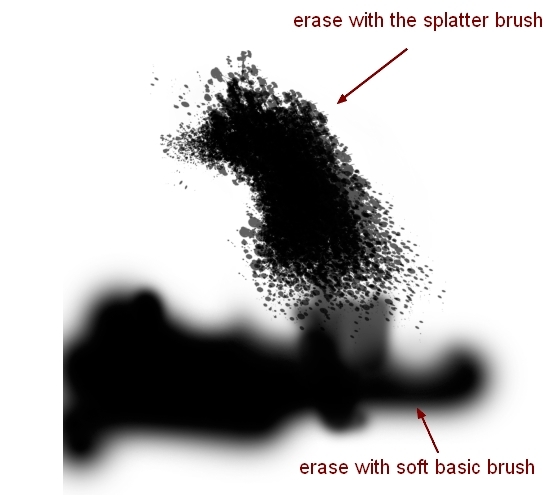

Step 5
为了降低模特图片的饱和度,我添加了一个调整层剪切蒙版。图层>新建调整图层>色相/饱和度:
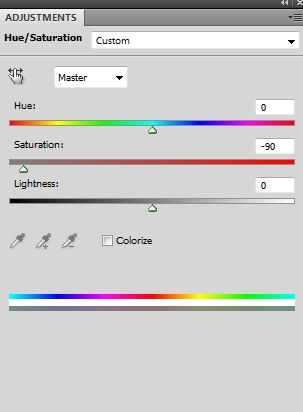
在这个色相/饱和度图层蒙板上使用黑色画笔把下嘴唇擦出来,露出唇部的红色:
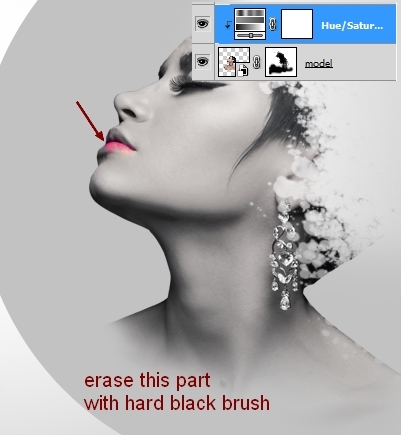
Step 6
做一个曲线调整层,调亮模特:
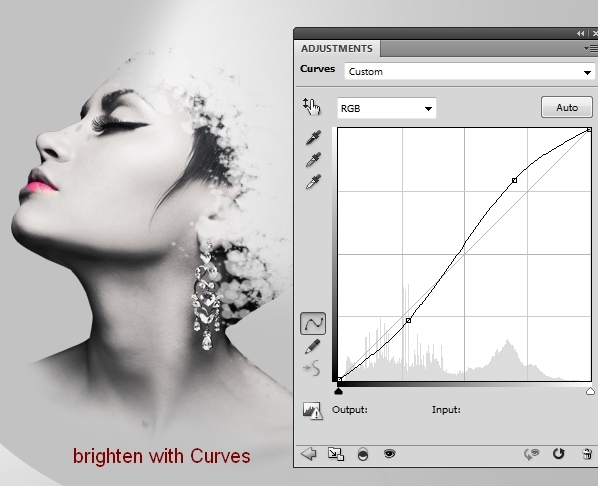
Step 7
打开圆圈的设计素材包。我选择了一组002素材,将其栅格化,设置如下:
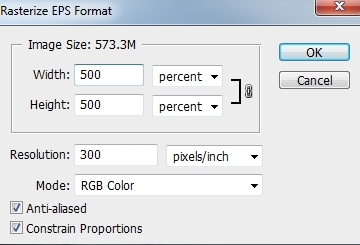
选择一个红色圆圈的套索工具(L),并将其放到在步骤2中圆之上,把这一图层放在模特层下方。
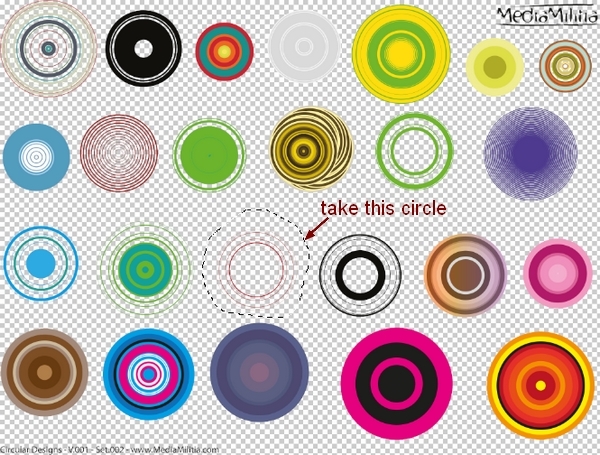

使用图层蒙版擦除部分红圈如下所示:

Step 8
我使用一个色相/ 饱和度调整图层来调整这个圆圈图层,图像>调整>色相/饱和度:
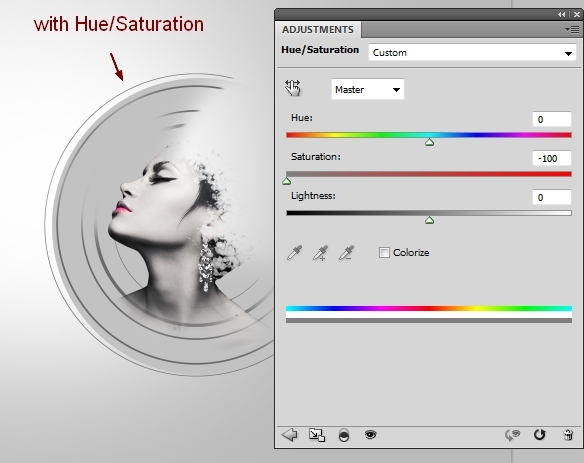
Step 9
创建新图层(仍在模特层)。选择前景色为黑色,使用飞溅笔刷在模特和圆圈区刷几下(我用的画笔笔号353):

使用图层蒙版来减少这种效果,如下图所示,我把这层命名为“背景飞溅层”。

Step 10
栅格化所有的圆形设计素材。我从这些素材中选择了三个圆(随意选择你喜欢的),并把圆放在模特的周围。记得要把这些圆图层放在模特层上方。
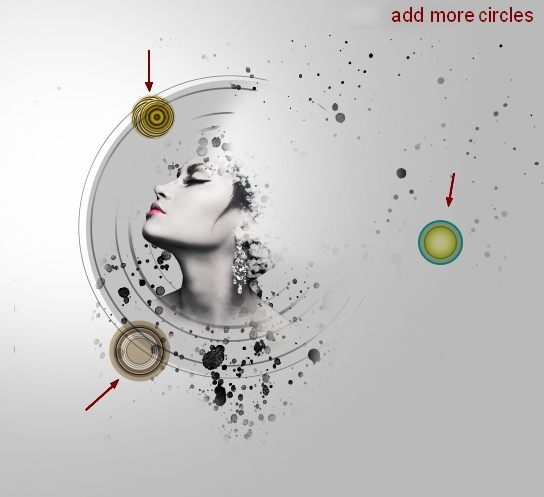
Step 11
给所有这些圆圈层添加一个蒙板,用一个黑色笔刷刷一下,擦出他们的一部分边缘:

Step 12
从002素材包中选择一个紫色的圆圈,把它放在模特头部的右侧。我把这一个图层放在前面的步骤中圆圈层的下方。使用变形工具来调整它(编辑>变换>扭曲):
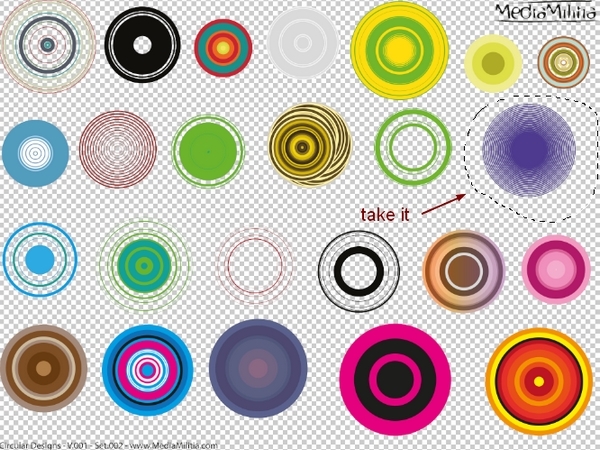
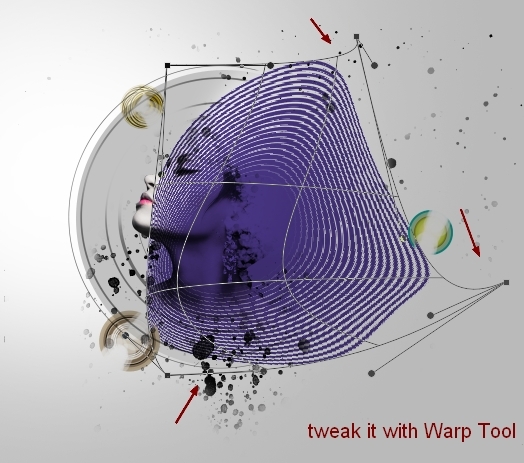
使用图层蒙版和硬的黑色画笔,调整画笔的不透明度,从30 – 100%多选几个不透明度在蒙板上涂抹。下图是我擦出之后的效果图:

Step 13
选中在步骤10和12中创建的所有圆圈层,Cmd / Ctrl + G为他们创建一个组。把这个组的模式从穿透(默认组模式)到叠加100%。给它们命名为从1到4。在第四层,选择图层>新建调整图层>色相/饱和度:
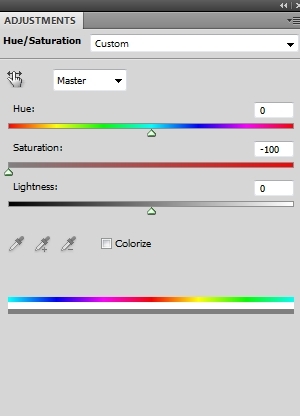
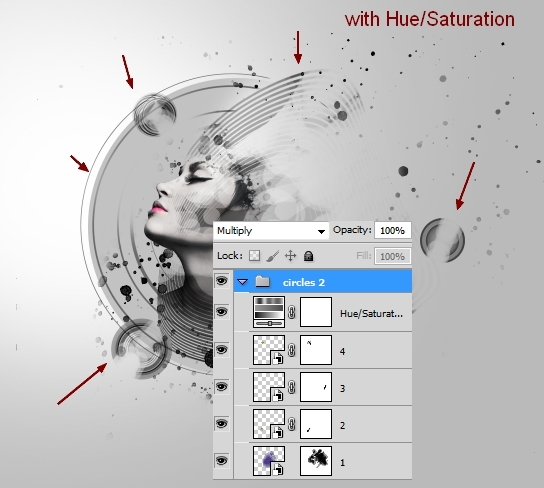
Step 14
打开花的素材。复制两遍,把它们放在模特的脖子的位置。对它们进行如下调整:

Step 15
创建一个新组,把这些花放进组里,模式调整为正常100%。使用色相/饱和度调整图层把他们的颜色调整为黑白色:
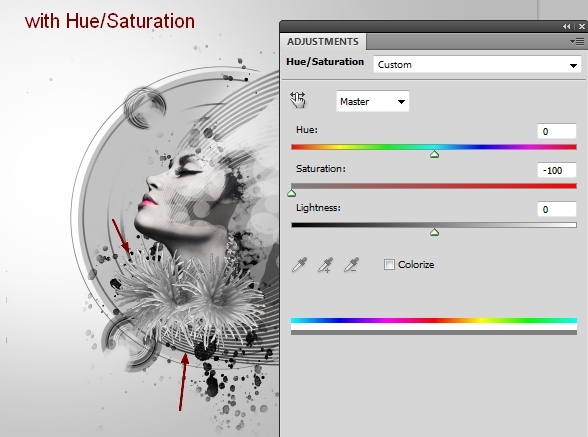
Step 16
我使用一个曲线调整层来增加这些花的对比度:
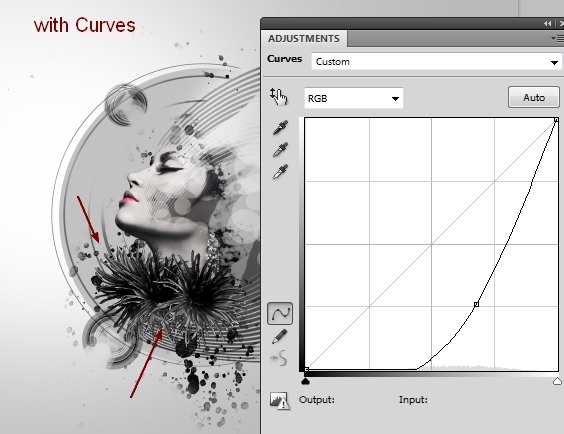
Step 17
在花组的下方创建一个新图层。前景色设置为黑色,选择羽毛笔刷(432号),在花的旁边画一些羽毛:

把这一层复制四次,把他们调整一下,放在模特在脖子和花朵的下方。可以旋转、转换变形得到如下效果图:

Step 18
添加一个羽毛在花的上方。使用图层蒙版擦除羽毛的一部分,做出羽毛在她身后的效果:


Step 19
在最上方创建一个新图层。选择682号飞溅笔刷,在模特头上刷出飞溅效果:

水平翻转它,调整位置(编辑>变换>水平翻转):
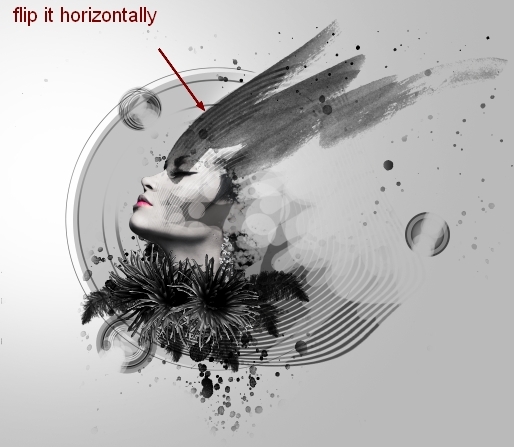
Step 20
使用不同的飞溅笔刷在模特的右边多刷几次:


Step 21
拖动树枝形素材到我们的画布,把它放在模特的后面,然后把这一层放在背景飞溅层(第九步)的下方。

添加图层蒙版,擦除在模特脸上的树枝部分:
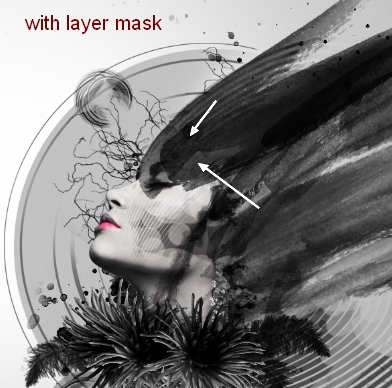
Step 22
复制这一层,水平翻转,使用图层蒙版来得到下面的效果:

Step 23
打开红色飞溅的素材,把它放到模特的眼睛的位置处。改变模式为叠加100%:
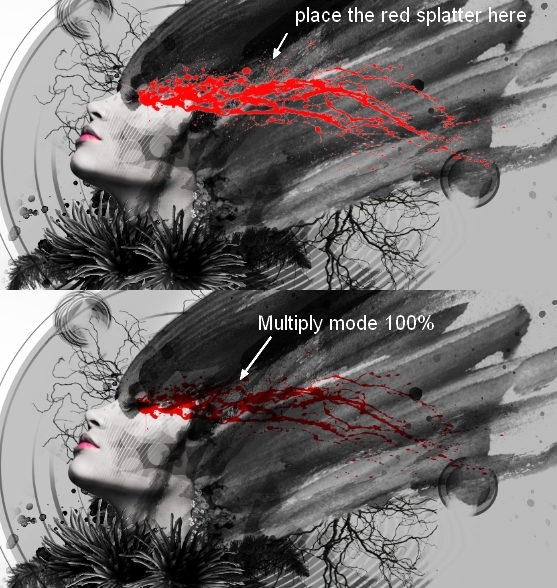
Step 24
从这飞溅图片上复制一部分,把它放到模特眼睛的下方,形成流淌的效果(叠加模式100%):
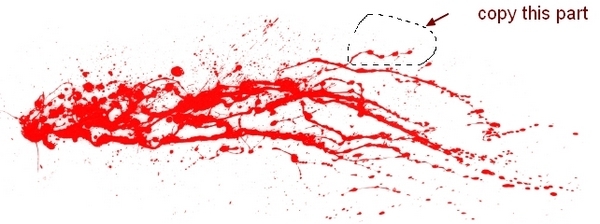

Step 25
在最上方创建一个新图层,选择花瓣笔刷。我选择78号笔刷,黑色。按F5改变其设置:
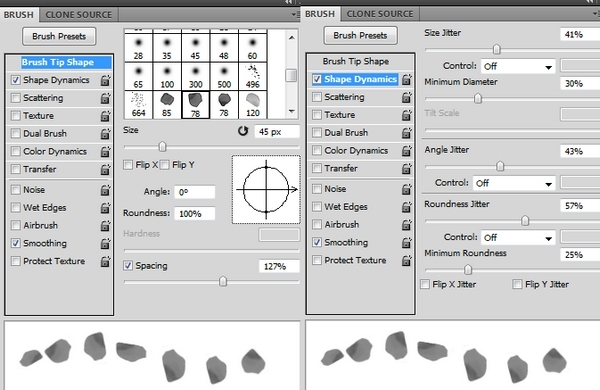
围绕中心部分绘制一些花瓣,如下所示:

Step 26
再新建一个图层,使用大一号的花瓣笔刷,把花瓣添加到图像的边缘:
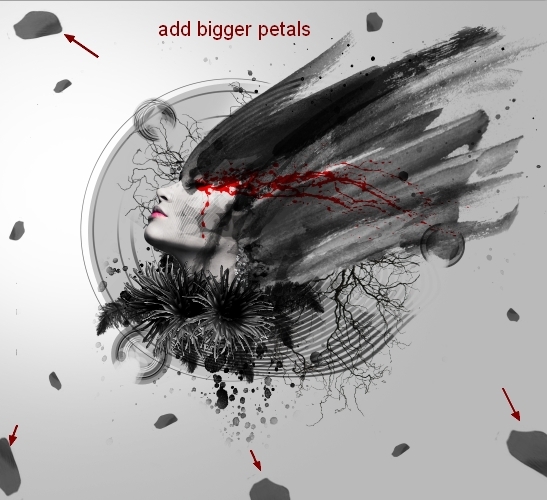
Step 27
滤镜>模糊>高斯模糊,设置半径为6像素,这一步是为了加深图片效果。
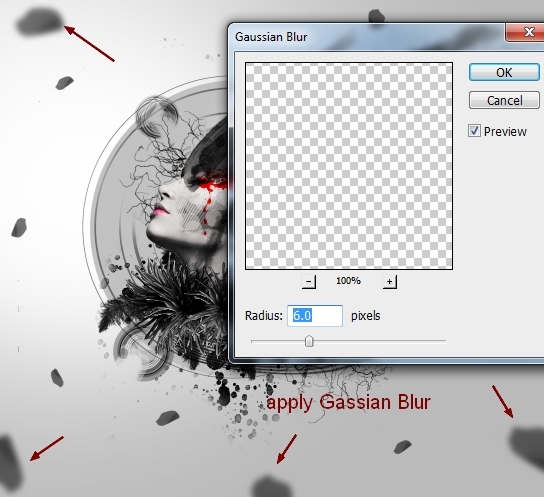
Step 28
在最上方创建一个新图层。选择一个基本的笔刷,大小为4 像素,颜色为红色(# ff0000),其它设置如下:
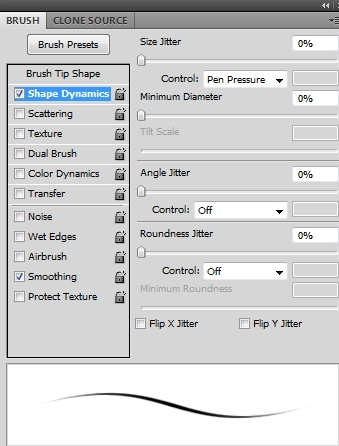
从模特眼角的位置往右侧画红线:
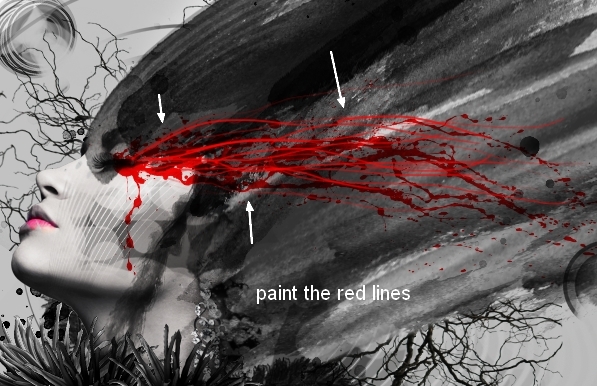
Step 29
在图层上方创建一个色相/饱和度的调整图层:
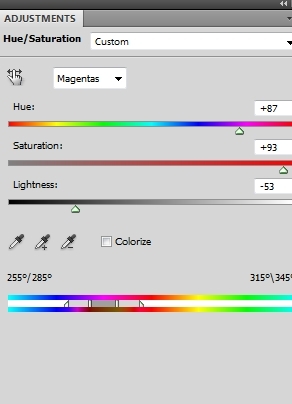
在这个色相/饱和度图层蒙版上用笔刷擦出模特的上唇:

Step 30
创建新图层,用颜色为# ff0000的画笔在眼睛部分涂抹,然后改变其模式为减淡100%:

Step 31
最后一步,在上方添加一个曲线调整层,调整如下所示:
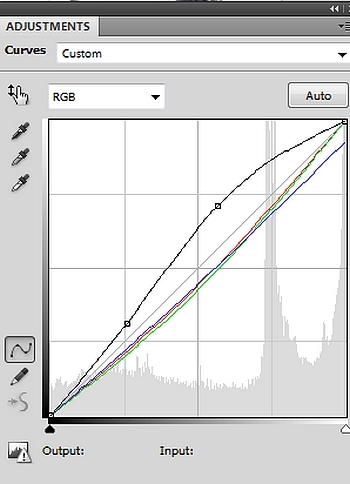
我们完成了!希望你能喜欢这个教程。
最终效果:








