用AI制作2.5D风格的LOGO图标

来源:站酷 作者:一枚橘子
那么下面就来讲讲一讲
这种2.5D的标志该如何制作吧
首先我们使用AI新建一个1280*720的画板
双击“矩形网格工具”进入工具参数设置 做如图设置 在画板上按住“Shift”键 拖动出一个正方形的网格 按住“Shift+Alt”键向左拖动这个网格以复制它 按“Ctrl+D”重复一次这个操作 这样我们就获得了三个一样的网格 选中这三个网格 按键盘上的“Ctrl+5” 就能快捷把他们变为参考线 我们先来绘制第一个字母 使用“矩形工具”沿着参考线绘制这样的矩形 这里我们绘制的是一个字母C 选中刚刚绘制的所有矩形 在“路径查找器”中将他们“联集” 然后为得到的字母C替换一个填色 下面我们要制作B这个字母 来到第二个网格 先绘制一个这样的矩形 接着在上方绘制一个这样的矩形 使用“路径查找器”中的“减去顶层” 这样就扣去了中间的部分 这里我们切换成“直接选择工具” 选中上下两个角点 将这两个圆点向内拖动变为一个圆角 用同样的方法 将内侧的两个角也转变一下 这样就成了半个B 下一步自然是复制粘贴 就获得了上半部分 选中这两个图形 点击“联集” 字母B就完成了 最后一个格子我们绘制一个字母A 具体方法和C一样就不再赘述了 这样CBA这三个字母就算做好了 咱们进入到第二个环节-制作2.5D效果 这里我们先使用多边形工具 绘制一个这样的六边形 我们的2.5D效果就是在这样一个六边形上实现的 照例我们按“Ctrl+5”将它转换为参考线 在如图位置绘制几根直线 也转换为参考线 这样就完成了参考线的制作 我们选中字母C 将它拖动到六边形参考线中 接着将它放大一些 与左半边等宽 字母B就放在右边 也做相同的处理 下面我们要使用“倾斜工具” 选中字母C 双击“倾斜工具” 设置垂直的30°倾斜点击确定 这样C就被倾斜了 我们将它向下拖动一些以顶到参考线 对字母B也做一个倾斜 垂直的-30° 这样C和B就完成了 咱们来处理一下A 首先我们按住“Shift”键将它旋转45° 这里在拉伸的时候会遇到一个小问题 无论按什么键都只能等比例缩放 无法保持高度不变只增加宽度 这里有一个小窍门 我们可以在旋转完后再到“路径查找器”中 点击一次“联集” 这样再去拉伸的时候 哒哒! 就不会等比例缩放啦 那么利用这个技巧 我们就可以字母A放到这个参考线中了 更换一个填色 这样三个字母的2.5D效果就初步完成了 我们进入到第三个阶段-为文字添加厚度 这里我们用到的还是使用“矩形工具”绘制的方式 首先咱们绘制一个如图的矩形 注意要和C的边线一样宽 我们同时选中这个矩形和C 按住“Shift+Alt”键将它们拖动并复制到边上 将右边获得的两个图形点击“交集” 出来的图形是这样的 “右键”单击这个图形 使用“对称” 进行垂直对称 点击确定 将它移动到C的边上 再按键盘上的“Ctrl+Shift+[” 这样就将它放到了图层的最底部 这样就行成了一个立体厚度效果 下面这一条先我们可以使用“钢笔工具”来绘制 绘制好后同样也要放置到最底层 这个位置的厚度不要忘记绘制 当我们继续向下绘制的时候会发现一个问题 在A与B的交界处如果为B绘制厚度 会出现一个BUG 这是因为A的底部是空的 所以我们可以将A换一个方向 这个角度下A与B就有公共的边了 我们制作厚度的时候也会方便许多 接下来的厚度绘制和C是同样的原理 B的中间直接用矩形填满就可以了 后面我们可以用渐变色 来制作一个逼真的弯曲效果 当然这都是后面的内容啦 我们就放到下次来讲吧~

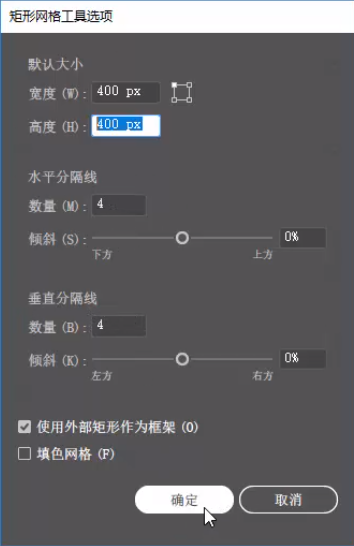

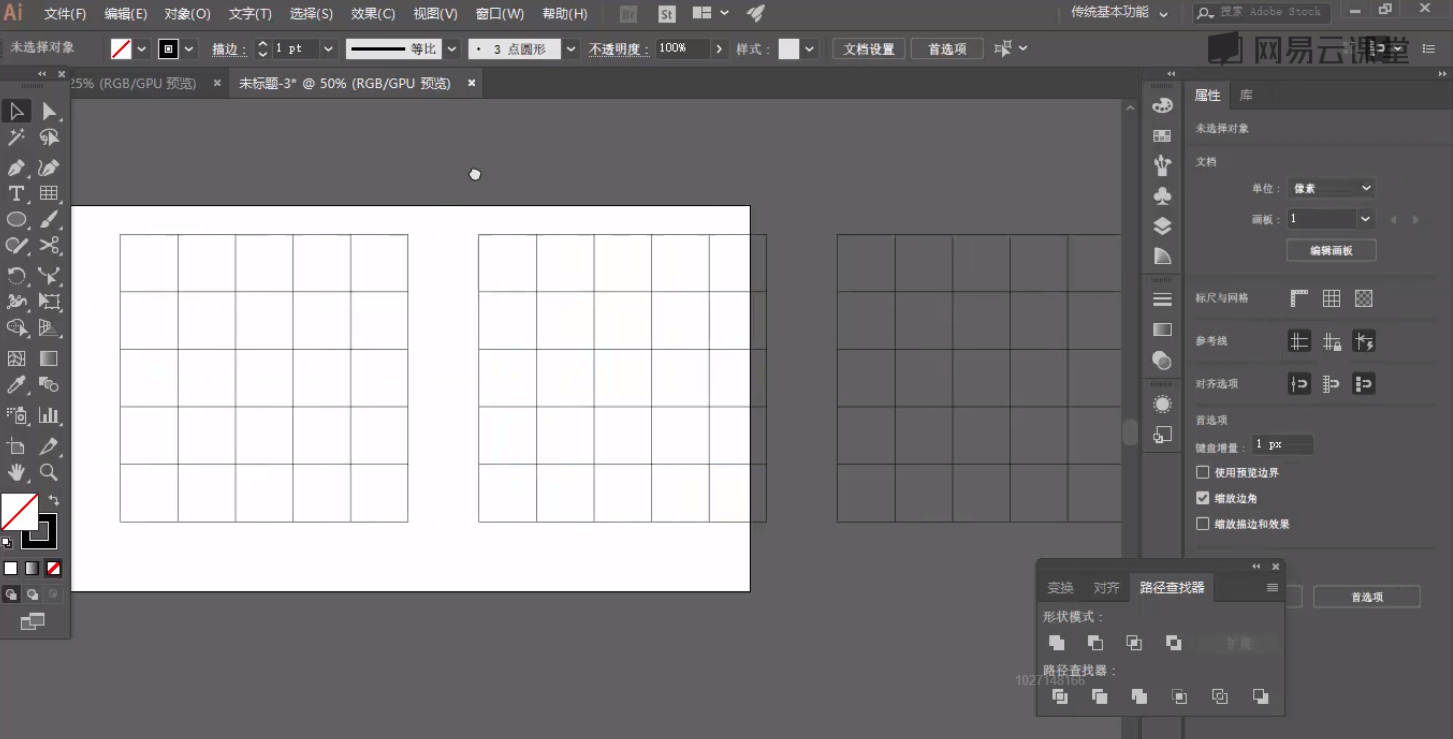
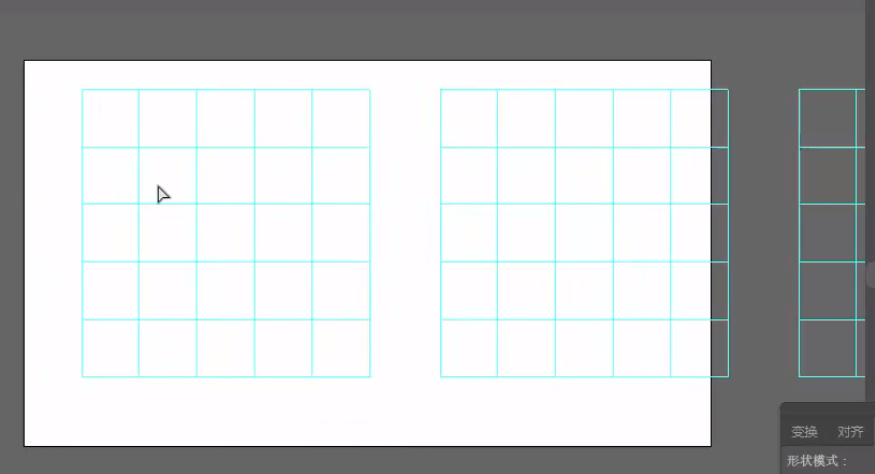
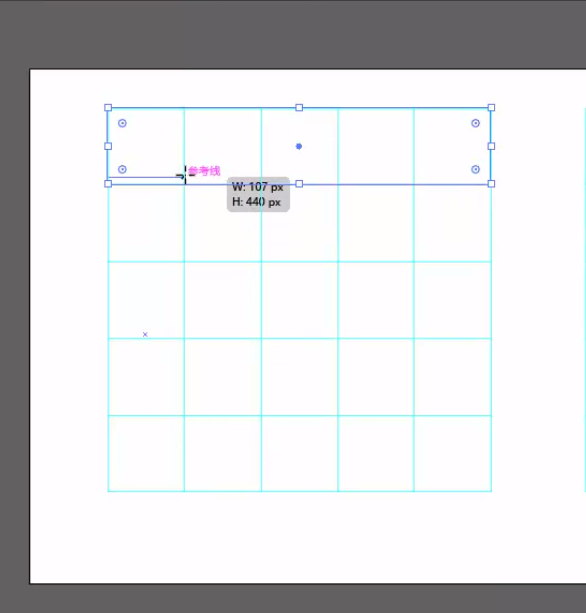
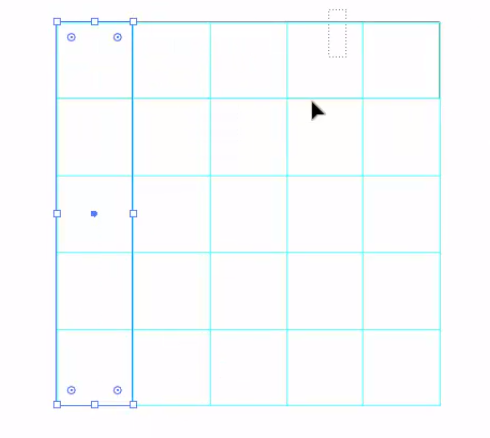
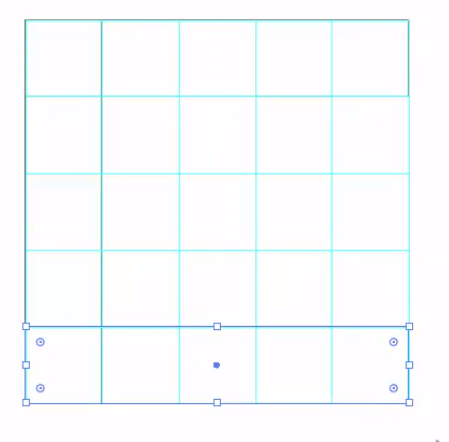



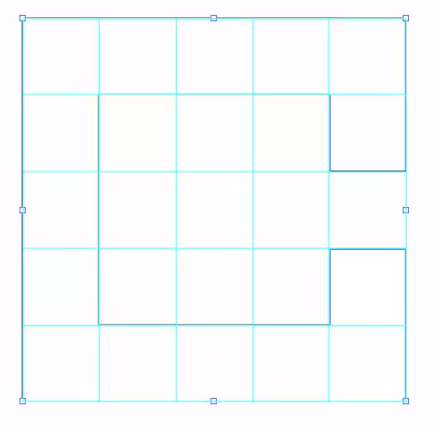
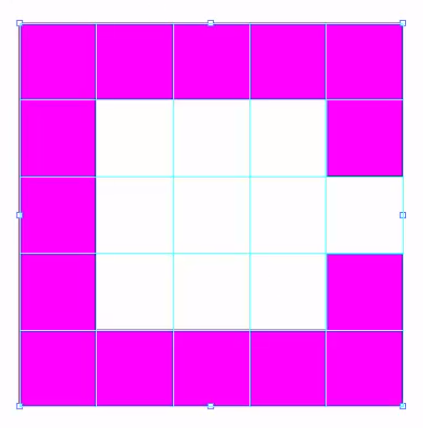


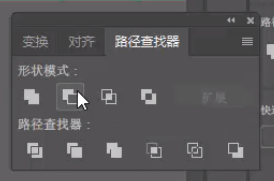

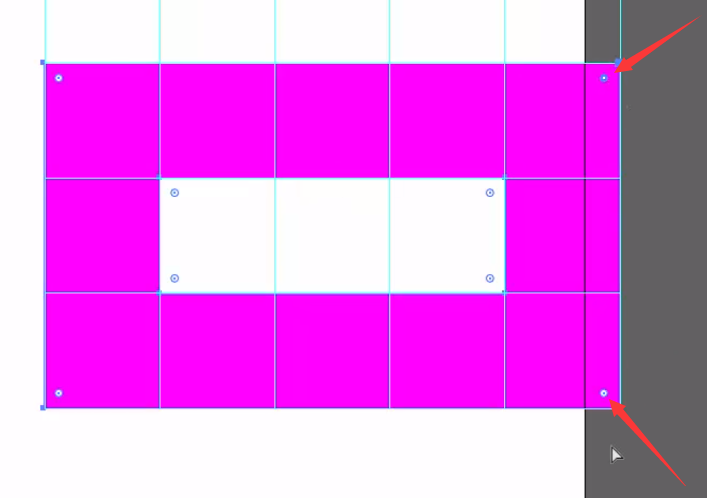
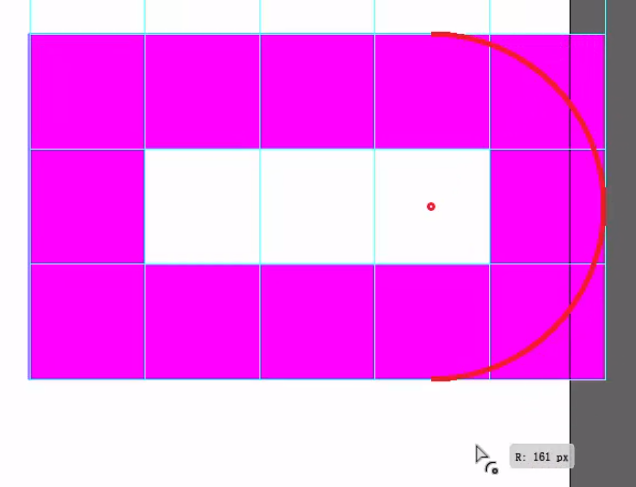
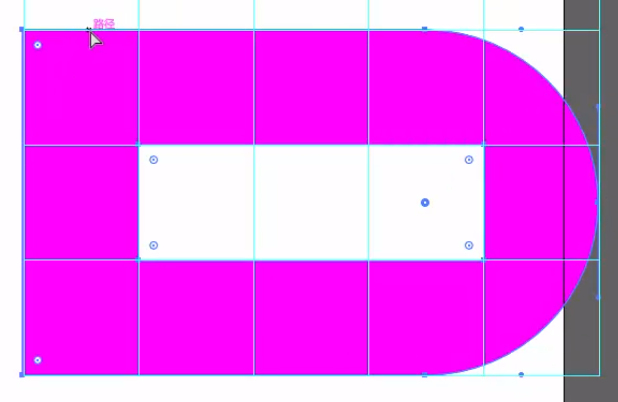
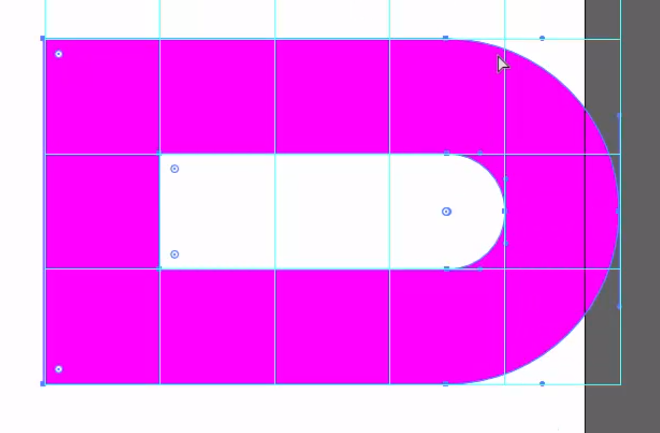
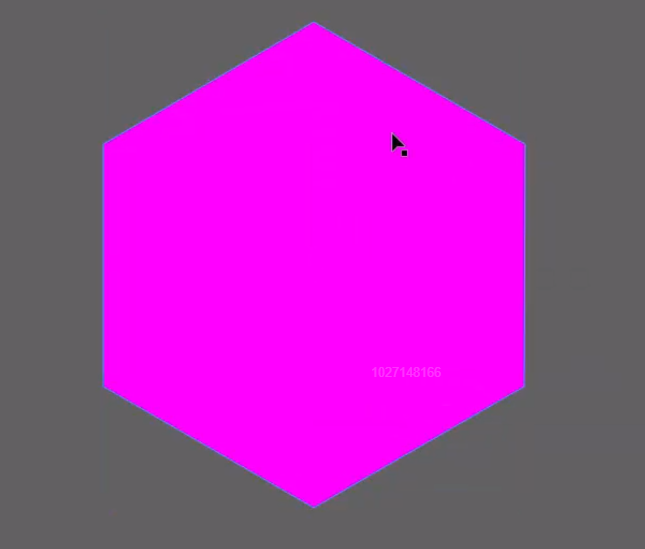


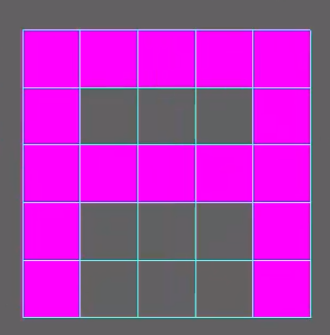
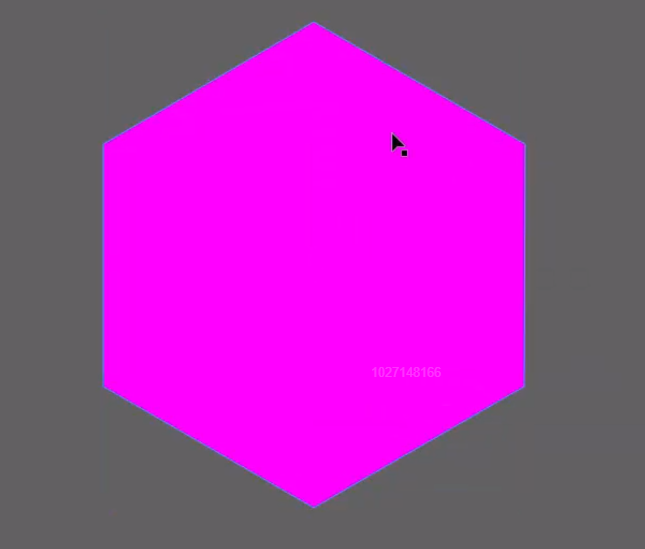
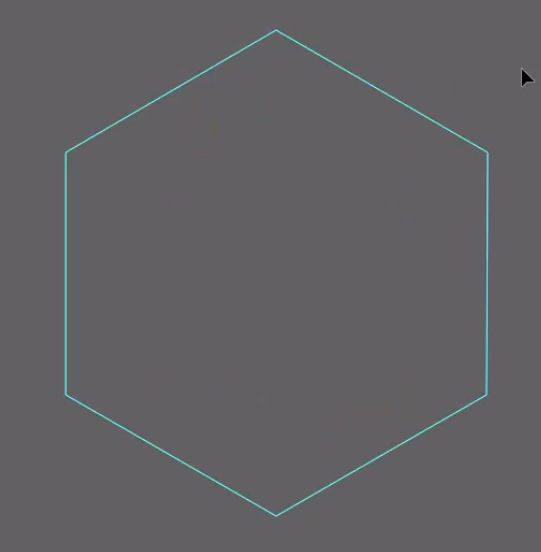
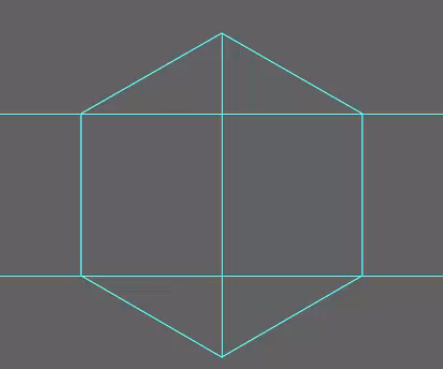
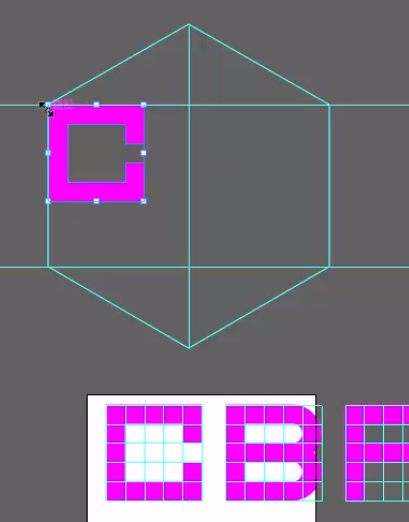

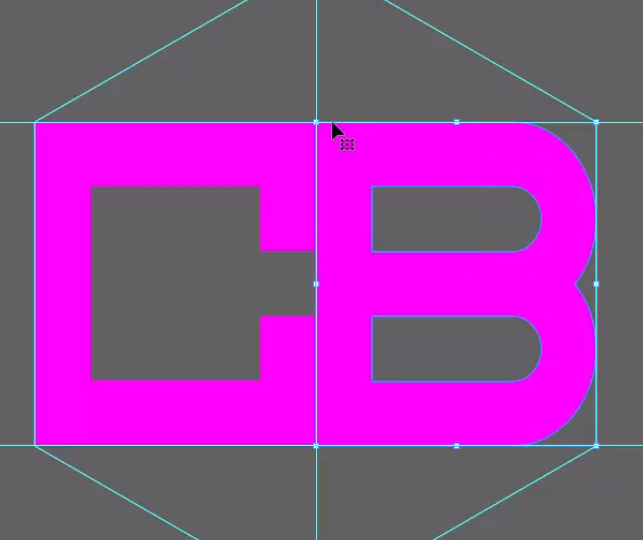

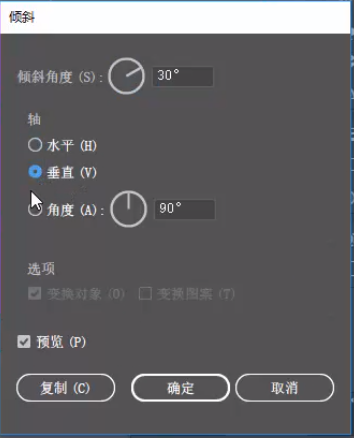
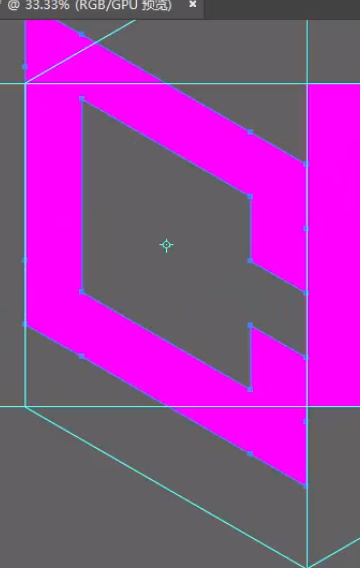
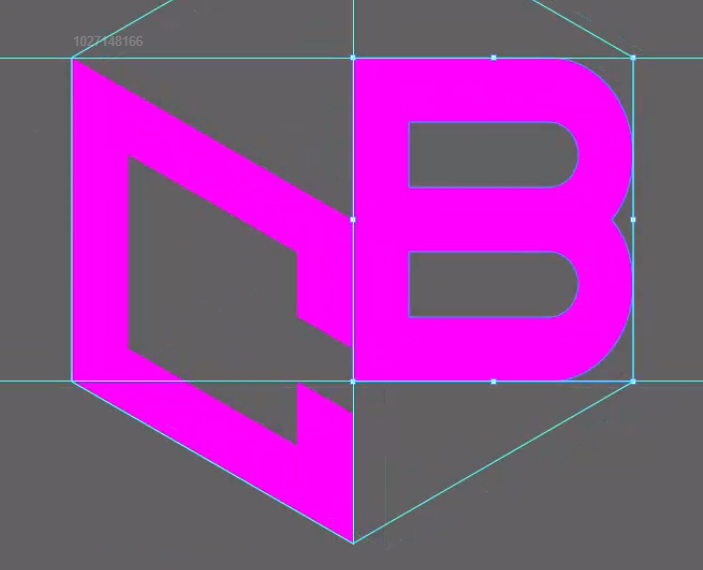
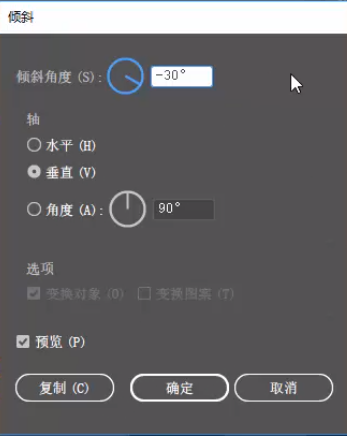

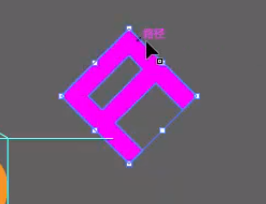
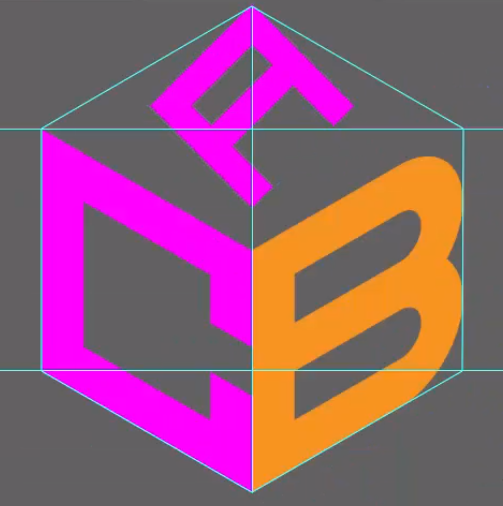
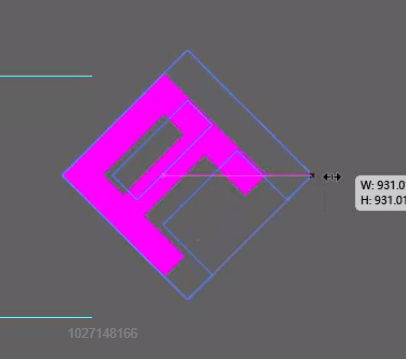
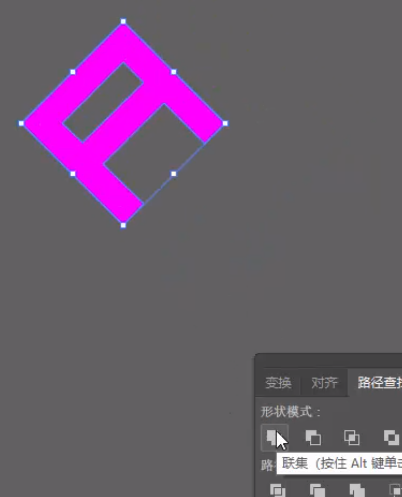
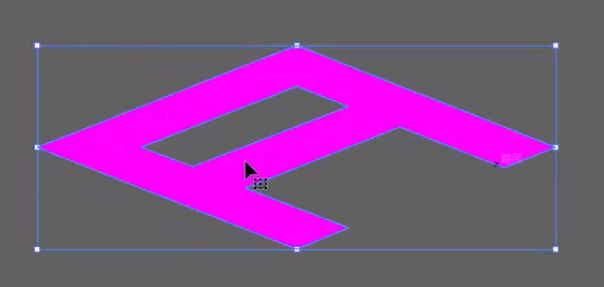
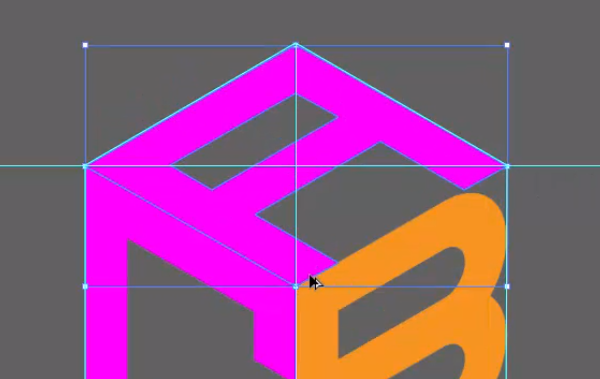

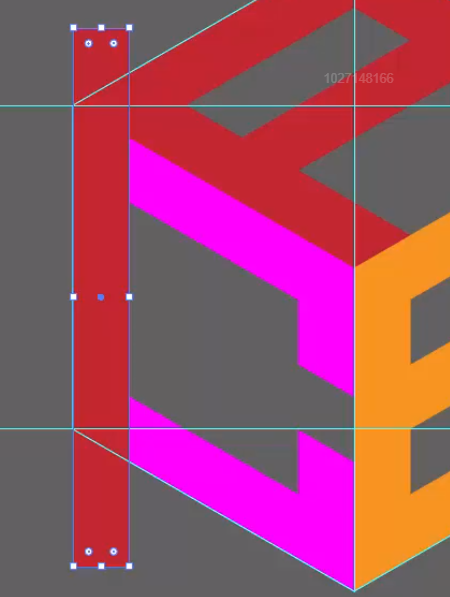
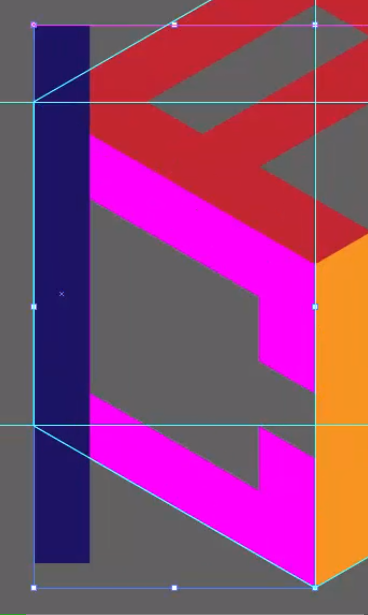

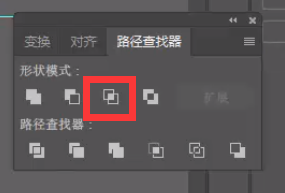
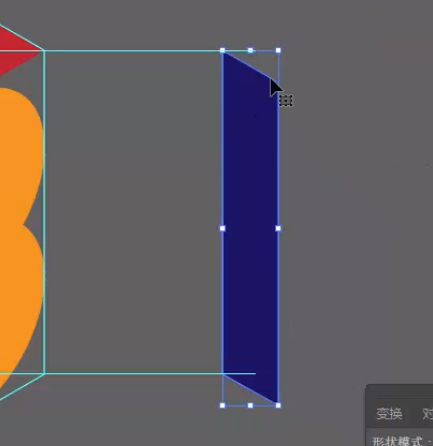
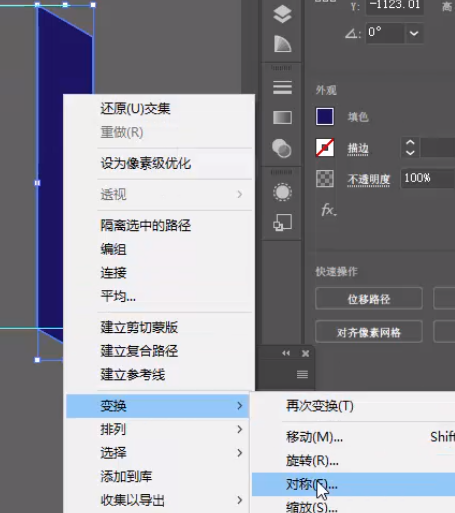

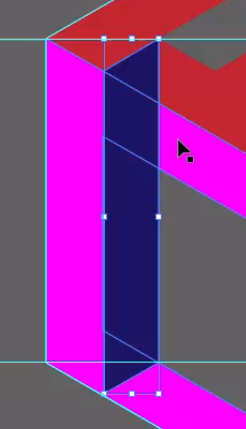

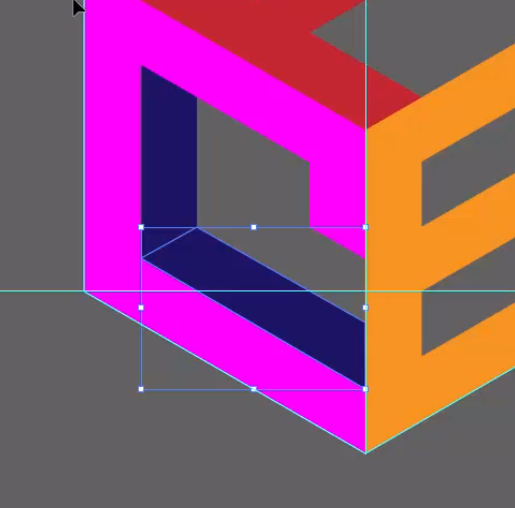
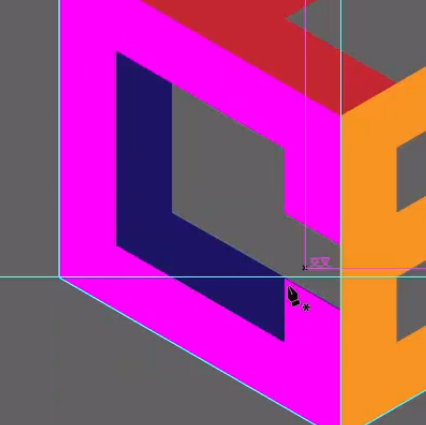
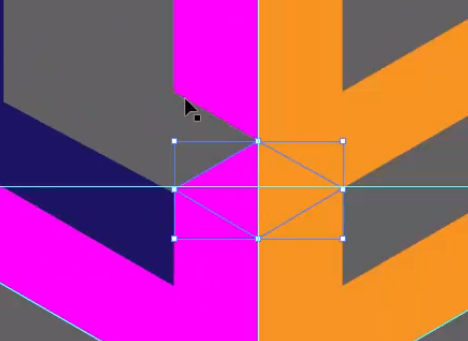
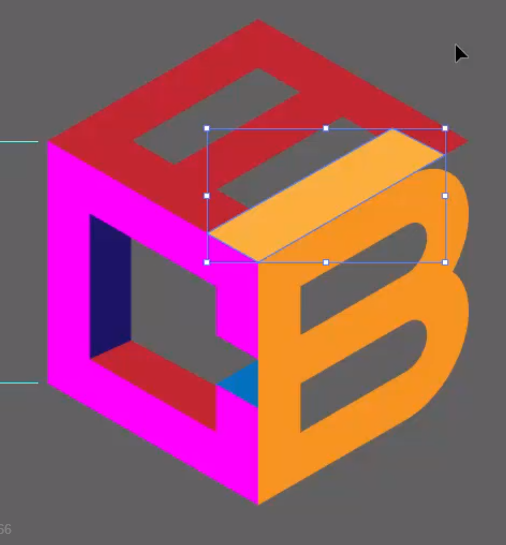

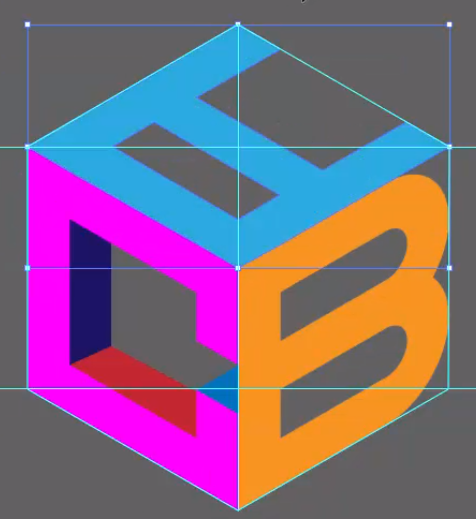


油漆和墨汁喷溅效果PS笔刷...







