用PS制作干净通透的人像

来源:微博 作者: Danny火鸟
小清新总是很受欢迎,不管多少调色教程都不足以概括它的调色方法,本篇教程还是以小清新为切入点,制作图片的清新感,制作起来也比较简单,可以通过教程作为参考,来制作自己想要的效果,前期的准备同样重要,需要结合才可以制作好的作品,具体同学们一起通过教程来学习一下吧。
效果图:

前后对比:



前期思路:只要驾车来到郊区,蓝天白云,青山天地随处可见,酷爱日系小清新的我,决定去拍一组通透感十足的小清新片子。
时间:上午10点半左右地点:郊区天地附近天气:晴天
器材:佳能5d3
佳能50mm 1.8 STM佳能135mm2L
服装:蓝色花点毛衣
道具:白色电动车,黄色头盔
原片分析: RAW的照片都会发灰,部分地方曝光不均匀,暗部细节不够明显,整体不够通透,面部肤色,不够红润。
修图思路:还原照片色彩,提高照片明度与纯度,更好突出人物主体,适当对颜色进行调整,让照片更通透,更清新。

操作步骤:
首先打开1r,对照片进行镜头校正。

对色温色相色相进行调整,如果原片偏黄,就将色温向蓝拉,如果偏绿,就向洋红拉(如果偏蓝偏洋红就反之),不用及具体数值,主要看自己的色彩感知度。

调整照片高光阴影,黑白色阶,恢复照片明暗细节,降低高光恢复亮部细节,提高阴影让暗部不死黑,降低白色阶,原理同降高光,降低黑色色阶.让照片更通透,提高鲜艳度,让照片进一步通透,降低饱和度,抑制溢出的颜色,综上操作,照片恢复更多细节。
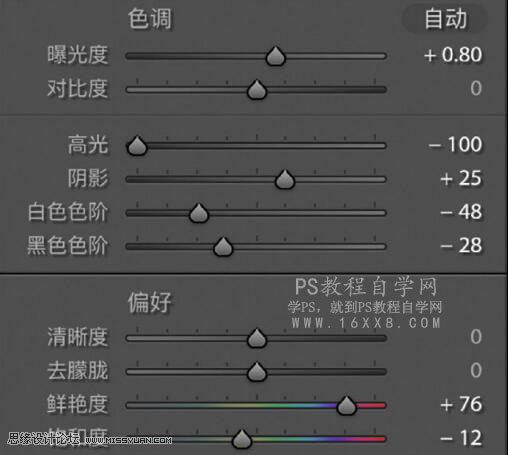
调整红绿蓝原色,对图片中的偏色的肤色,绿植等颜色,进行调整,调整到我们想要的“红绿蓝”,非相机给我们的“红绿 蓝”
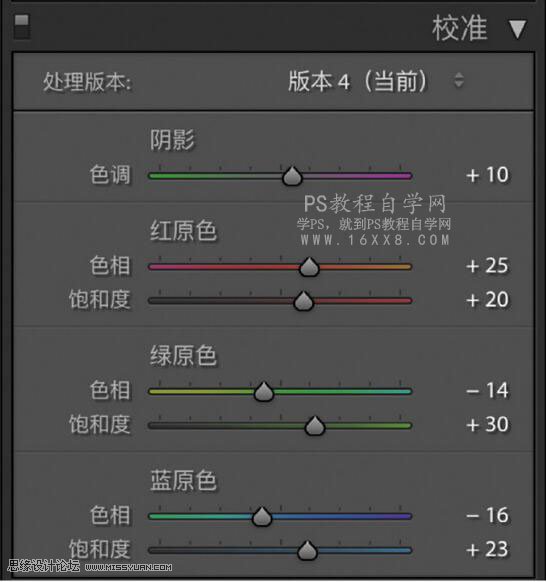
对图片中的rgb曲线进行进一步调整, 调整图片中的高光阴影,同时增加照片对比度,对红绿蓝三条曲线分别拉出s型曲线,对图片中的红绿蓝亮部与暗部分别加强。
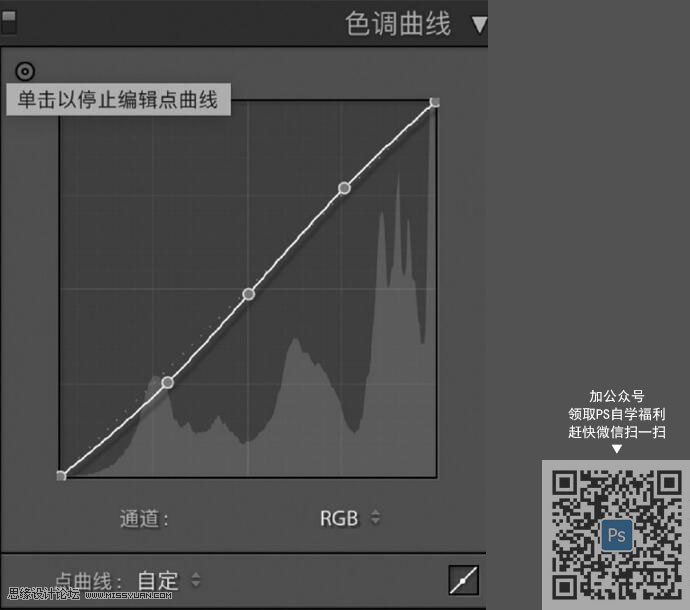
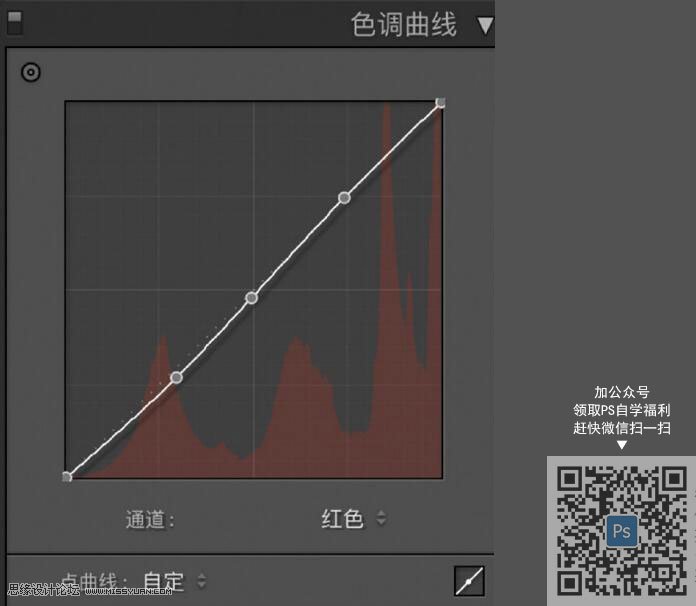
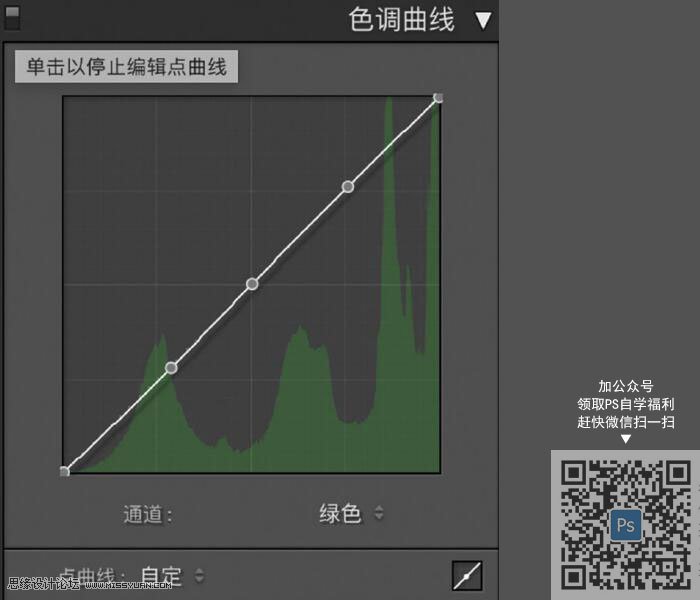
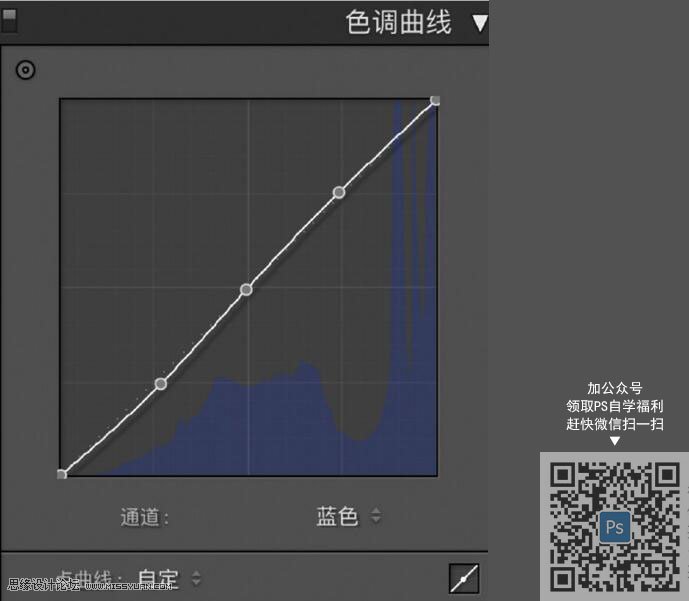
对图片中hsl进行调整,经观察, 对黄与绿色相向右拉,对两种颜色进行统一,在饱和度中对黄色绿色进行降低,让两种颜色进行降低,对蓝色饱和度降低,让天空更淡雅,对橙色饱和度进行降低,对肤色进行调整,明亮度中对蓝色进行降低, 让天空更通透,提高黄色绿色亮度(个人爱好,有的人喜欢拉暗)提高橙色明亮度,让肤色更白皙
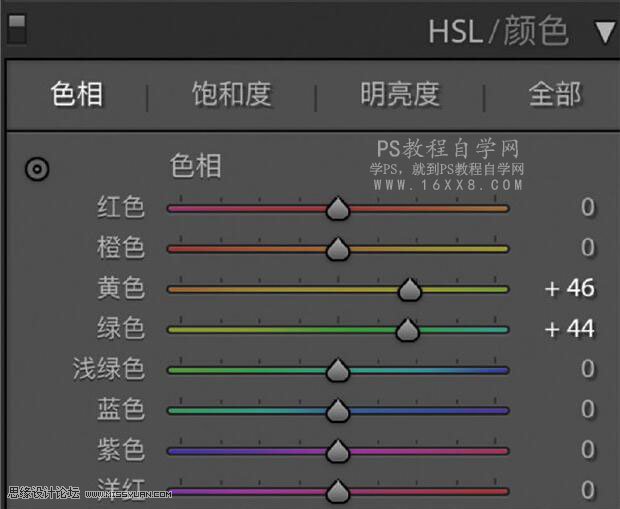


经一系列调整后,照片整体偏红,在色调分离中选择高光,添加青色,饱和度自行调整,看个人爱好与审美。
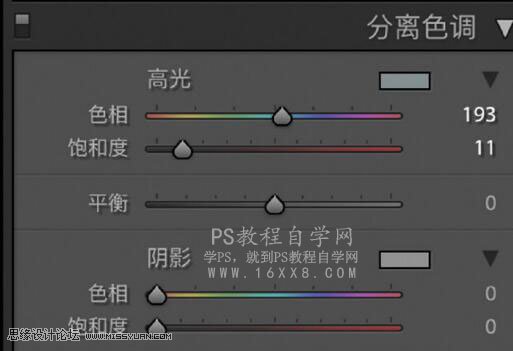
经以上操作后,完成拉照片的定调,下一步, 右键点击图片,在ps中将图片打开, 进行进一步调整。
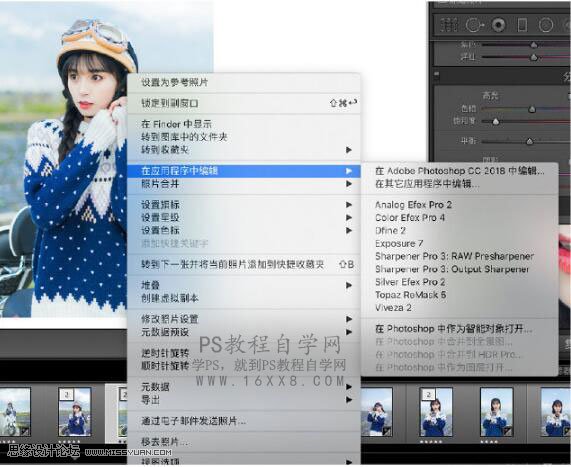
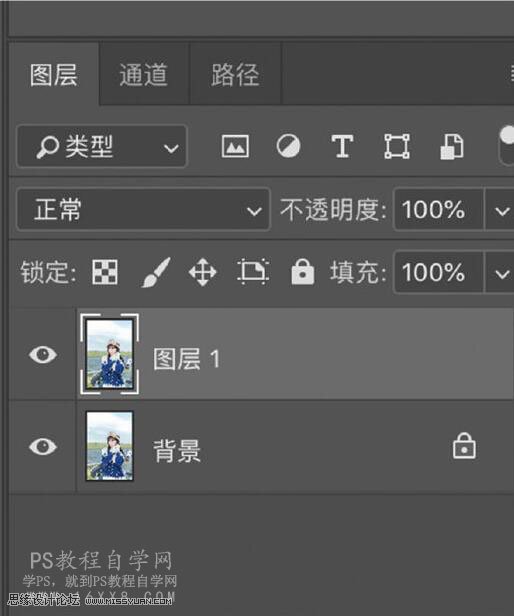
ctrl+j首先对图片进行复制,使用修补工具去除模特脸上的痘痘,痘坑,痘印等
ctrl+shift+alt+e,盖印图层,单击此图层,打开滤镜,使用磨皮插件,对图片进行磨皮,磨皮后添加白色蒙版,使用黑色画笔,对模特眼部进行涂抹。
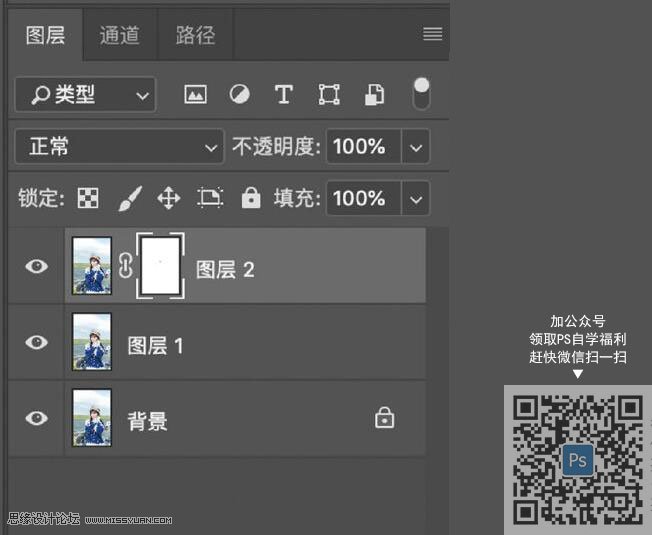
ctrl+shift+alt+n,建立空白图层,,按b使用画笔工具,不透明度30%,流量15%,按alt+鼠标左键,对好的皮肤区域进行吸取,随后对不好的皮肤区域进行涂抹,让面部光影更舒服,过度更自然
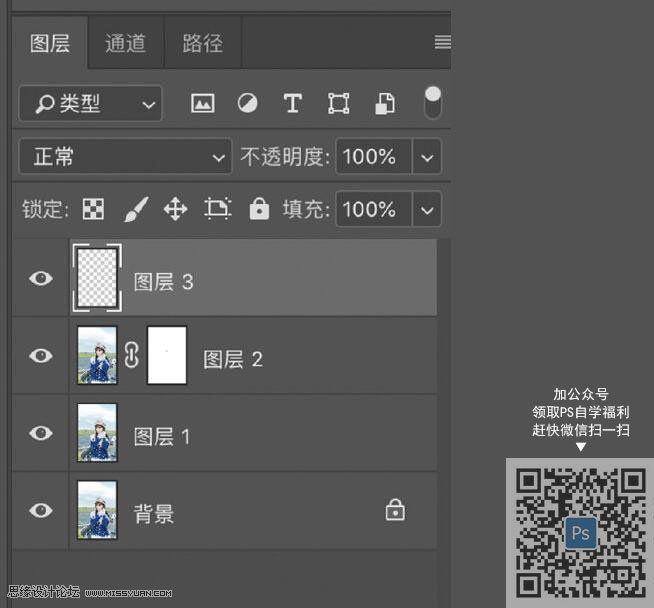
再次盖印图层,点击滤镜,液化,根据自己审美对人物进行液化

液化结束后,使用ctrl+shift+e,合并图层,最后保存,修图结束。
完成:

更多作品:

是不是已经想赶紧拿图来练习了,同学们可以根据参数进行学习和参考,不过不一定适用于所有图片,具体还是得看图片的具体情况,动手学习一下吧。







