Photoshop帮暗淡室内人物照片美化调亮处理
![0003542956-0[1].jpg 0003542956-0[1].jpg](http://jy.sccnn.com/zb_users/upload/2014/8/2014081052199929.jpg)
来源: PS学堂作者:迷途星
偏暗的图片调色相对要复杂一点,因为图片调亮以后,人物肤色部分会多出一些瑕疵,需要先给人物稍微磨一下皮,然后再慢慢润色。最终效果

原图

一、Photoshop打开人物素材图,复制一层,习惯。
二、用修复画笔工具修一下人物脸上的坑坑洼洼,自己看着修,差不多好了就行了。

三、然后用磨皮滤镜适当的磨皮,我用的是Noiseware专业版,数值设置如下,这个可以保留纹理。
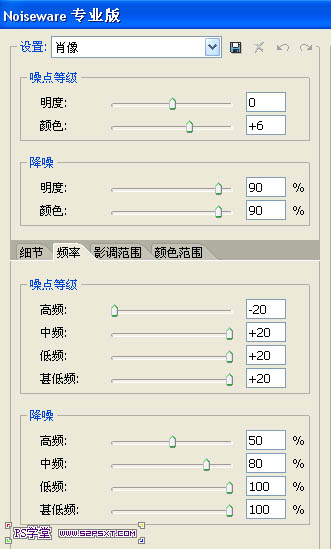
四、我打算调暖暖的效果,画面偏冷,所以添加色彩平衡调整层进行微调下,数值设置如下。
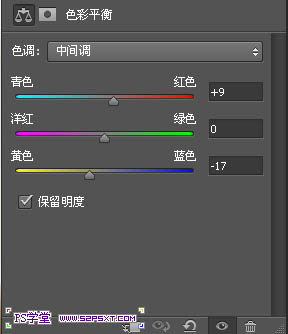
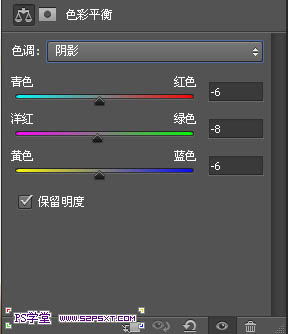
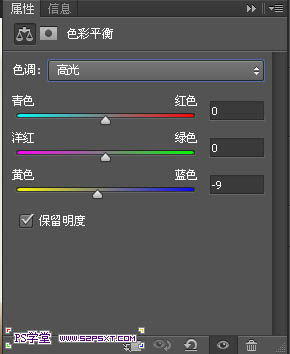
五、画面现在比较暗,添加色阶进行提亮下高光部分,不透明度设置为37%。
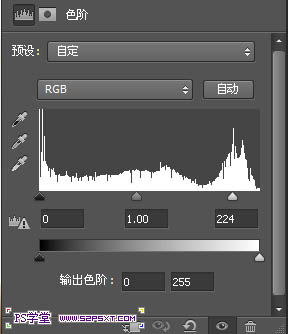
六、调好后发现人物的脖子处偏青,所以添加可选颜色调整层,对黄色进行了微调,然后盖印图层。
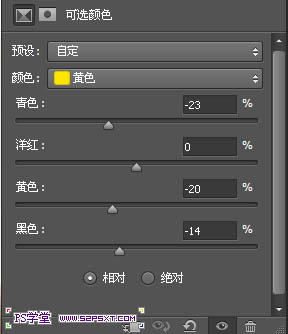
七、添加曲线调整层,来提亮画面,不透明度设置为46%。
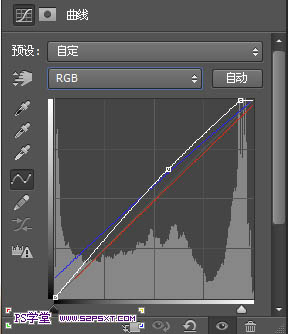
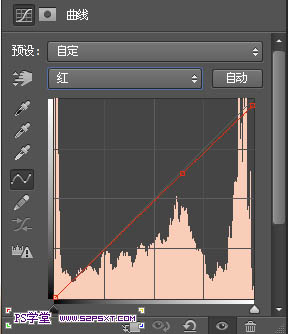
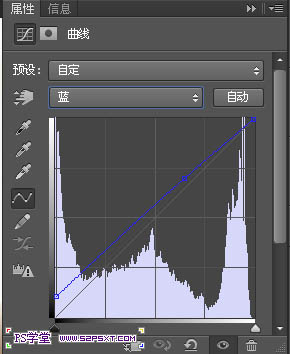
八、盖印图层,滤镜--其他--高位反差保留,图层模式设置为叠加,这个是为了强化边缘,锐化效果。
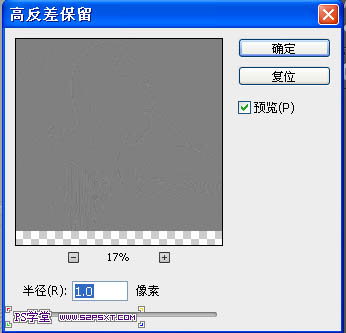
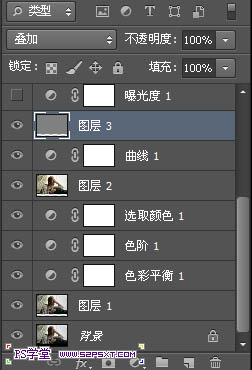
九、改变曝光角度,添加曝光度调整层。
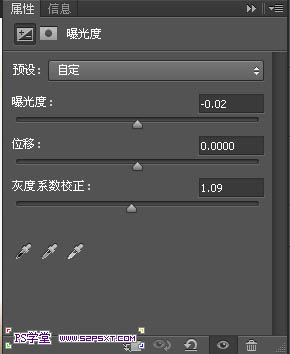
十、盖印图层,执行 滤镜--锐化--进一步锐化,然后编辑--消褪进一步锐化50%。
十一、为了让阴影重一点,添加了黑白调整层,默认数值,图层混合模式改成叠加,不透明度为11%。
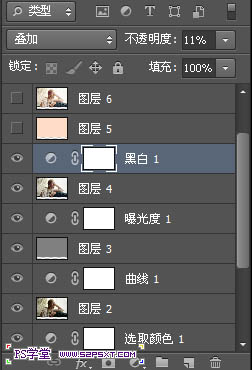
十二、新建图层,填充#ffdcc6,模式改成叠加。 13、盖印图层,然后可以对人物的手上的戒指和眼睛用锐化工具锐化下,然后改变下图像大小,我改成宽度是1000px的,完成最后的效果。








