PS添加创意的花朵人物头像
来源:站酷 作者: 一枚橘子
这个案例我们可以分为4个大步骤来讲:
1. 划分面部区域
2. 为每块区域制作立体效果
3. 添加花朵
4. 整体调整
只要搞清原理,多用心去把细节处理好,就能做出很精致的效果,咱们直接进入步骤解析
先看看效果图

1、首先需要的是一张女生头像,在图层面板中我们按Ctrl+J将它复制一份,下方的留作备份,右键获得的新图层-转换为智能对象图层,这样后面的调整都不会损坏原图层

接着使用钢笔工具切换到形状模式,沿着面部绘制一个块面

边缘尽量圆滑一些,这样会显得比较自然,然后按住Alt键+左键单击这个形状图层,来获得这个块面的选区,选中人物图层,按Ctrl+J来复制选中的部分
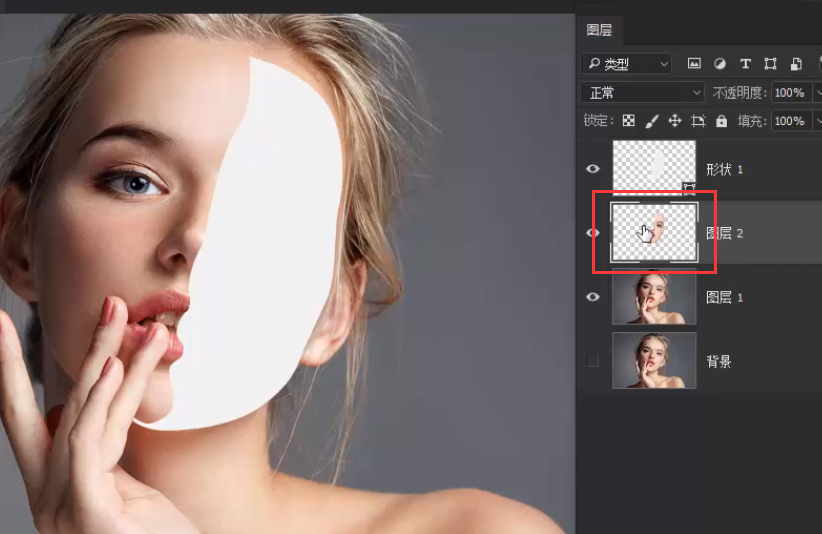
再一次按住Alt键获得这个选区

选中人物图层为它添加一个蒙板

这样当我们隐藏上方两个图层,就能产生如图效果
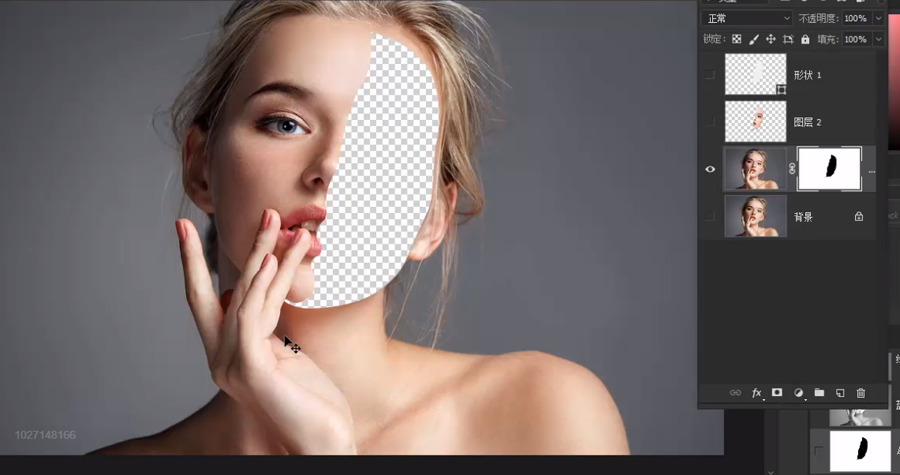
然后我们就可以调整半张脸到合适的位置

将它们划分开,此时新建一个图层

使用吸管工具在人物面部吸取一个比较深的颜色,在新建的图层上按Alt+Delete键填充

这样空出来的部分就填满了,下面要在脸的侧面也做一个类似的效果
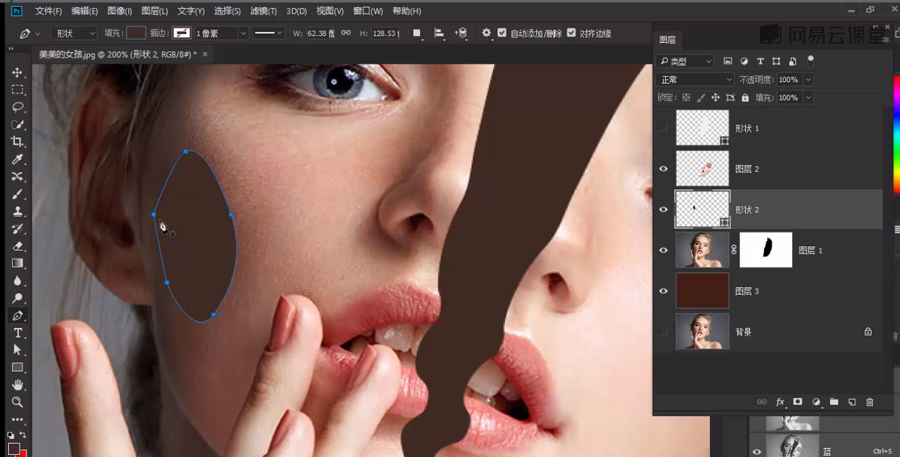
使用的方法和之前是一样的就不再赘述
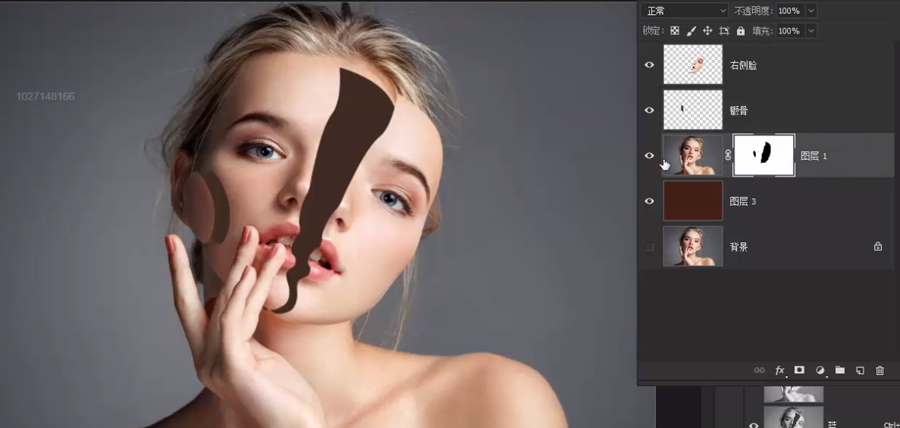
2、下面进入到第二部分
为每个块面制作立体效果,首先将蒙版应用到图层中
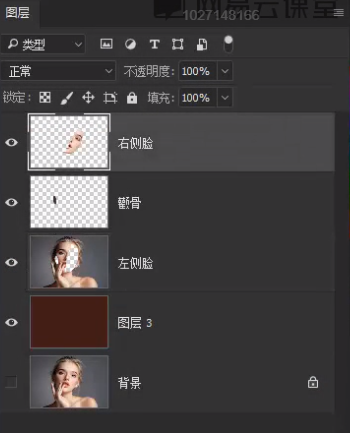
然后右键单击右侧脸图层-转换为智能对象图层,紧接着双击这个图层,为它添加一系列图层样式
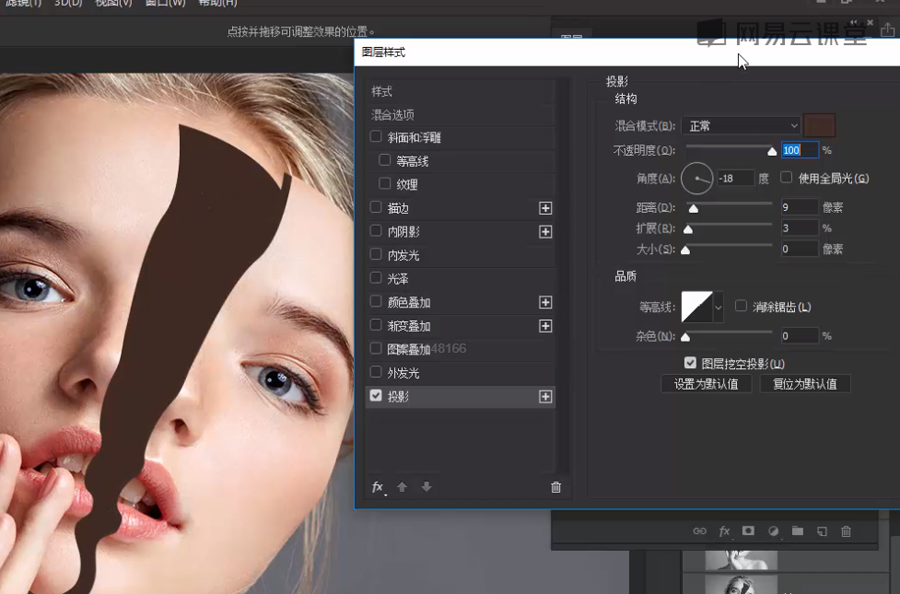
这里实际上是可以使用鼠标拖动投影,来变换它的位置的,然后我们发现背景的颜色有些淡了,我们将背景的颜色重新填充为一个深一些的
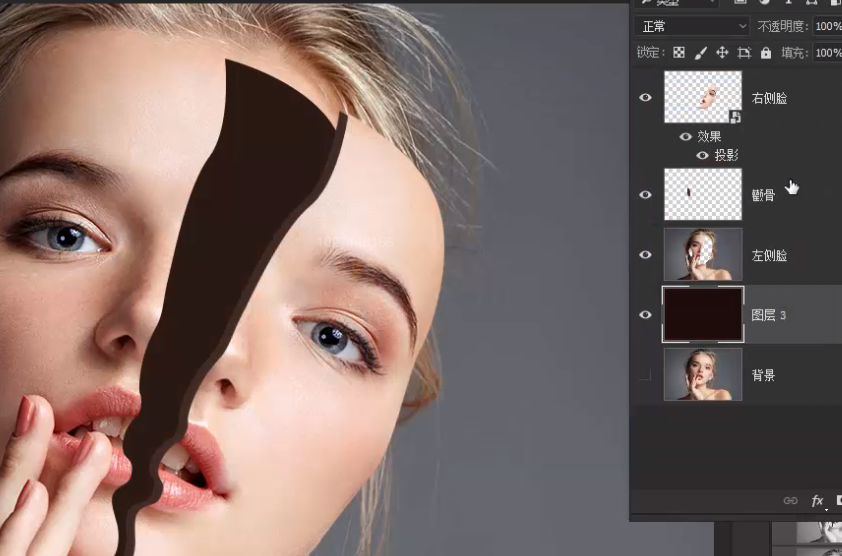
接着我们选中右侧脸图层,使用图层-图层样式-创建图层功能,将阴影单独提取出来作为一个图层
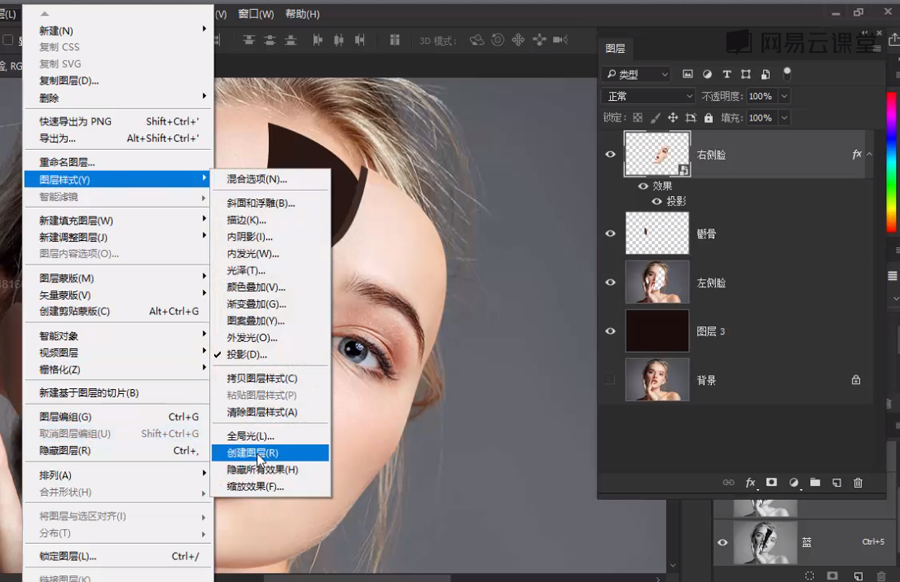
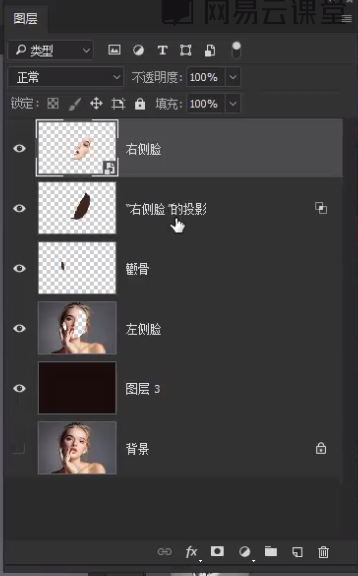
我们继续双击右侧脸图层,还是为它添加一个投影,这次加的是这里的投影
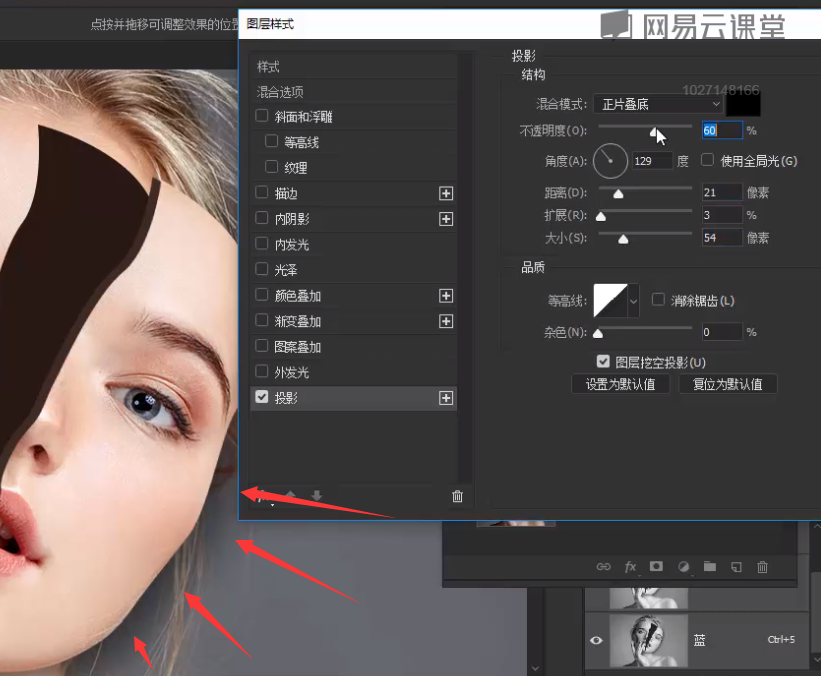
下面再添加一个内发光,这样强调一下明暗交界线,可以增加立体感
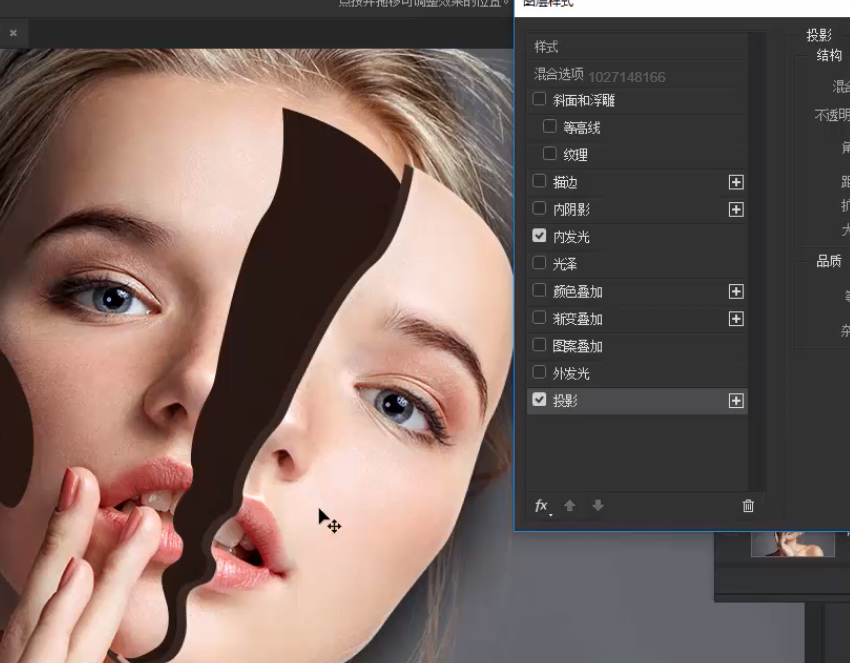
我们选中关于右侧脸的图层,按Ctrl+G将它们组成一个组
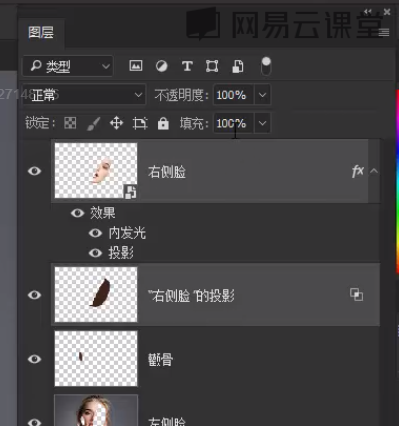
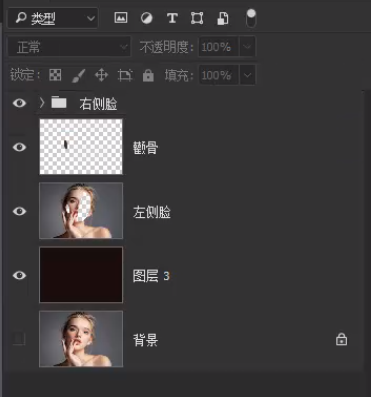
这样就算完成了一个块面,接着可以用相同的方法完成颧骨和左侧脸的块面
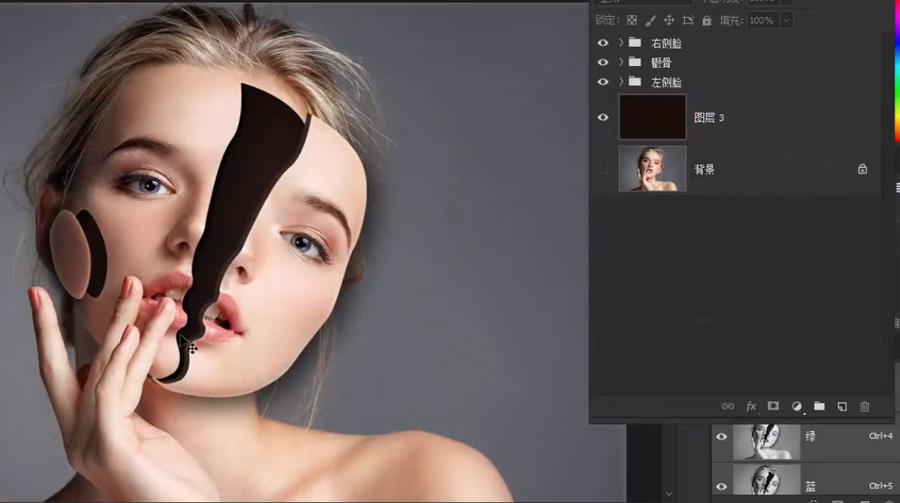
3、下面就要开始进行花卉的置入
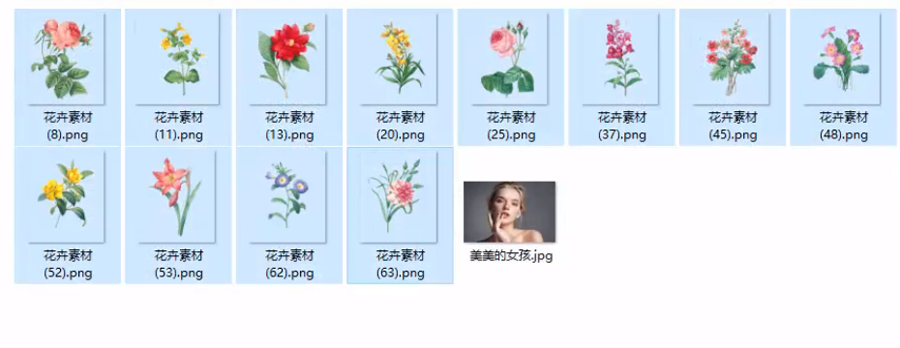
首先找到一些花卉的免扣素材,然后选一张合适的放在最显眼的位置上
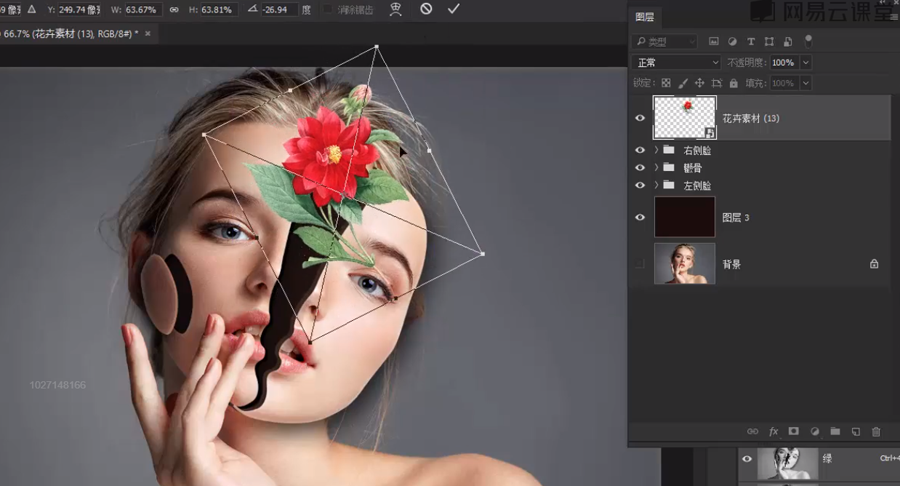

这里我们是要将花的一部分放置到右侧脸下方的,在不影响图层顺序且不破坏原图的前提下,我们可以使用蒙版来达到这个目的,先为花图层添加一个空白蒙版
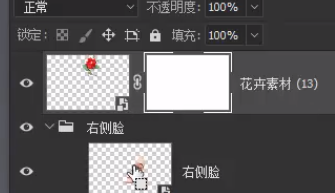
接着按住Ctlr+左键单击右侧脸图层的预览图,可以获得右侧脸的选区,再按住Ctrl+Shift键左键单击右侧脸的投影预览图,就可以加选到投影的选区

此时确保选中花卉蒙版的情况下,使用黑色画笔在花卉不需要的部分涂抹,就可以隐藏这个部分了
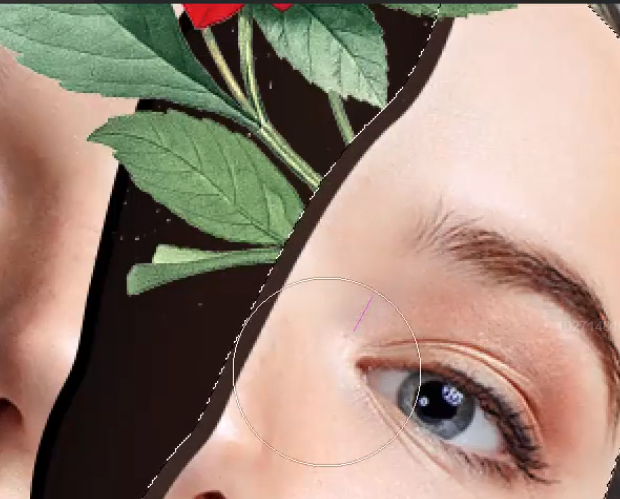
接着自然是要给花卉添加投影,来让画面更自然
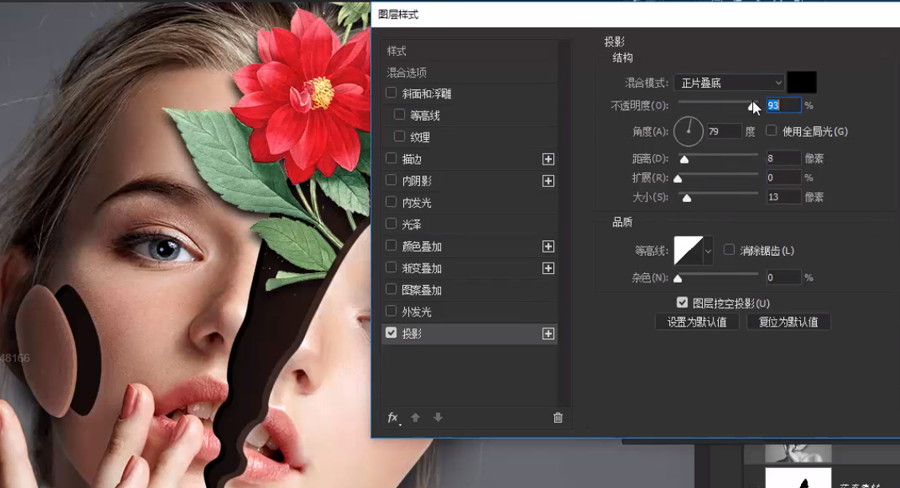
然后因为花卉是在右侧脸下方的,所以还要在交界处让花卉的部分深一些
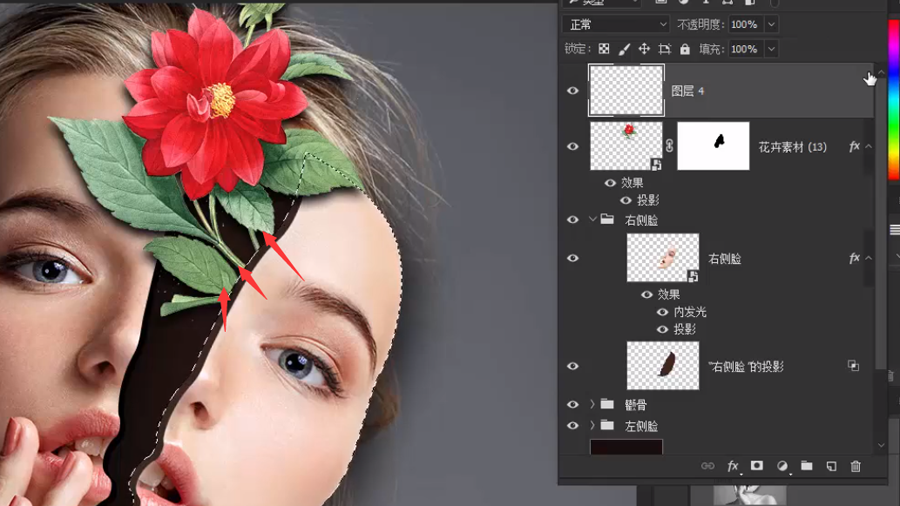
这里新建一个图层,使用同样的方式获得右侧脸选区,然后按键盘上的Ctrl+Shift+I反选

然后在新图层上使用黑色柔边画笔,绘制一下阴影

如果太黑了也可以将图层不透明度调低一些,这样就完成了一朵花的置入
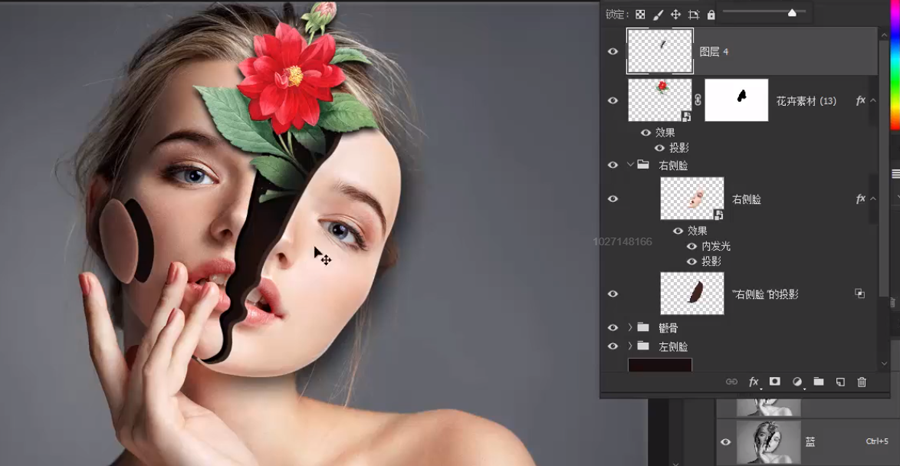
还是非常简单的,其他的花卉也使用类似的方式加入就可以了

无论在哪里加入多少花卉,只要处理好各个位置上的投影,就能达到比较自然的效果


4、完成花卉的添加后我们进入到最后一步
画面的整体调整,首先将图层改群组的群组,让图层面板看起来更简洁明了

接着要对整个画面的色调和锐度进行一个调整,这里要使用到camera raw功能,我们选中花图层组,按Ctrl+Shift+Alt+E将所有可见图层盖印到新图层
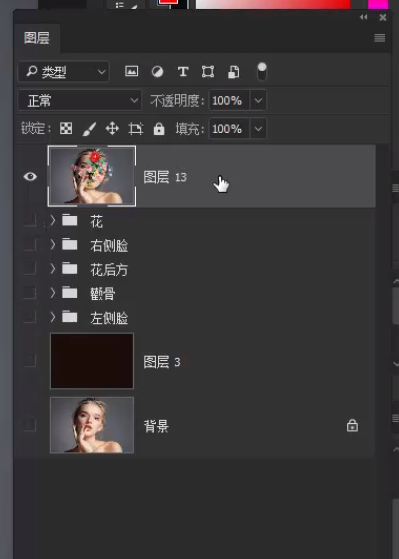
右键这个图层-转换为智能对象图层,变为智能对象后使用camera raw滤镜


首先我们提高一些清晰度,也就是对画面做一个锐化,接着点击细节,将它的细节也进行一些锐化
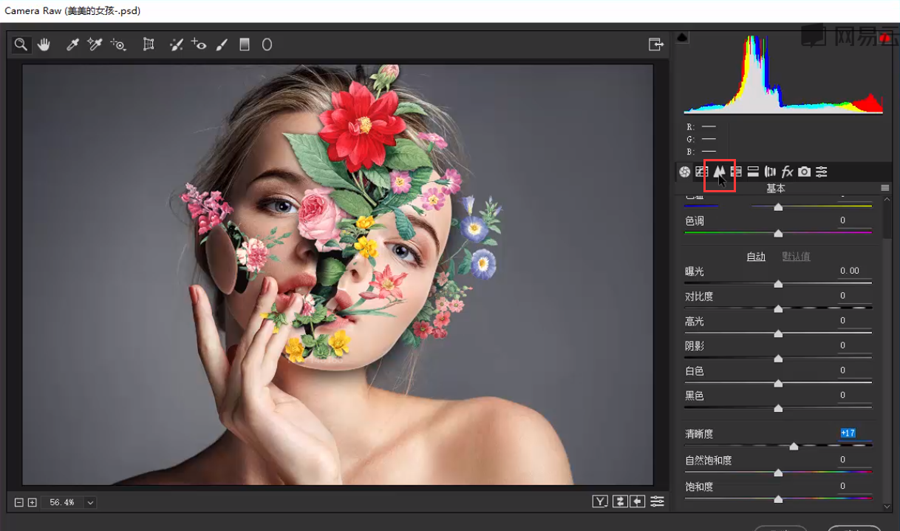
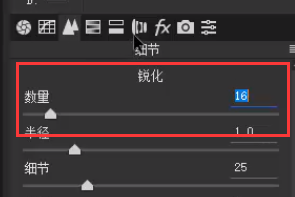
再为图片添加一个暗角效果
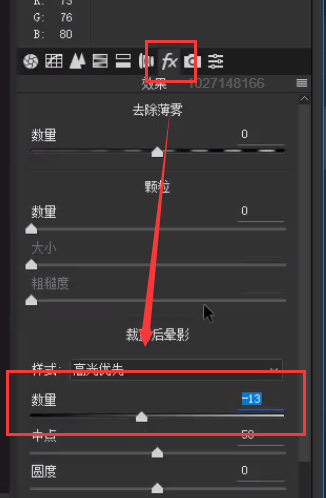
完成后我们发现有些部分是不需要锐化的

我们可以复制一份这个图层,并删除它的滤镜效果
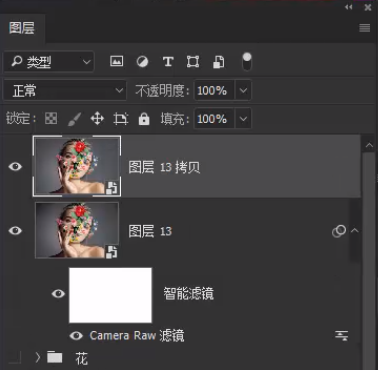
然后按住Alt键添加一个反向蒙版

接着使用画笔工具,将前景色设置为白色柔边圆流量10%,在蒙版上人脸不需要瑞华的部分绘制

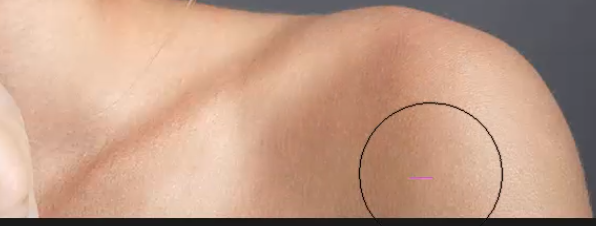
这样就可以让一些不需要被锐化的部分,显示出最初的效果,教程完成

PS抠出半透明风格的物品...
PS抠出透明的玻璃瓶...







