PS制作梦幻柔焦效果

来源:站酷 作者: 千里Gv
这种效果相信大家都经常看到,女神范的效果,仿佛有一道光洒下来似的,整个感觉像80年代港片女郎的感觉,复古又梦幻,制作起来也比较简单,只需要轻微的在PS里进行修正再用滤镜进行调色即可,希望大家可以喜欢。
对比图:

做这个效果既可以用手动方法做,也可以用自动方法也就是滤镜了;
下面开始教程:
1.打开图片,复制一层(Ctrl+J),先把基本操作做完,调色液化和磨皮;
a.进入PS自带的ACR滤镜,这里的调整很少,我只提高了曝光,径向滤镜单独提了脸部的曝光,原图本身已经过曝了,将高光压回去了一些(暗部不死黑,亮部不过曝);
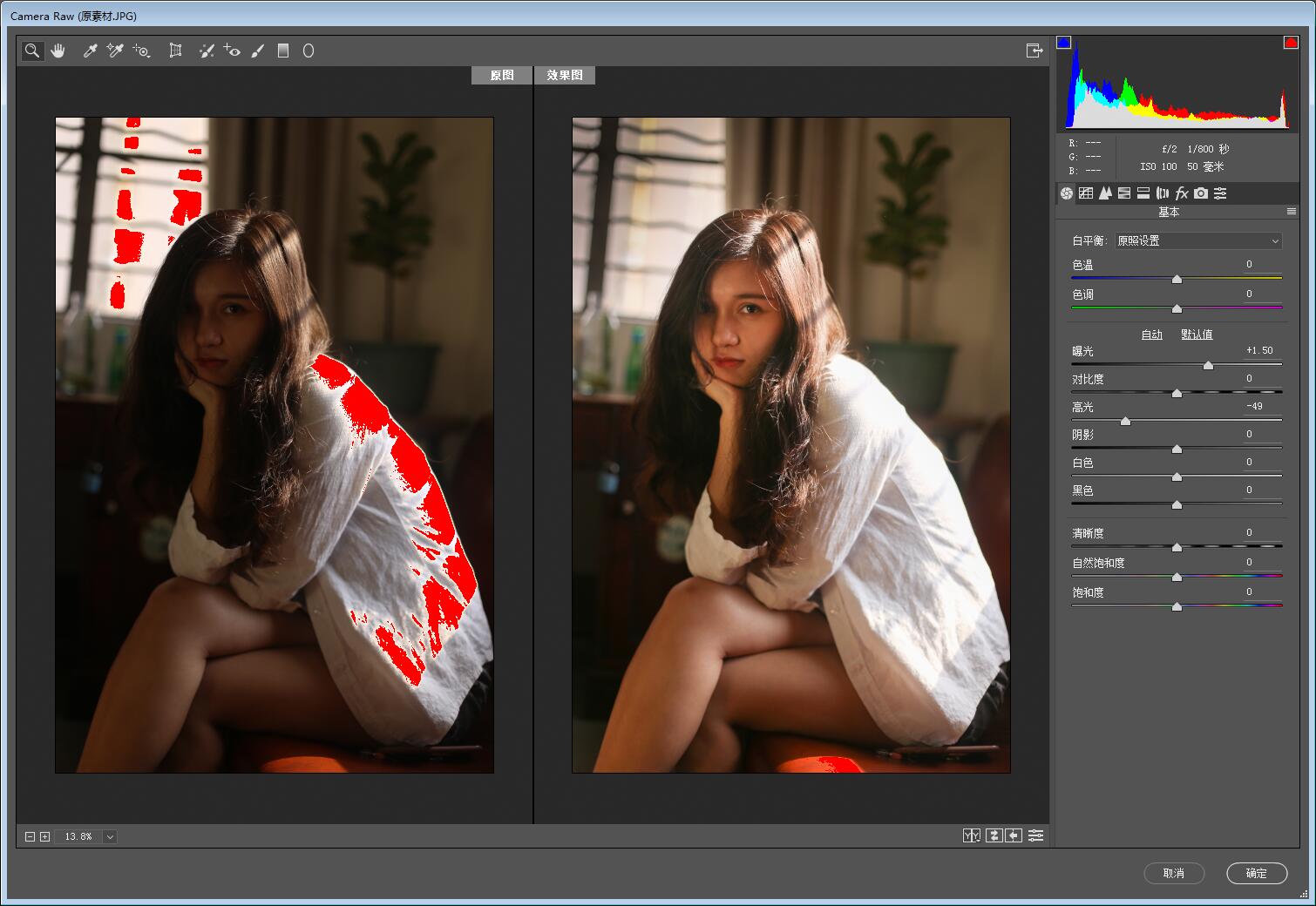
b.液化
整体形态都还不错的,液化了一些细节,右边头发,背部,以及小腿有些粗;
液化的原则是什么呢?讲真,我自己修图觉得自然就好;
不是一味的大眼瘦脸大长腿,不要修的太过了;要是给朋友或者客户修,那便按照要求修;

c.磨皮,磨皮用的是最常用的磨皮滤镜Portraiture;

磨皮后
2.到这里基本操作三步就做完了,接下来开始做梦幻柔焦的效果;
先说下手动的操作步骤:
a.将磨皮后的图层复制一层,执行:滤镜-模糊-高斯模糊;
模糊到什么地步?图片朦胧了但基本轮廓都还清楚,这里图片尺寸比较大,我模糊了18个像素,具体需要根据图片大小而定的哦!
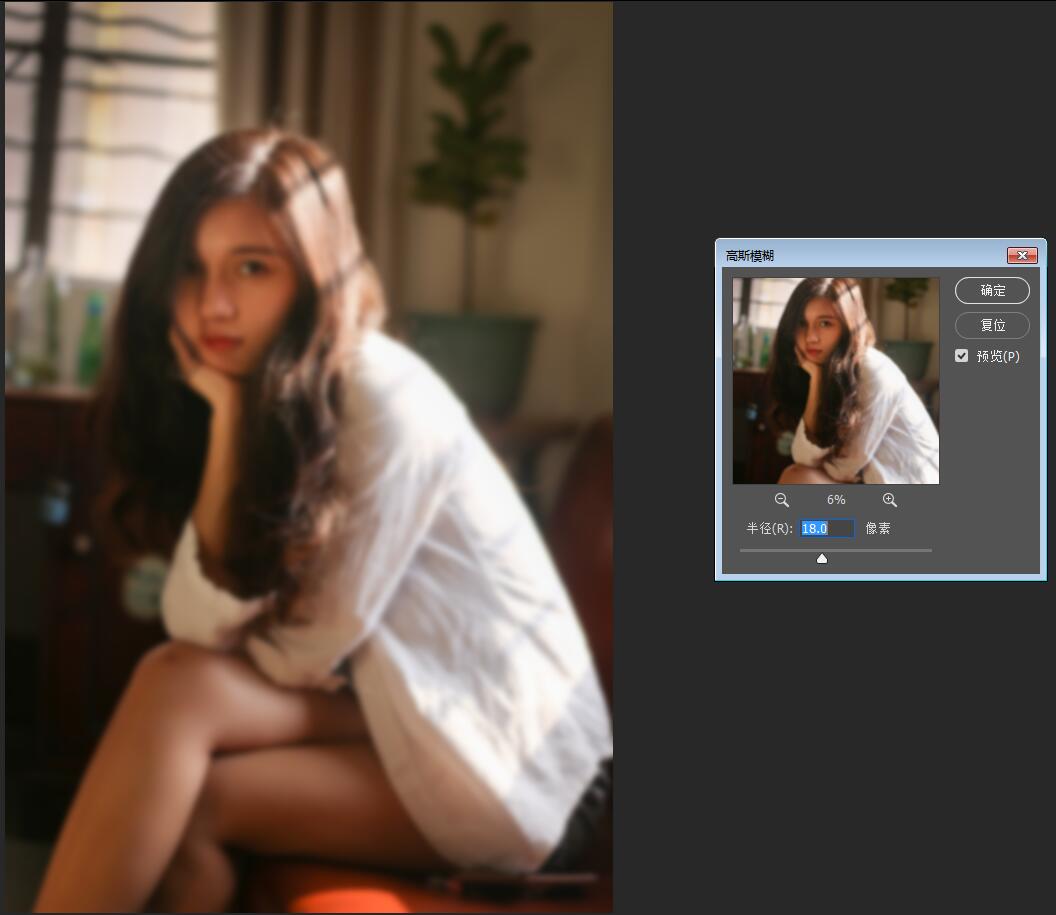
b.图片模糊过后,将图层模式改为:滤色
滤色图层会有整体提亮图片的效果,在其他风格的修图也常用到这个操作;

c.再将滤色这个图层复制一层,图层模式改为:柔光
柔光图层有增加图片对比度和饱和度的效果;
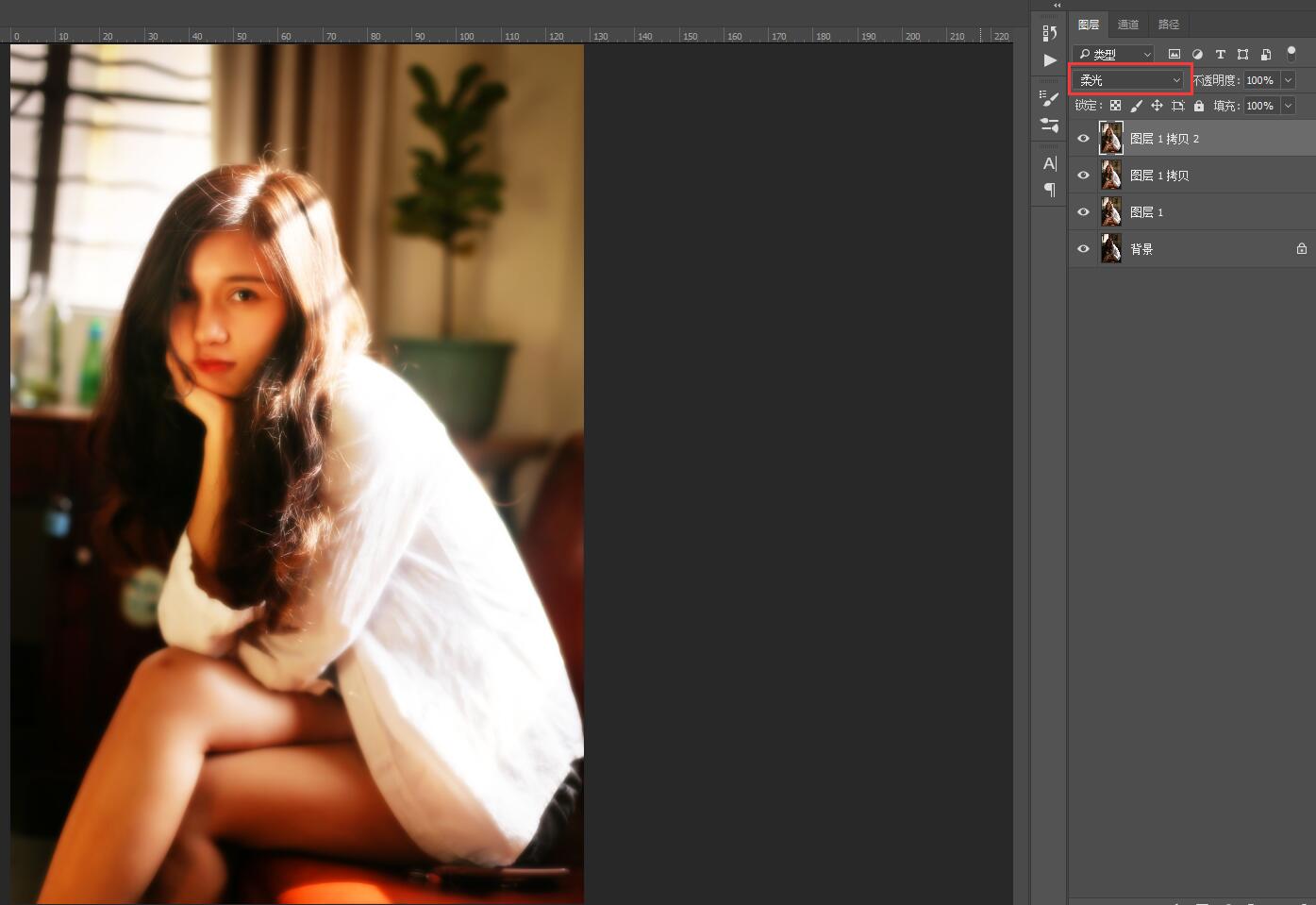
d.这两部做完后,图片亮度有些过了,饱和度也有点高,所以可以将滤色模式的那个图层不透明度降低到50%左右,我还新建了一层色相饱和度图层,降低了一点红色和黄色的饱和的;这一步不是一定必要的,看需要去改变;
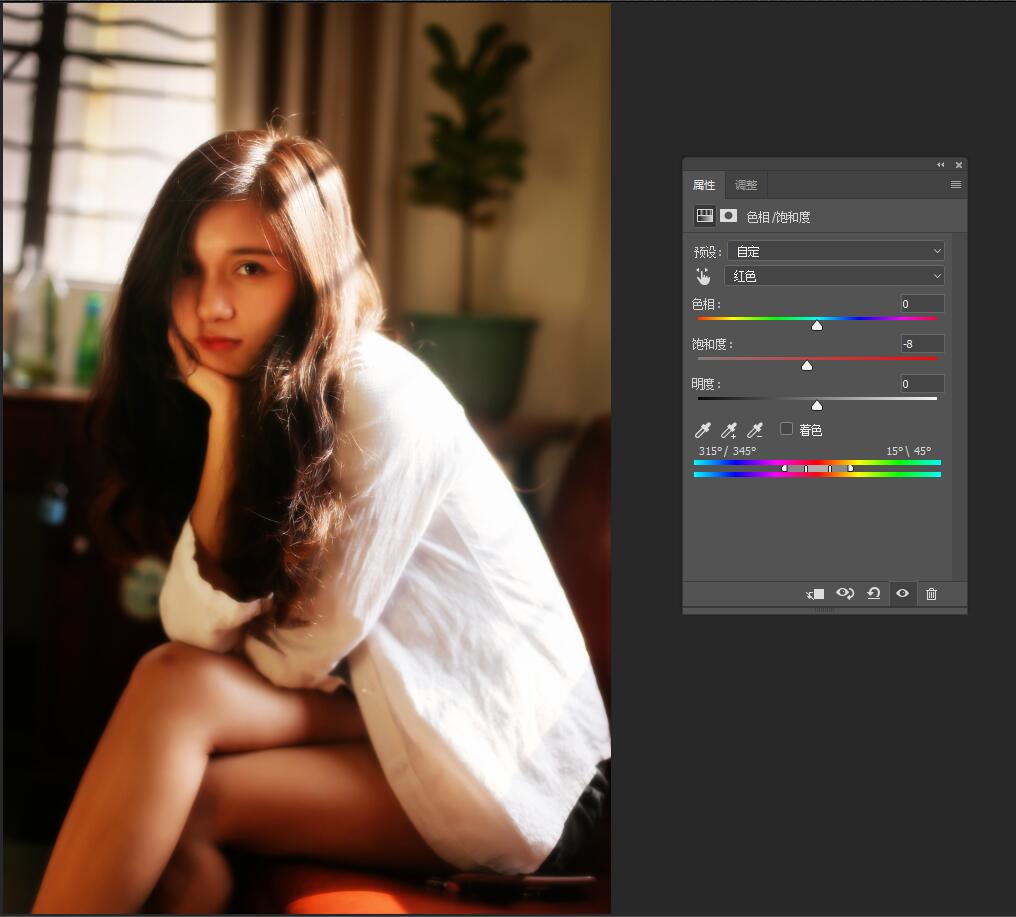
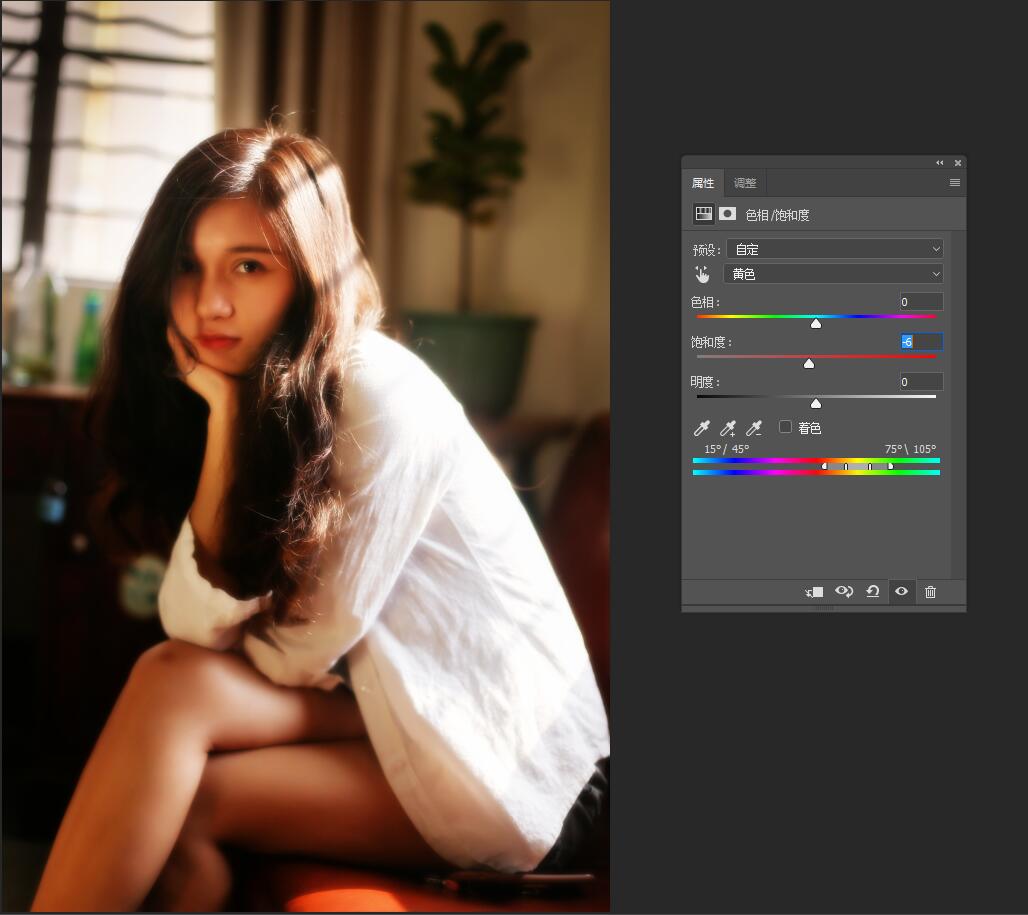
手动方法到这结束,看下效果吧!

讲完手动接下来自然是讲自动的方法了,这里需要用到的滤镜是Nik Collection;这又是一个不得不提一下的滤镜,这个滤镜提供了很多很棒的效果供使用,在后期调色中,这个滤镜出现的频率是很高的;
滤镜实现梦幻柔焦效果步骤:滤镜-Nik Collection-Color Efex Pro 4,然后找到魅力光晕并打开;
再找到温和光晕这个滤镜,右侧还可以调整效果的强度;

滤镜中有很多效果的展示,就不一一展示了,同学们可以根据自己实际需要进行操作,每一个都很棒。
PS制作民国时期复古人像...
PS制作逼真的刺绣效果...







