使用PS制作二次元动漫效果

来源: 未知 作者: 曼哈顿印象
大家好,我是曼哈顿印象,上几期已经给大家讲解了直方图的原理及应用,这次给大家带来一次仿动漫后期的调色教程,前些时候因为在朋友圈发了一张仿动漫的图片,大家都想知道这是怎么后期的,呼声较高所以做了这次教程供大家学习。
本期教程大致流程如下:
1:确定素材
2:抠图
3:滤镜处理+亮度调整
4:替换天空亮度统一
5:色彩调整
先上对比图:
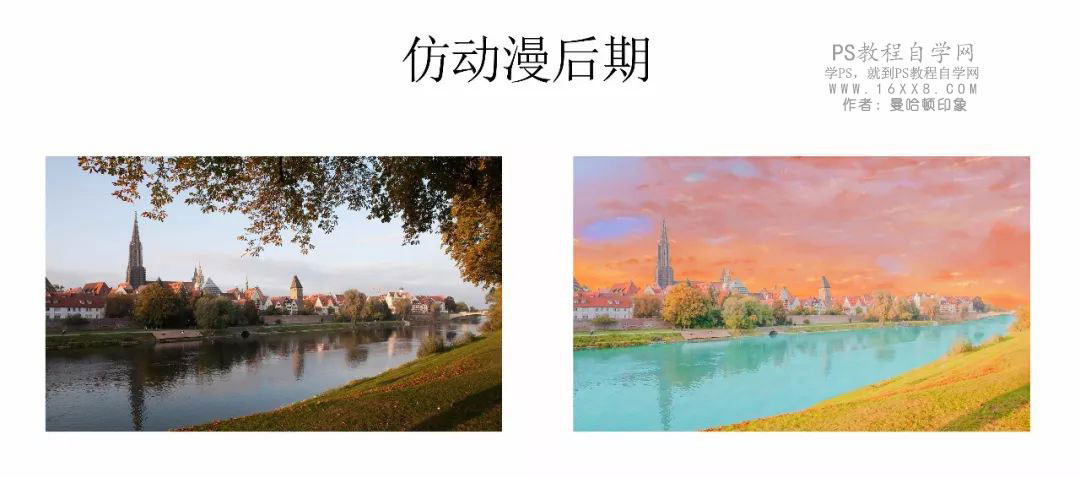
找好素材事半功倍
当然做这种动漫后期教程,并不是你随便拿一张照片就做,也是有一定的判断标准,大体上原图的风格与动漫的风格得有点相似。
1、抠图
第一步先抠图,因为需要换天空,可以看出原图建筑物和天空颜色差距很大,这样还是很方便我们去分离建筑物和天空,原图天空中的树枝很碍眼,我们也把它给去掉。看图:
原图来源:李涛老师


2、运用滤镜工具
这一步很重要,因为原图很锐,我们的运用滤镜将它虚化成动漫风格,大体操作如下:
选择 ps中 滤镜 - 滤镜库 - 艺术效果 - 干画笔
如图所示,三个参数分别是:0、10、1
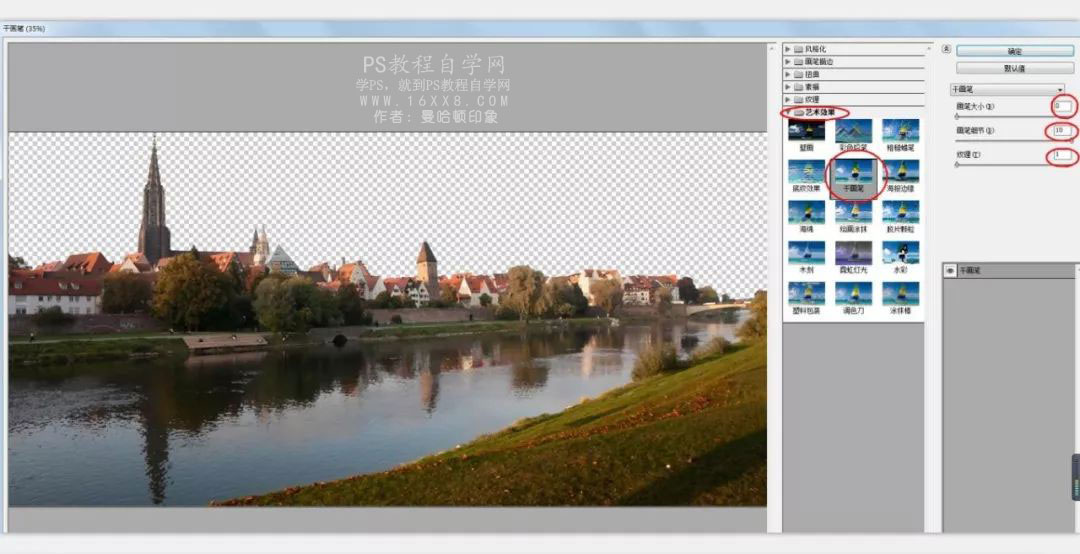
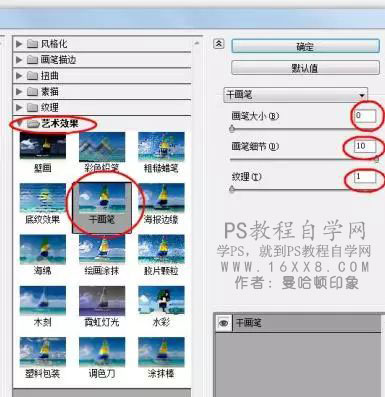
之后选择ps中滤镜 – 油画。 如图所示,六个参数分别是:0.1、2.5、5、0、0、0
(有的PS版本没有油画这个滤镜,笔者用的是ps cs6版本有)

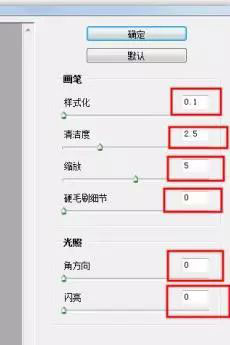
3、整体提亮
观察原图,发现照片整体偏暗,暗部也没有细节,进入camera raw中将曝光 和阴影提升:
有些地方过爆,所以把高光压回一些。
同样白色 黑色也提高;
稍微增加点自然饱和度 让照片整体颜色更鲜艳。

4、换天空
在网上找一个动漫天空的素材(下载地址见文章开头),天空的颜色尽量和建筑物相近。


插入天空素材,发现两者不匹配,这时将天空提亮提到与建筑物亮度相同。
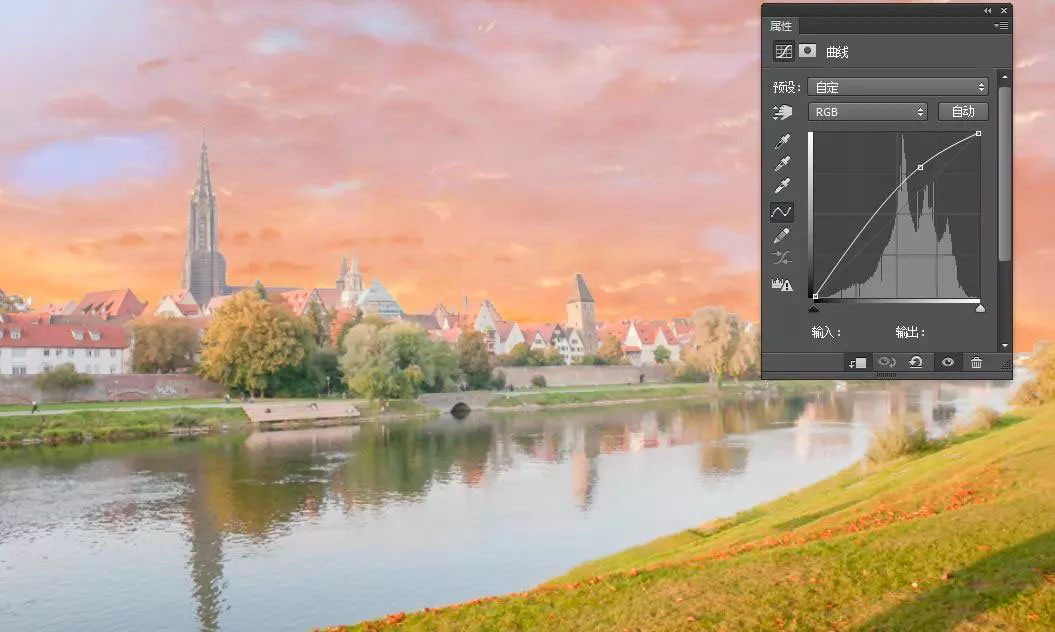
这时发现大体动漫风格已经出来,这时我们就需要对颜色进行处理。
5、颜色处理
首先河流的颜色太过于假,我们得处理的像动漫里的河水-淡蓝色。
选中河流的选区,新建透明图层填充色度为:56878e 的颜色

将填充的颜色图层不透明度改为:47%左右。

为了模拟流动的河水,我们需要将图层加动感模糊。选中河流颜色图层 ps选择 滤镜-模糊-动感模糊
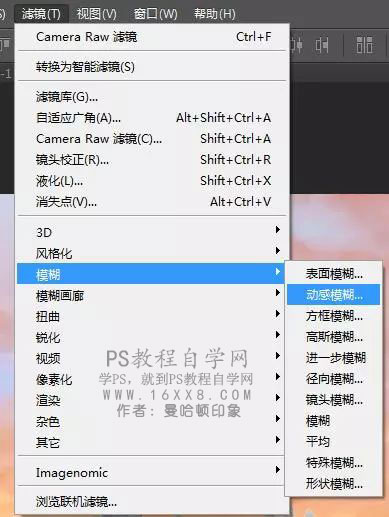
将角度改成河流流向的角度20度:
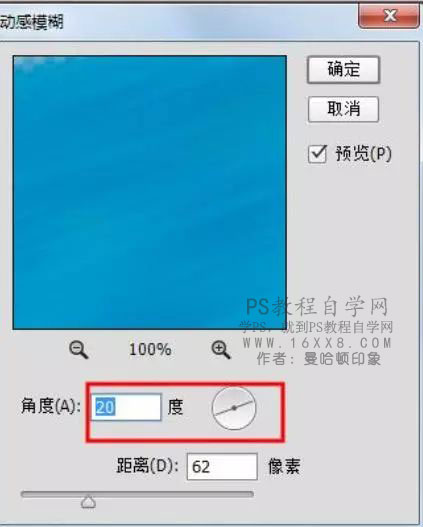
效果:

画面中总感觉河流的颜色很抢眼,需要单独对河流颜色进行处理:
选中河流图层选择可选颜色-青色和蓝色处理 如下:
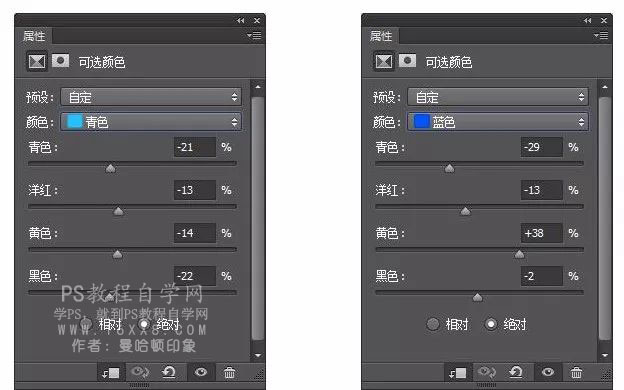

继续观察,发现水面以上包括建筑物和天空都偏灰亮,单独用蒙版对这区域进行曲线压暗:

到此教程已经完成:
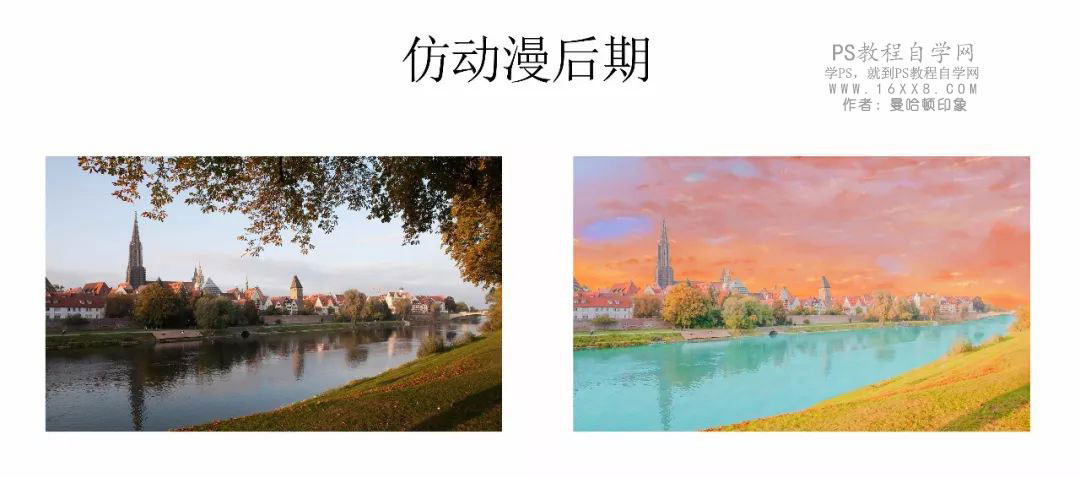
笔者用上述仿动漫的原理又进行一次练习,如图:
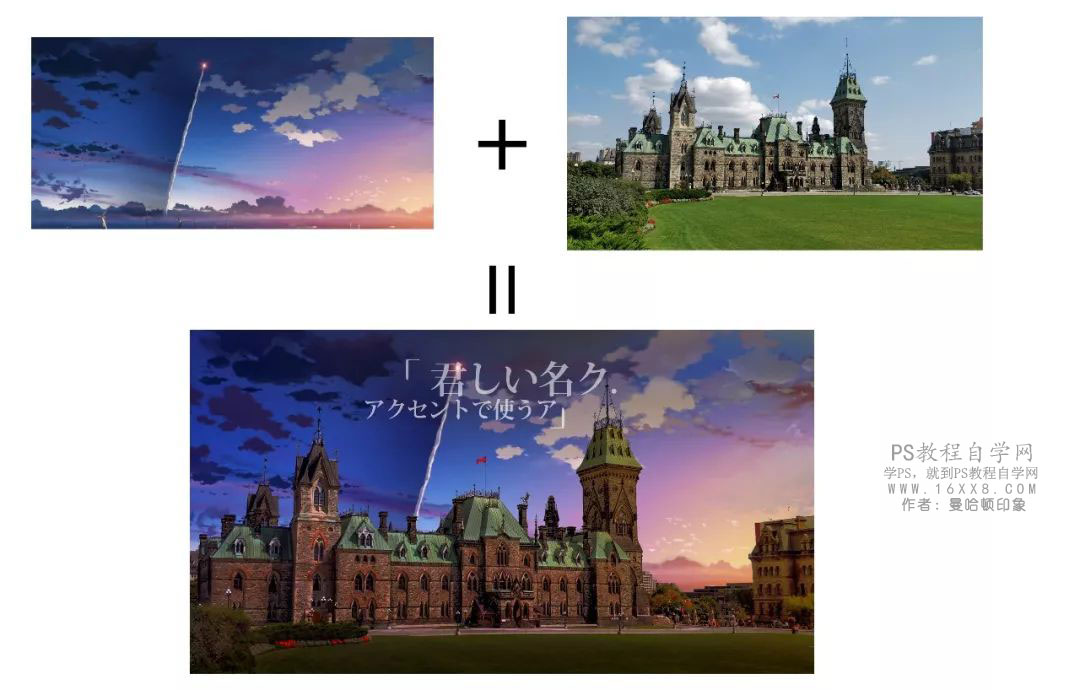
笔者说
总结
不要一味的模仿教程,每张照片都不同,所以参数不能硬套,最重要的是原理,知道如何通过PS中的工具将照片调到我们心里想要的效果,说到底还是归结到工具的运用。笔者的此篇教程作为参考。后续还会继续更新教程,如果你想笔者出什么教程,可以在底部留言,说不定下期就会出你的教程奥,欢迎大家点赞支持我们。
实例解析PS直方图的应用...







