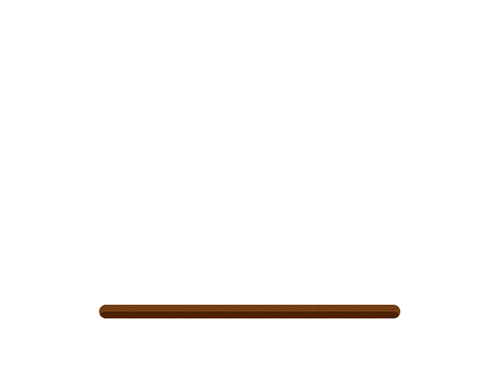PS结合AE制作摩天轮插画

来源: 优优教程网 作者:小熊尼尼
先看看效果图
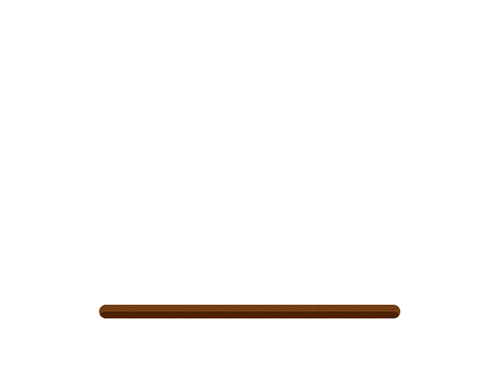
PS部分:
步骤 – 1
首先建一个 800px*600px的画布,绘制出画面上主要的几个部分后对每个部分做渐变叠加。

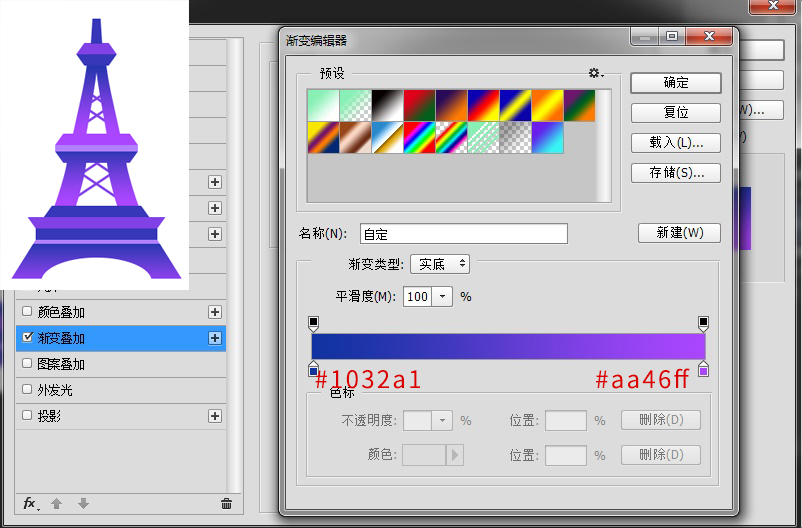
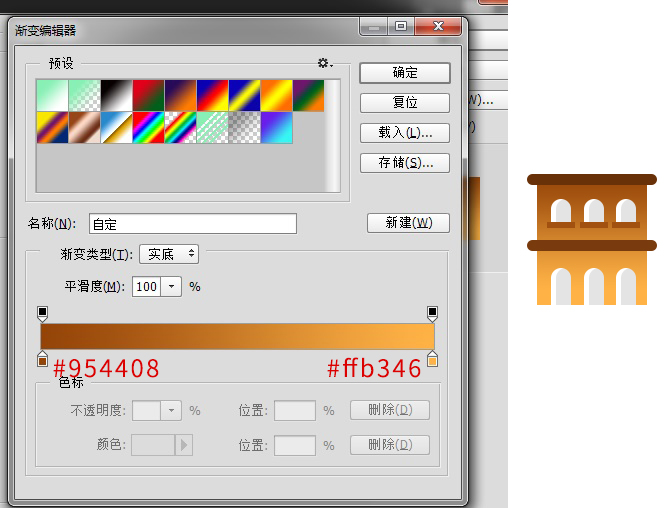
给5号元素除了加渐变以外,多加一点外发光的参数。
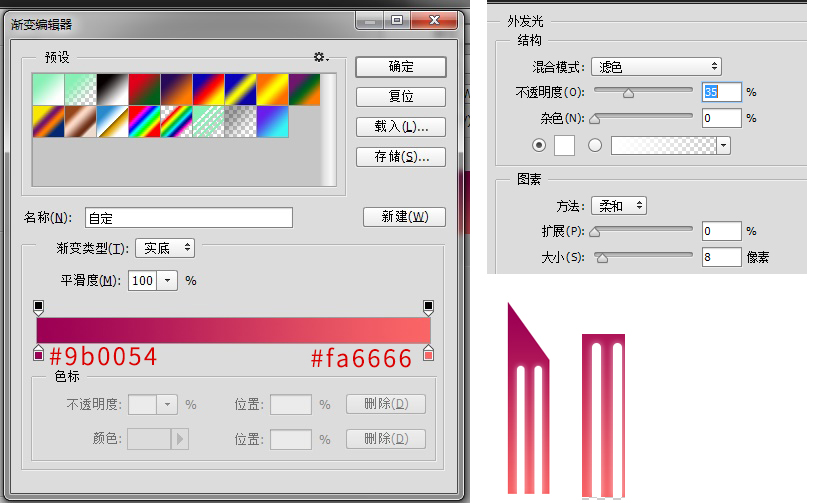
摩天轮这里除了中间的三角形柱子以外,其他部分没有渐变,所以这个参数只是柱子部分渐变的参数哦。
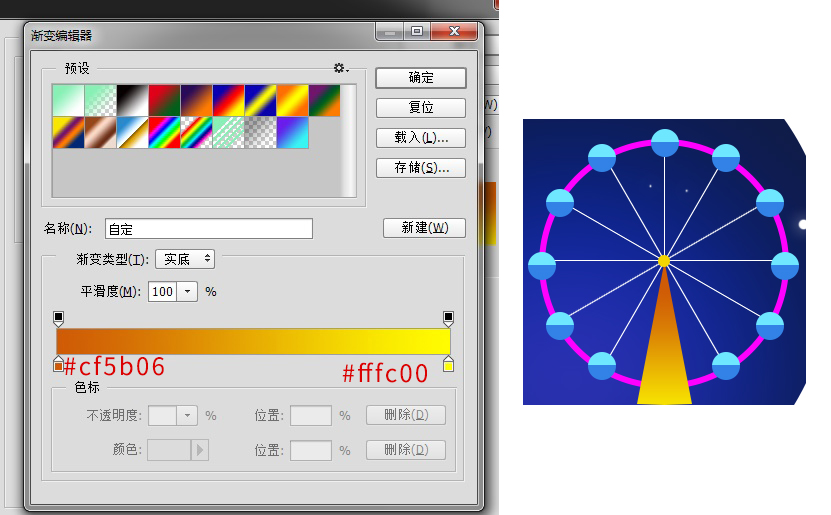
现在大的部分都做完了,还有几个小的地方也不要放过哦,这些小细节也丰富起来画面才会更完整:
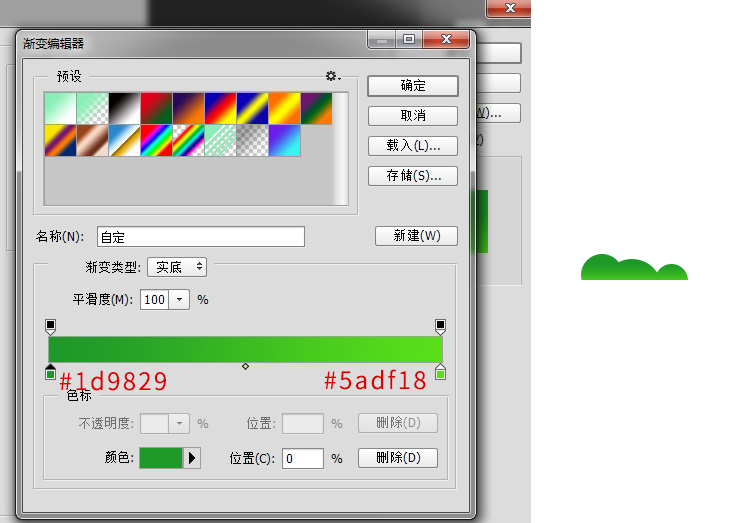
灯光用钢笔工具沟一个梯形,然后添加蒙版,在蒙版上用“线性渐变”做出合适的效果。

步骤 – 2
现在给路灯加上外发光,各个元素的效果就做好啦。
先是外面的黄色光源:
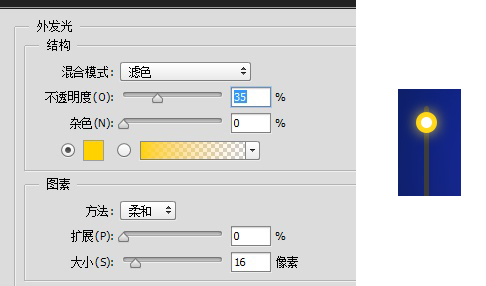
然后是里面白色光的参数:
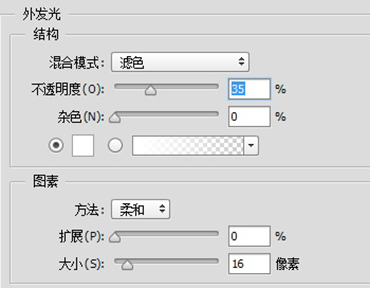
接下来把背景也设置一下:
里面两层的半圆用 属性窗口 调出羽化值 调整到合适的效果。
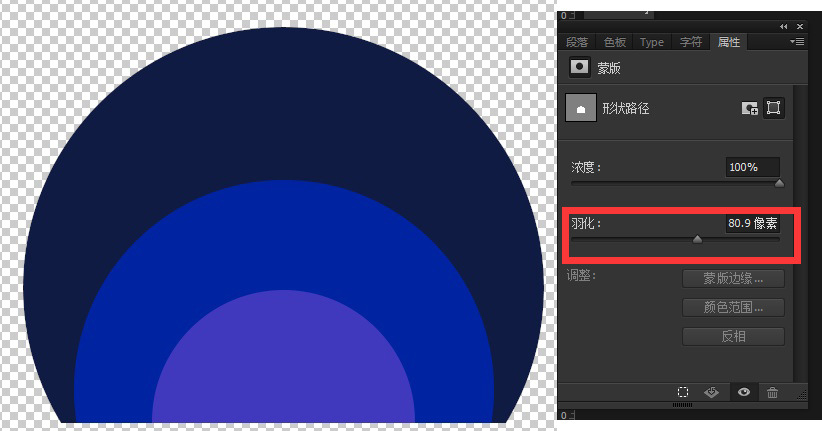
现在来最后把背景上的星星绘制一下,这里可以直接用画笔点出星光,也可以用小小的圆形,画完加上“外发光”就可以啦。
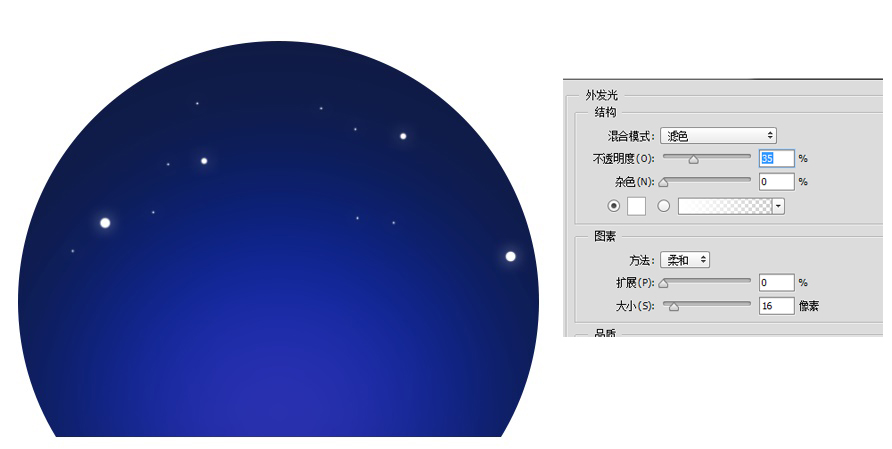
到这里呢,ps绘制的部分就完成啦,除了绘制图案需要一点耐心呢,也希望同学们多做审美练习,在配色的时候不要随心所欲的配色。要有一定的配色方法哦。
再来看看最终的效果吧,最后提醒大家一下:把每个需要做动效的素材模块合并转成智能对象哦!
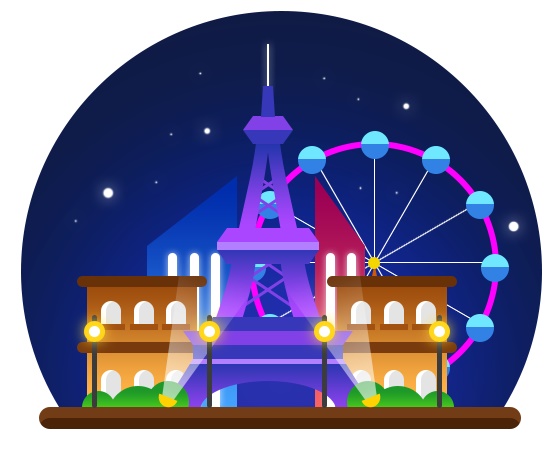
AE动效部分—
步骤 – 1
打开Ae,将Ps文件拖到软件里
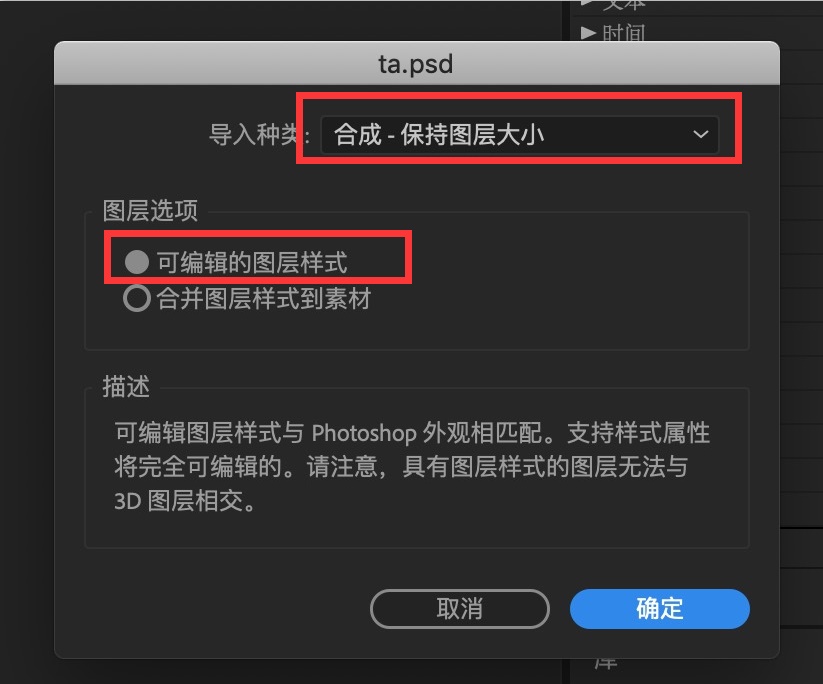
步骤 – 2
我们后面的动画需要用到Motion2插件完成
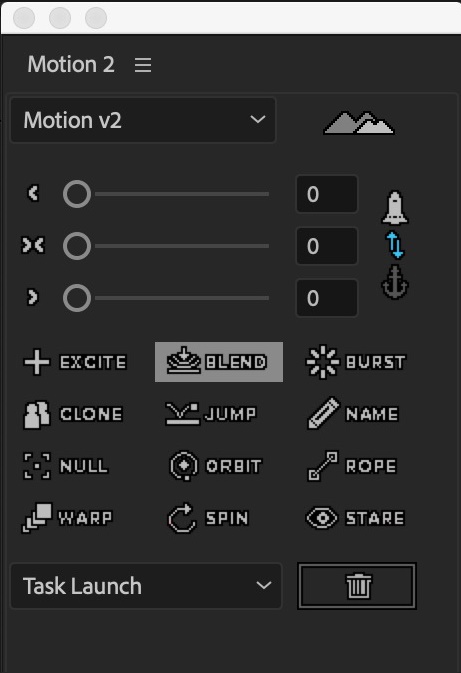
现在来给紫色的塔元素添加效果:
首先点击下图图标添加“回弹效果”
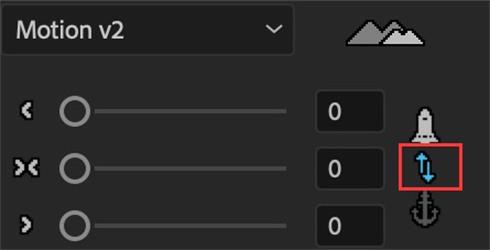
点击红色标注,可以将改图层素材的锚点居中向下,如图:
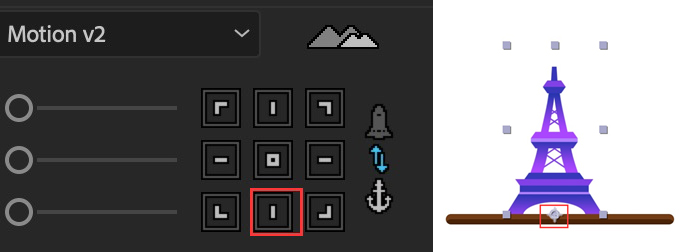
步骤 – 3
接下来选中图层“塔” 按 键盘“s”调出 缩放效果:
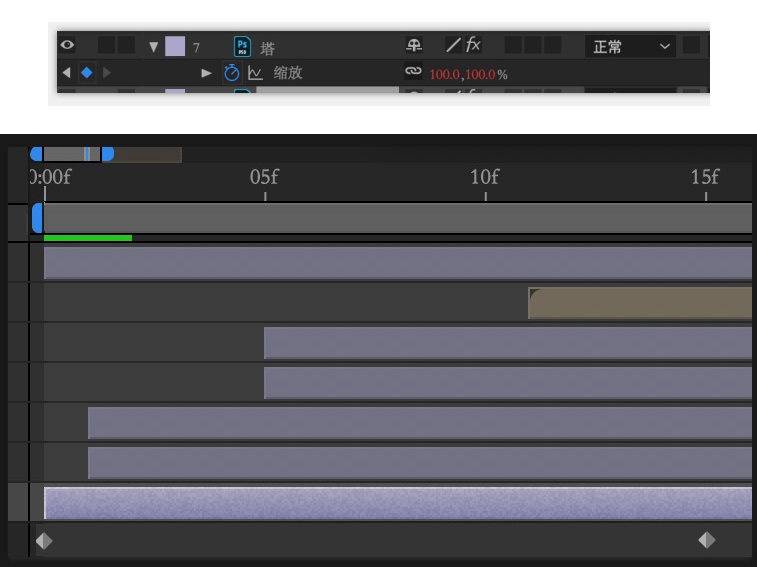
动画时间定于15f;在0和15f各加一帧,在第一帧的缩放给0,0;在最后一帧给100,100;
此时播放出的缩放的动画缩放速度比较平均,此时我们需要用到Motion2插件
缓出:运动速度由快变慢
缓入:运动速度由慢变快
缓动:运动速度由快变慢再由慢变快:
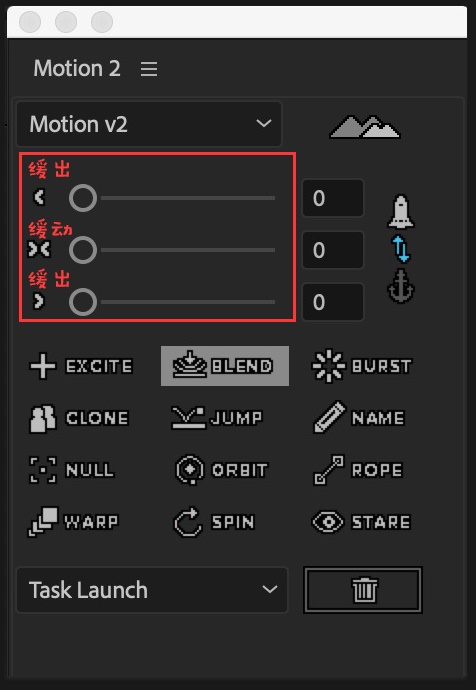
了解原理后,点击第一帧那个点,选中为蓝色,在拖动插件Motion2的拉杆买,调节数值,数值是参考数值,可根据自己的喜好调节大小。完成后菱形的点就变化成小沙漏的形状了。
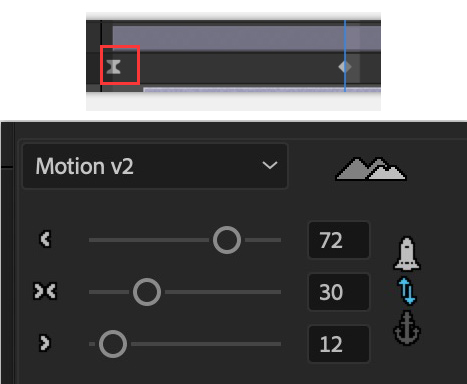
此时缩放动画的速度就会有快慢的变化,在完成的动画发现,素材出现后有回弹的效果,就用到下图中插件的这个功能。
框选两个点,点击插件”EXCITE”,在“效果控件“栏,可以调节该效果的参数。
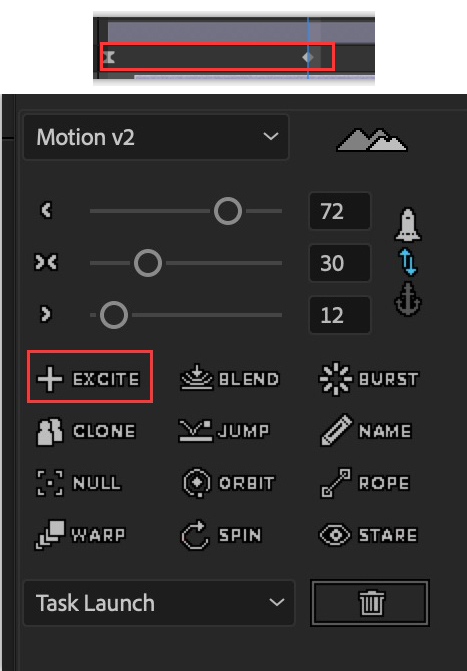
这里我只调节第一个参数”Overshoot”大概意思是 调节回弹动画的幅度,我调为10.以上步骤完成后,一个缩放回弹的动画都完成了,后面的房子,植物,道具等等用此方法(星空背景除外);
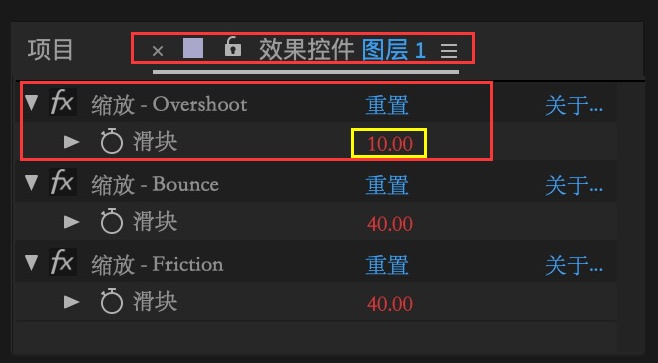
每个图层的设置跟上面都是一样的,但是需要编排一下素材的出场顺序,不要素材同一时间一起弹出,比如在设置完下面这个两个素材的缩放回弹动画的参数后,将两个图层的动画条,错位2帧左右,这样出场动画的顺序有了先后,动画的细节层次就好了很多。
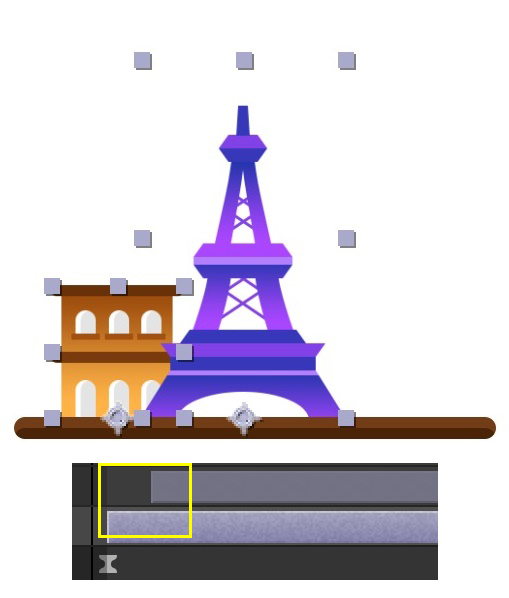
步骤 – 4
射灯方面,注意下素材锚点的调节,右下方,在完成之前的缩放回弹动画后;按“R”调出旋转效果。
第一帧为-63度,到最后一帧的0度归位,就会有旋转抬起的效果
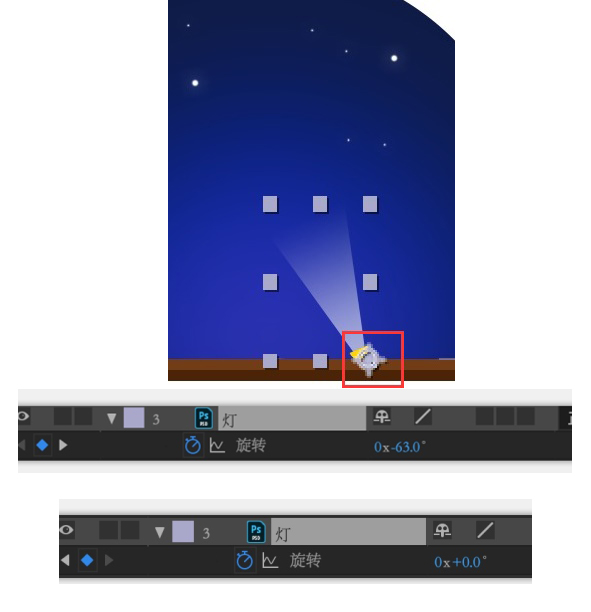
步骤 – 5
做摩天轮时,在完成之前的缩放回弹动画后,我们要了解Ae动效图层父子集的关系。
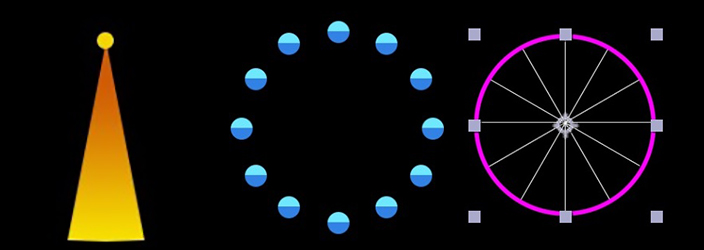
图层上的“小蚊香“图标长按后牵引出一条线,根据下图,拉动到指定的图层上,就完成了父子集关系;就是拖动蚊香的图层为孩子,指定到的图层为爸爸,效果就是孩子会跟随爸爸的动态发生跟随效果,最后组合完成。
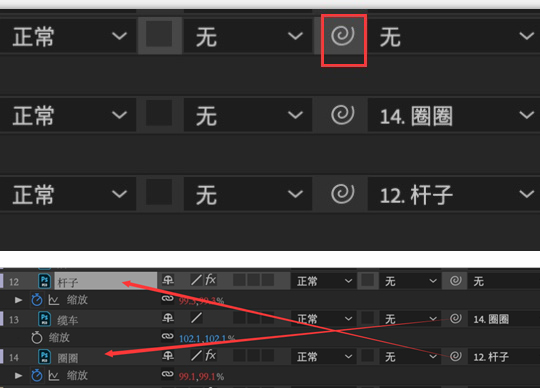
步骤 – 6
在做烟花爆炸的效果,同样也是运用这个插件。
点击图上红框的图标,会出现右边图的状态。
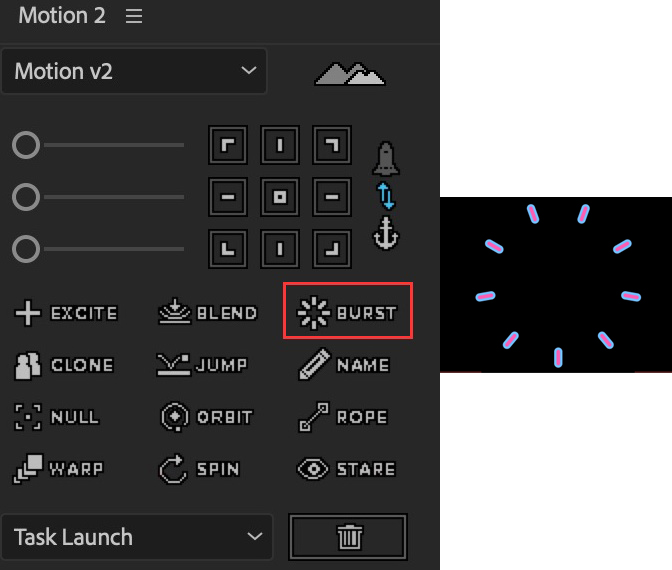
之后在“效果控件“栏,可以调节该效果的参数,参数的具体数值 可以根据自己的个人喜好判断修改哦。
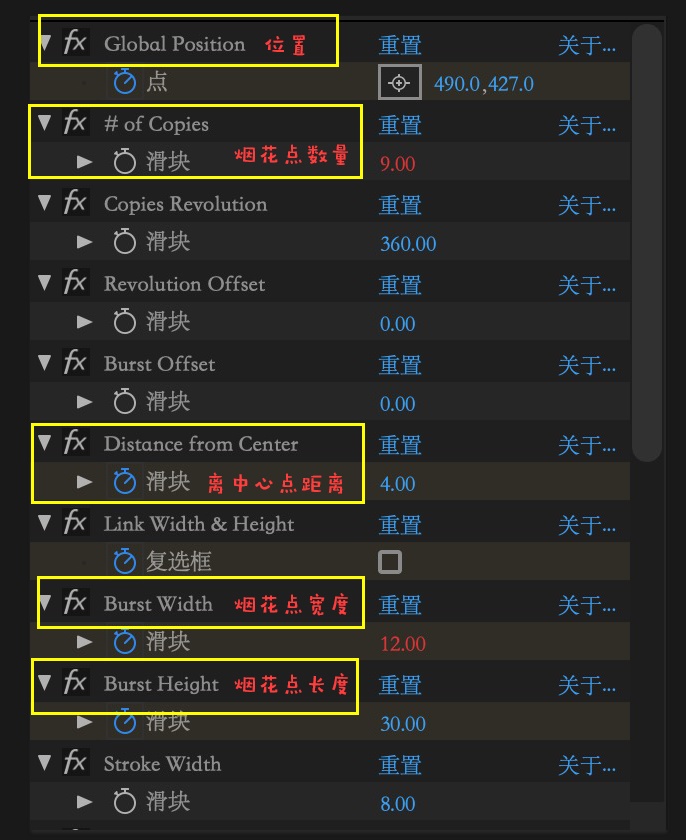
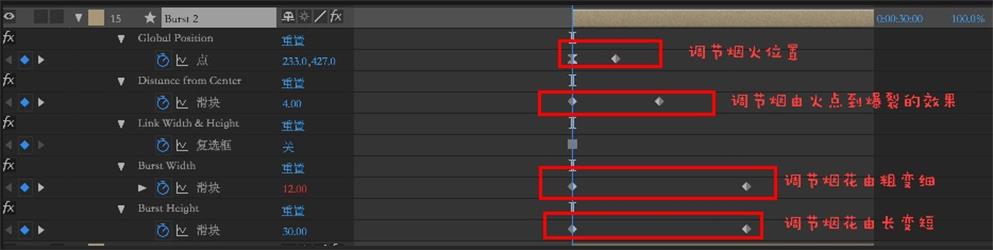
步骤 – 7
对于路灯的动效,运用到了蒙版的概念,不加蒙版的话,路灯浮上来像下图所示的效果,杆子会出现的很突兀,添加蒙版后,操作就跟上面都差不多了。
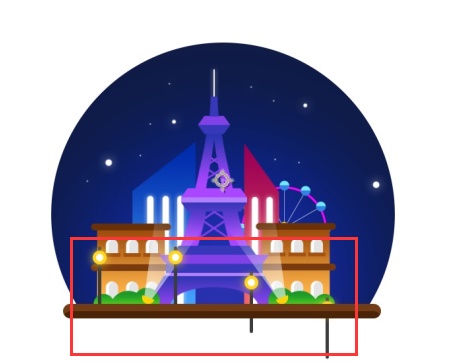
路灯的弹跳效果和之前一样,只是在其基础上增加了上下位移的效果。Ctrl+shift+c 给这个四个图层进行预合成编辑俗称的“编组”,得到“预合成1”图层。
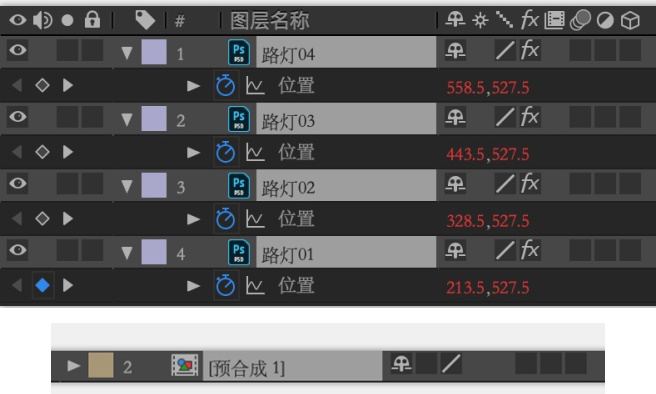
预合成可以给其重新命名,选中该图层,用矩形工具拉出你要出现动画的范围。
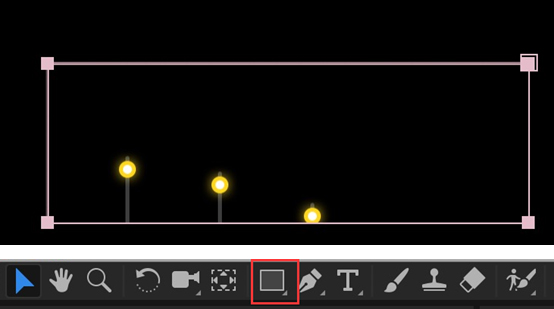
步骤 – 8
星空背景展开效果,之前的星空背景是要合在统一图层的,所以直接选中这个背景图层对它们整体添加效果预设,在效果和预设里,找到“线性擦除”效果,添加到图层上,然后下面的参数设置。过渡完成后的图层,依旧调节Motion2的 “缓动缓出拉杆”调出适度的参数。
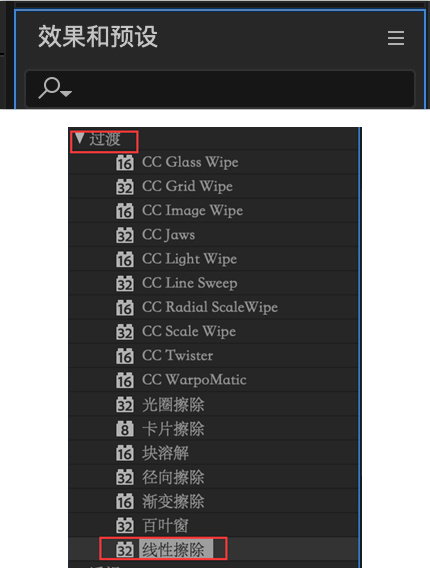
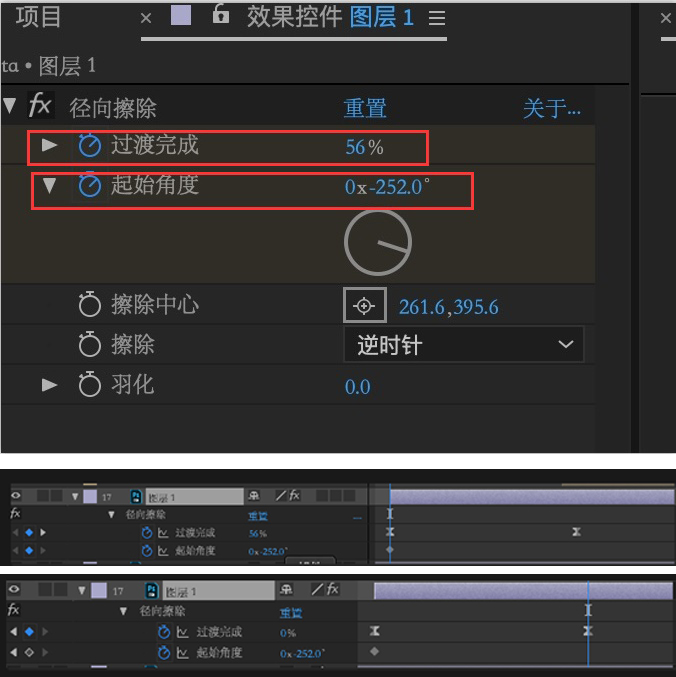
步骤 – 9
最后所有图层动效完成,注意编排各个素材的出场顺序,调节完成后 ,在菜单栏“合成”—“添加到渲染列队”,渲染前,设置好你要导出视频的位置。渲染出的视频,放到ps里,shift+ctrl+alt+s 导出gif格式;“可选择”,“扩散”的下拉选项可以根据自己理解和操作进行修改和尝试,调节到自己满意的效果。
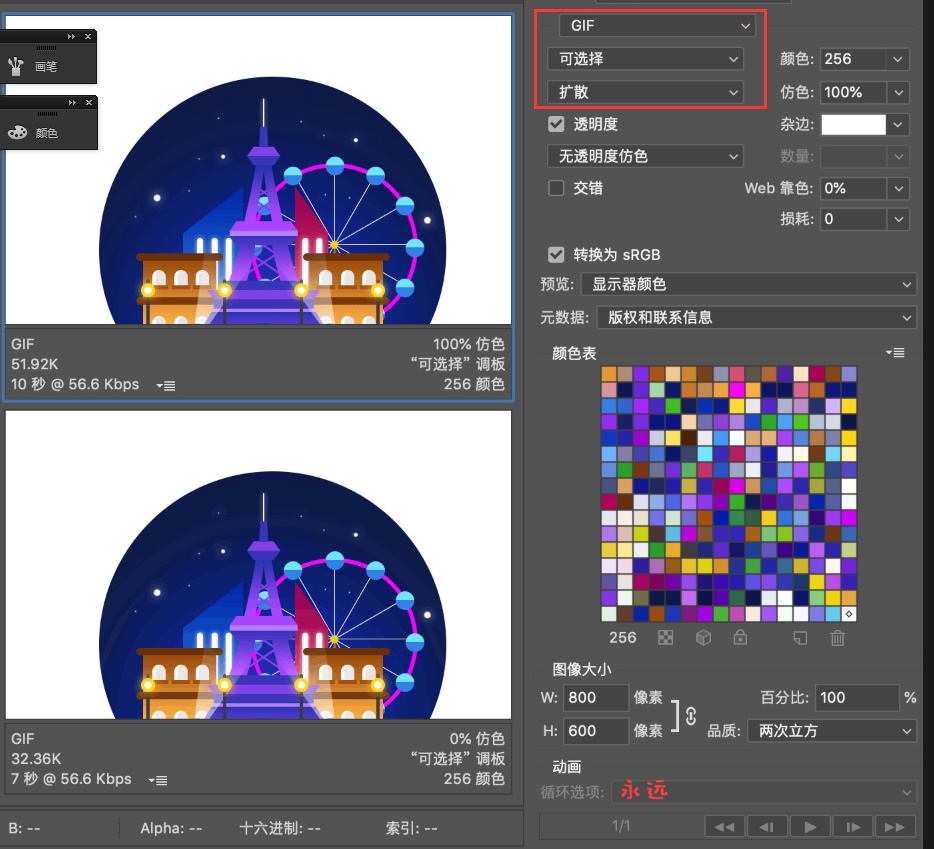
至此,我们这个教程就做完啦,来看看效果图吧。