PS图层样式制作金属文字教程
来源:站酷 作者: 源码时代
我们依旧先来看看效果图:

这首先我们打开ps,建立一个适合自己大小的背景图层,这里我建的是28900x1800,给上深色背景,选择径向渐变,选择合适的字体,右键将字体转换为形状,再用小白箭头调整锚点,做出想要的图形:
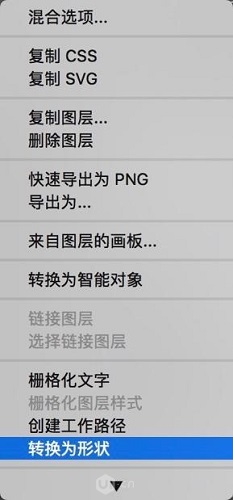

接下来在背景图层上新建一个新图层,填充黑色,选择滤镜-杂色-添加杂色,杂色是为了让整个背景看起来更有质感,这里我设置的数量是5%,其他选项如图:

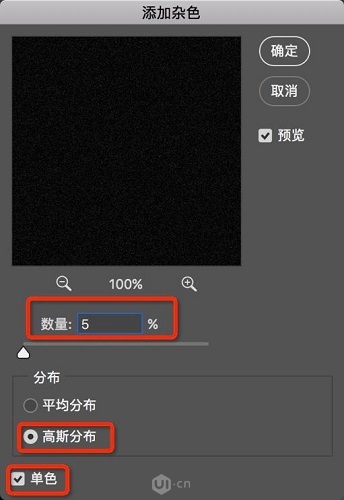
杂色添加好后,回到图层面板,将混合模式改为滤色,不透明度调整为40%:
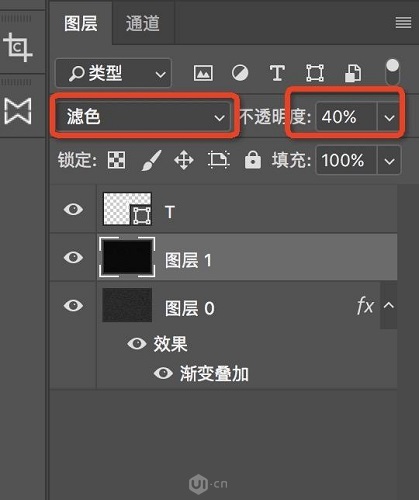
接下来,再回到文字图层,将设计好的字体放在最上层,填充为黑色,右键打开混合选项,打开斜面和浮雕,选项内容如下图所示,当然每个人的图形不一样,可以根据自己的需求适当调整各个数值:
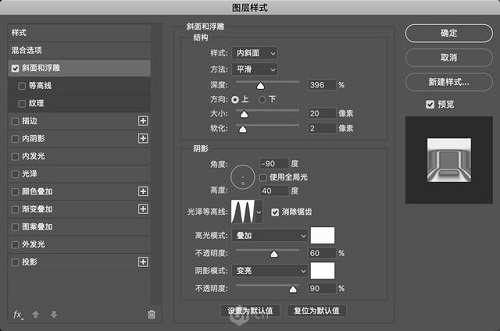
设置好斜面和浮雕以后,再打开内阴影和投影,方法如上:
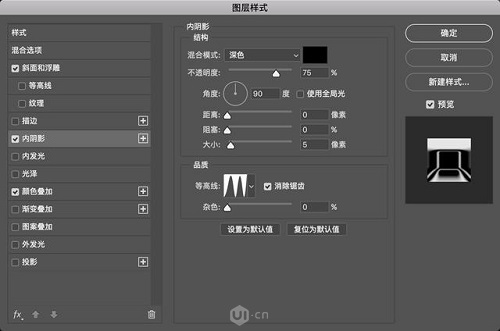

都设置好后我们的效果基本就已经完成了一大半,大家是不是觉得非常简单?当然如果你觉得单调的话还可以再下方加上些小字来点缀:

最后为了让金属字体看起来更具有自然光泽度,我们选择盖印图层(ctrl+alt+shift+E),然后将盖印的图层进行高斯模糊,半径我这里给的是50%:
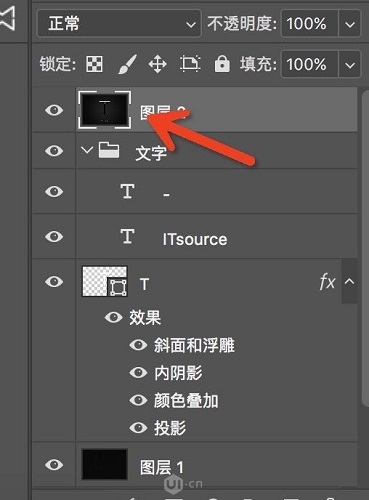
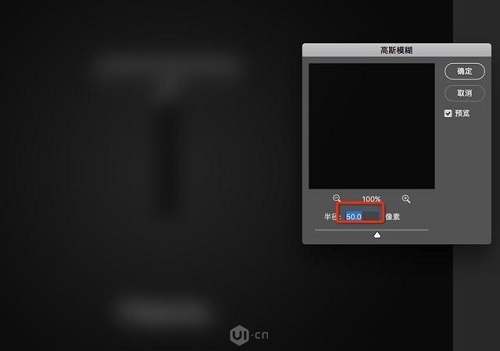
模糊后再给图层添加一个蒙版:
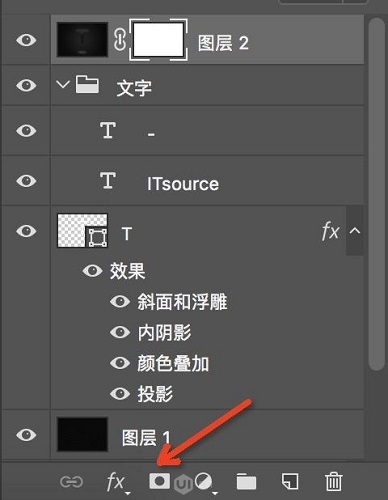
在蒙版上选择画笔工具,将前景色设置为黑色,调整画笔大小硬度、不透明度、流量
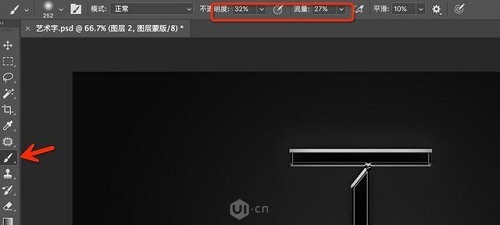
最后再反复用画笔将字母部分涂出来,由于我这里开的流量和不透明度比较低,所以需要反复涂抹,大家可以根据自己的习惯来调整参数和涂抹次数(建议可以将参数和硬度数值调小一些,多涂抹几次,这样出来的效果更自然,过渡更加柔和),最后效果图如下:
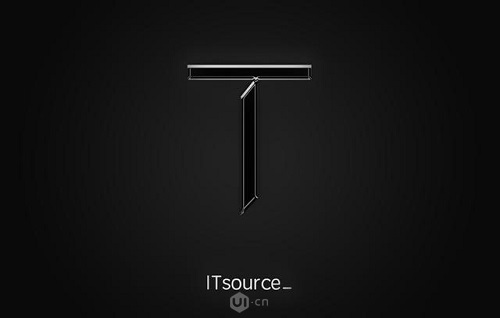
上一篇
PS绘制卡通风格的兔子图标...
PS绘制卡通风格的兔子图标...
下一篇
详解PS渐变映射的使用技巧...
详解PS渐变映射的使用技巧...







