PS简单合成黑夜中提灯静坐的美女
![jc1303281_1[1].jpg jc1303281_1[1].jpg](http://jy.sccnn.com/zb_users/upload/2013/9/2013092650656809.jpg)
来源:Pconline 作者:孤笔天下
效果图用到的素材不多,重点是油灯部分的处理,需要给灯增加发光效果,同时还需要模拟灯光照射效果,给周围物体加上环境光。
最终效果

1、打开背景素材。

2、夜晚能更好的体现孤独,所以我们首先应该将这张图片调整成夜色效果,点击图层面板下方的“创建新的填充或调整图层”按钮,在菜单中选择“色相/饱和度”,如下进行调整。
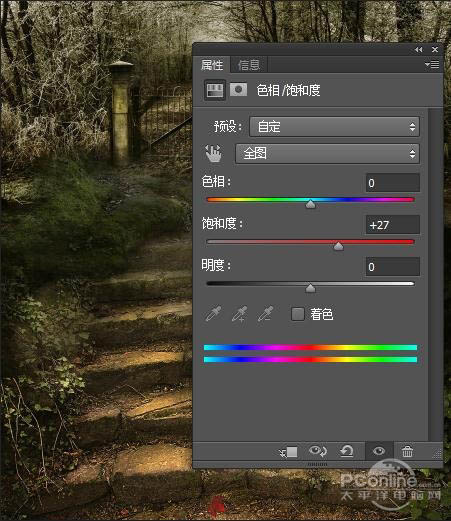
3、使用同样的设置调出“渐变映射”,这里将渐变颜色设置为“黑到白”渐变。

4、将图层的混合模式设置为“柔光”,不透明度设置为40%。
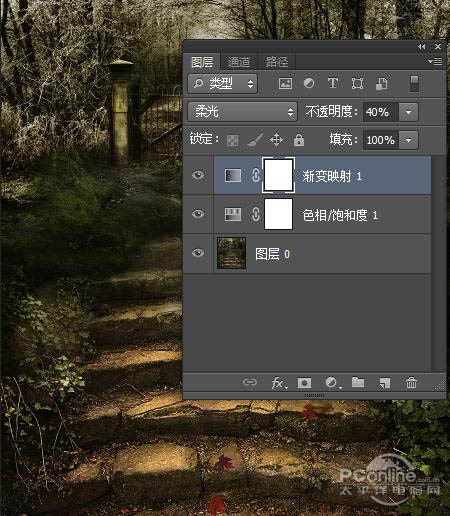
5、新建一个图层,选择“渐变工具”,径向模式,设置渐变“黑色到透明”,在工具条上勾选“反向”,从中心向右下角绘制渐变,如下图所示。
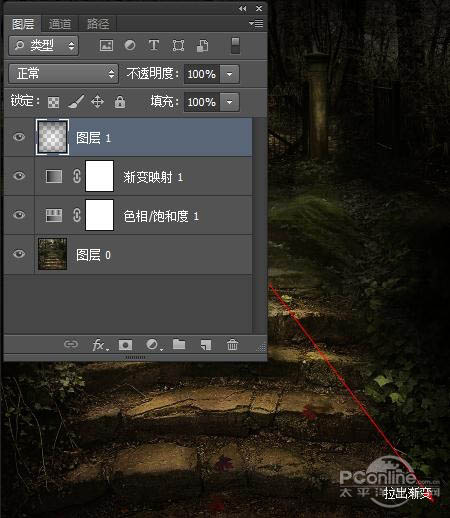
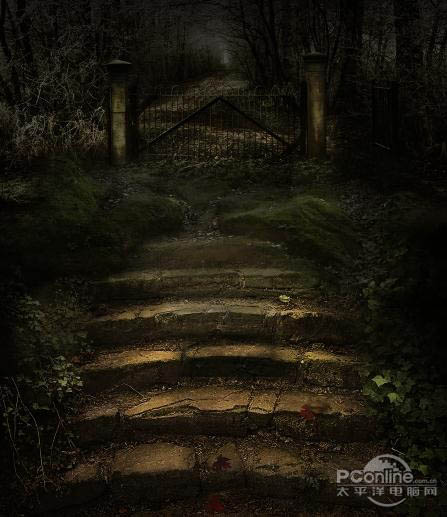
6、在ps中打开人物照片,抠选后将人物粘贴到画布上。


7、粘贴好以后我们发现他的裙子还缺一角,那么我们可以从其它的照片上抠选一个下来,将裙子制作完整,这里如果裙子的颜色不一致,你可以使用“色彩平衡”进行调整,让白裙子颜色统一,完成后将裙子的层合并

8、新建一个层,选择“渐变工具”,如第1部一样的设置,从中心向左下角拉出渐变,按Ctrl+Alt+G创建剪切蒙版。
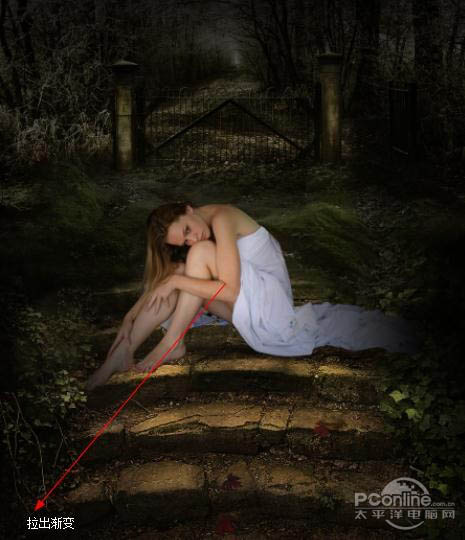
9、双击合并后的“女孩”图层,调出“图层样式”,设置“内阴影”,得到女孩边缘的阴影。
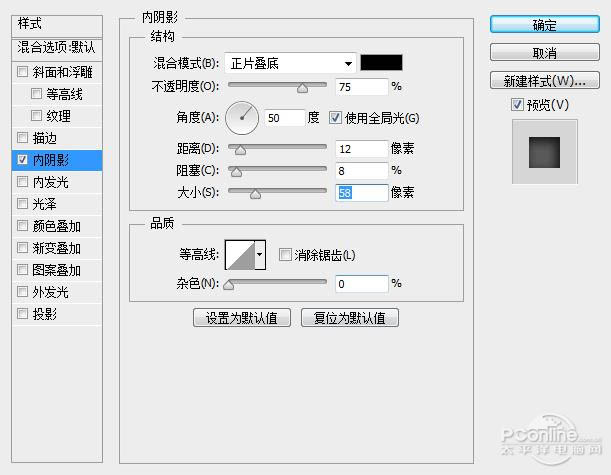

10、点击图层下方的“创建新的填充或调整图层”按钮,在弹出的菜单中选择“色彩平衡”,如下图设置,这里要记住点击“剪切到图层”。
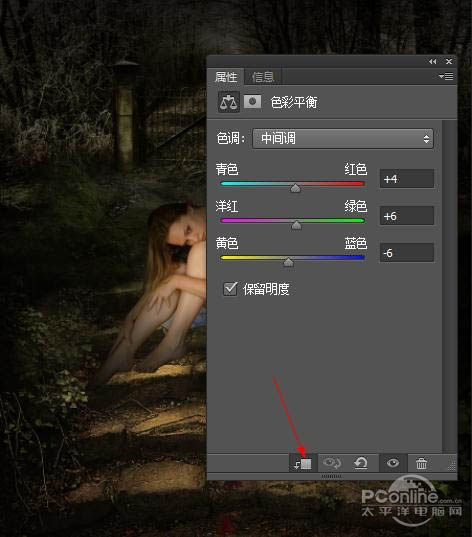
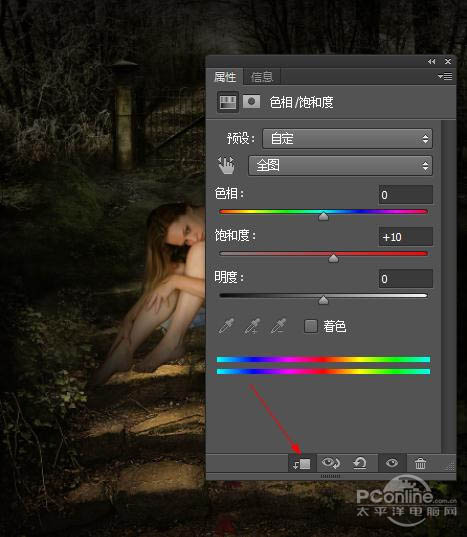
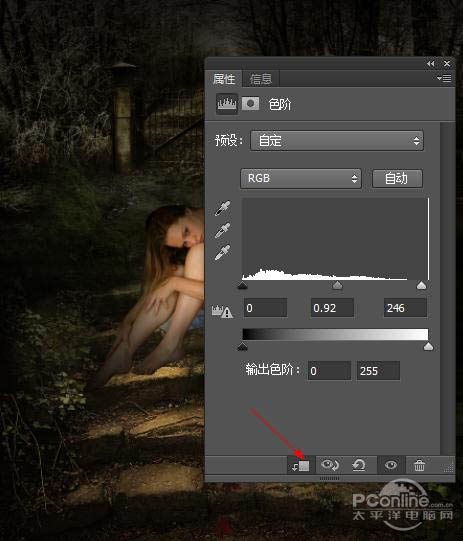

11、新建一个图层,按住Ctrl键,用鼠标点击人物图层调出人物选区,点击菜单中的“编辑>填充”,选择“50% 灰色”,得到如下效果。
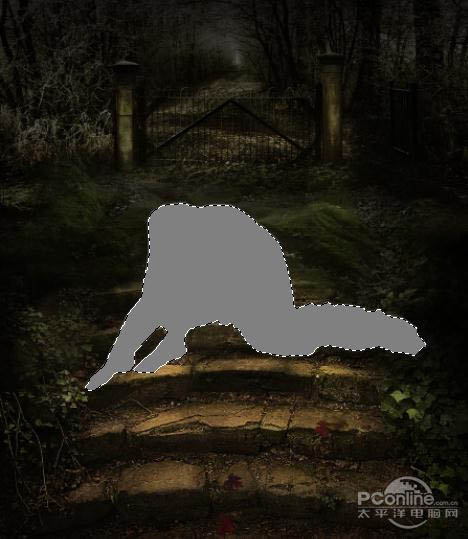
12、选择“加深/减淡”工具,在人物身上涂抹,在需要高光的地方用加深工具涂抹,阴影部分用减淡工具涂抹,这里设置曝光度:6-9%。

13、最后将图层的混合模式设置为柔光,得到这样效果。
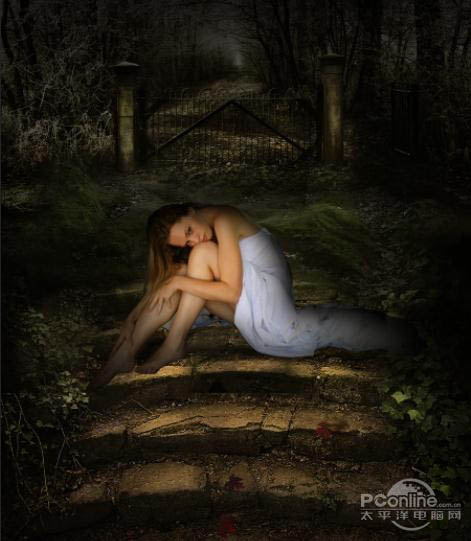
14、打开提灯素材。

15、将“灯”抠选下来,粘贴到画布上,使用“自由变换”调整大小,如下图所示。

16、选择“画笔工具”,选择一个柔角的笔头,将前景色设置为“#e6dfb0”,在等的四周进行涂抹。
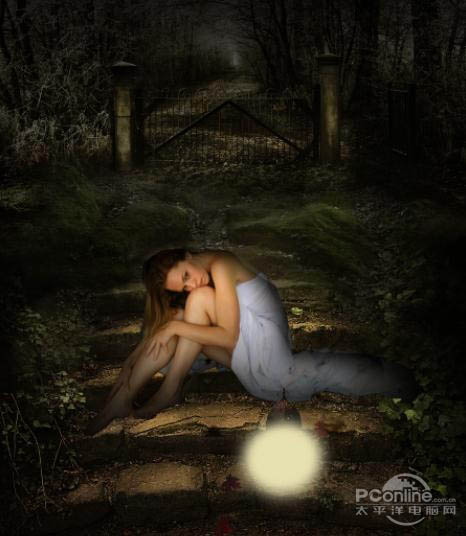
17、完成后将图层的混合模式设置为“强光”并将不透明度设置为你40%,得到如下效果。
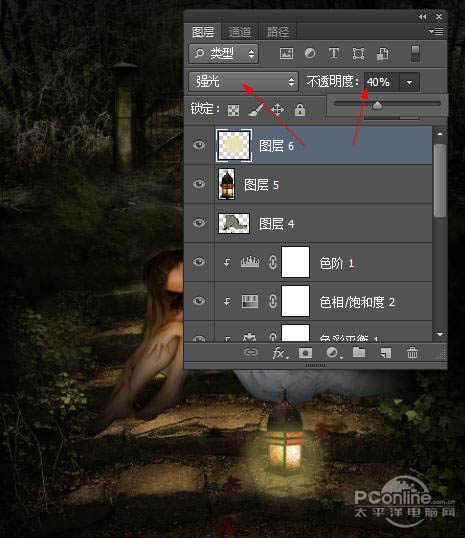
18、新建一个图层,填充为黑色,选择“滤镜>渲染>镜头光晕”,并如下设置,将混合模式设置为“滤色”。
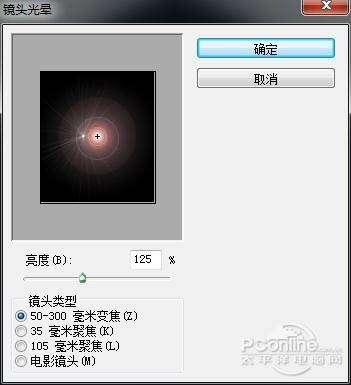
19、在新建一个层,选择“画笔工具”,设置前景色为# e9d89b,如下涂抹来制作光源。

20、然后将混合模式设置为“叠加”,得到下面效果。

21、新建一个层,选择柔角画笔工具,设置前景色为黑色,设置笔刷的不透明度为20%,在人物下部边缘进行涂抹,如下图所示。

22、通过上面的涂抹,我们的人物不会在有漂浮的感觉,你可以看见他和地面很好的结合在了一起。

23、完成后按Ctrl +Alt+Shift+E给图层盖印,选择“滤镜>渲染>光照效果”,将强度的颜色设置为# f6f2dd,如下设置光照参数。
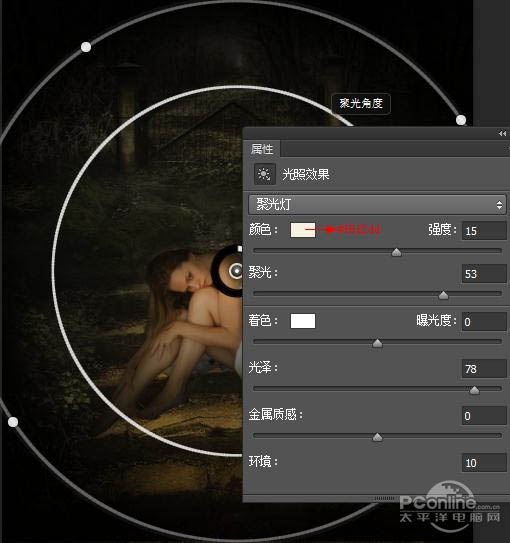
最终效果:








