Photoshop制作唯美意境的复古光影效果

来源: 图虫网 作者: 西瓜呆毛汪
我西瓜又来了,一枚经常被别人误认为是妹摄的男摄影。
常驻深圳和广州视觉中国签约摄影师。
之前,曾写过一期关于后期营造丁达尔效果的教程。但是,不是每张图片都能够用后期做这种效果的,大体来说,适合做丁达尔效果的图片基本是在非完全空旷的较暗的并且有光线照射进来的地方,类似一个带一两扇窗户的密室,树林这些地方就非常好。
但是,合适的场景并不十分好找,即使我们找到了差不多的场景,现场光线也可能没办法和想要的场景吻合,这时候,自己用灯具人造太阳光就显得非常必要了。
这里就用一张室内的的照片做实例:

首先我们来看一下这个场景。这其实是一个婚纱摄影基地的教堂内景:

这个场景内所有的窗户都是假的,里面是白灯管,所以一旦关上大门,就会成为一个名副其实的密室。当我们把所有的灯都关掉的时候,现场就是漆黑一片,但同时这也成为了人造阳光的理想场地。
我们先把原图曝光拉起来,看一下我的布灯情况:

请点开大图观看
可以看到,在这个场景内我放置了两个灯,左边柱子附近的上了柔光箱的以及右边柱子后面一个比较高的灯。在这里,我们先不谈左边那个柔光箱里的灯,这个灯其实是用来拍正脸时给脸部补光的备用灯,在那次拍摄中基本没太用到,只是放出来有备无患而已。在后期的时候需要把这个灯的穿帮擦掉。
这张图,只用了右边的灯,营造了阳光从“窗户”射进昏暗教堂的效果。这是一盏放在2.8米高灯架上的神牛AD200外拍灯,功率大概在1/4到1/2之间,套上了标准罩以及黄色色片。如果是热靴灯,估计差不多需要全功率开启。如果在室外,或者别的比这里环境要亮一些的地点,那功率还得往上加。值得注意的是,这种营造比较强烈的阳光的灯具,一般情况下不要加比较大的柔光箱。因为阳光除了清晨曙光和傍晚夕阳光是比较柔和的之外,别的时候的阳光都是比较猛烈的。只有裸灯或者较小的标准罩才能射出这种阳光直射的效果,而且灯位一般来说尽可能高一些会更自然。
我们接下来看一下相机默认参数下的原图:

可以看到,灯是从人物右方偏画面后方的方向打过来的。为什么选择靠后的侧光而不是靠前的侧光,这是因为我们需要在人物身上打出阴影层次,如果从靠前的方向打过去,很容易会导致人物身上高光区过多显得太平没有层次感。而且,我们还要顾及到场景中的光线,点开大图可以看到我这图中,左边的柱子并不是完全漆黑一片,每个柱子右边的那一面或多或少都染上了金光,而得益于此,柱子的阴影区也不至于出现死黑的状态。这是在现场数次调整光位之后得出的结果,我们在打灯的时候,一定要注意也给环境打上层次感,这张图中左边柱子的一明一暗,金色面和阴影面的作用便是如此。而且因为每根柱子都有受光面,所以即使不是直接受光的部分也还有部分细节,只要稍做后期便可提取出来。
那么,前期打灯便到这里,接下来是后期阶段,首先我们打开RAW原图:
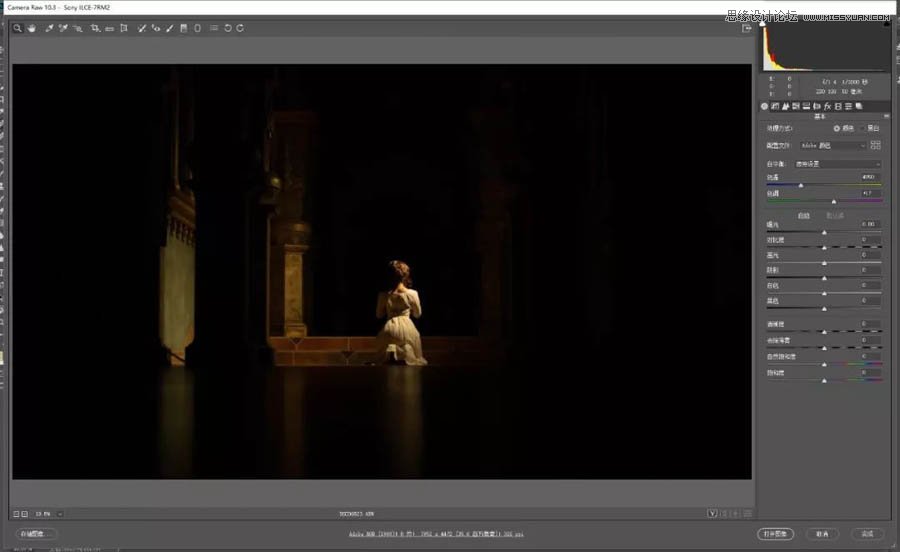
可以看到,原图的光影已经基本成型,只是比较黄以及光比较大,所以我们需要做的只有两大点:降低光比提取阴影细节以及将过黄的灯光调节好。
首先我们把阴影和黑色都提到+100,最大力度提取阴影细节:
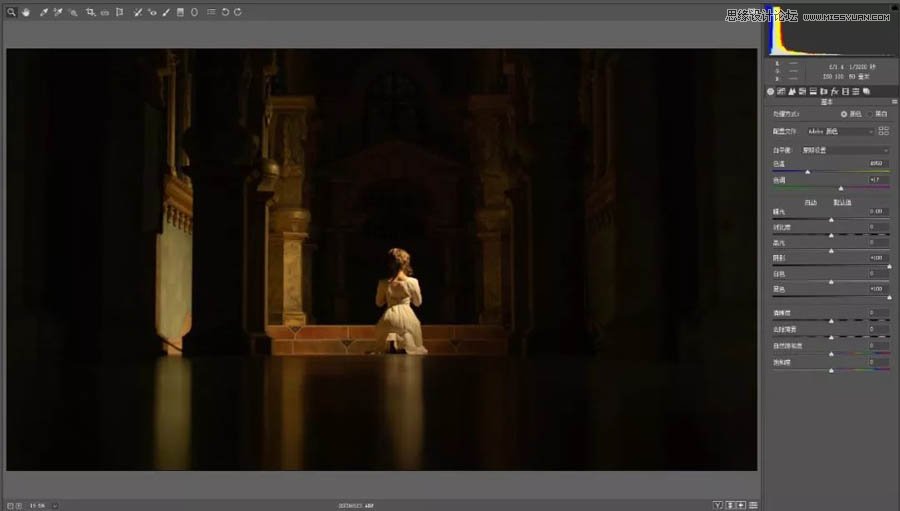
降低20对比度,进一步减弱明暗对比:
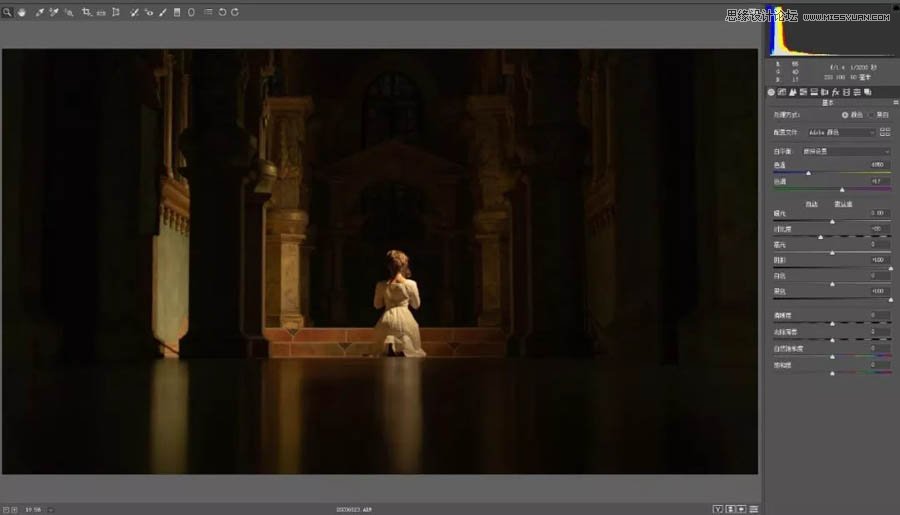
接着在曲线一栏,如图拉出S型曲线,进一步提取阴影并让暗部变灰,为画面增添复古的味道:
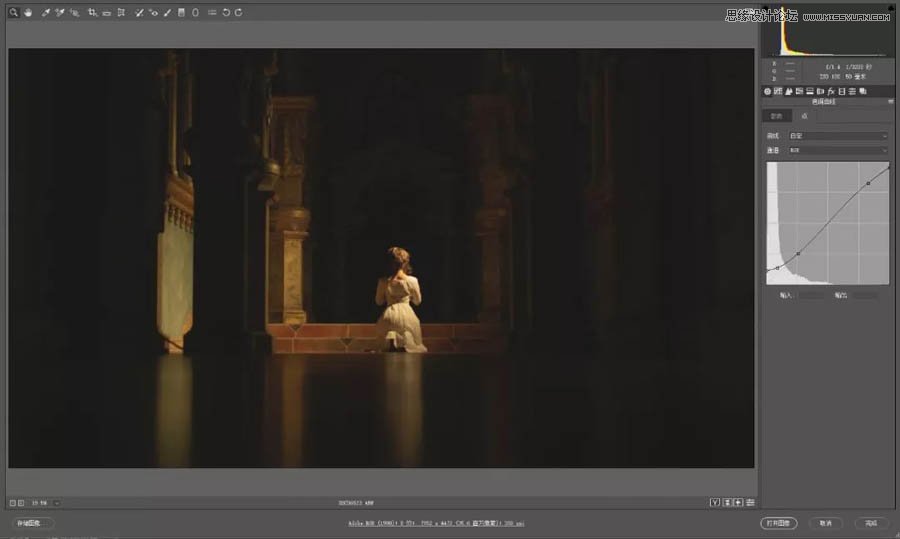
阴影和光比已经处理的差不多,接下来是去掉灯光过黄的效果。我们需要的复古暖调,是偏橘黄的,而这里由于色片颜色不正以及白平衡的原因,黄色有点偏绿,不太好看。我们可以比较大刀阔斧的在HSL的颜色饱和度里,把黄色饱和度拉到“-60”:

可以看到,黄绿色已经去除大部分,剩下比较复古的橘色和棕色,不过总体倒是有些偏红了,可以在HSL的色相中把红色往右拉“+20”,橙色往右拉“+10”:

然后我们就可以进入PS了:
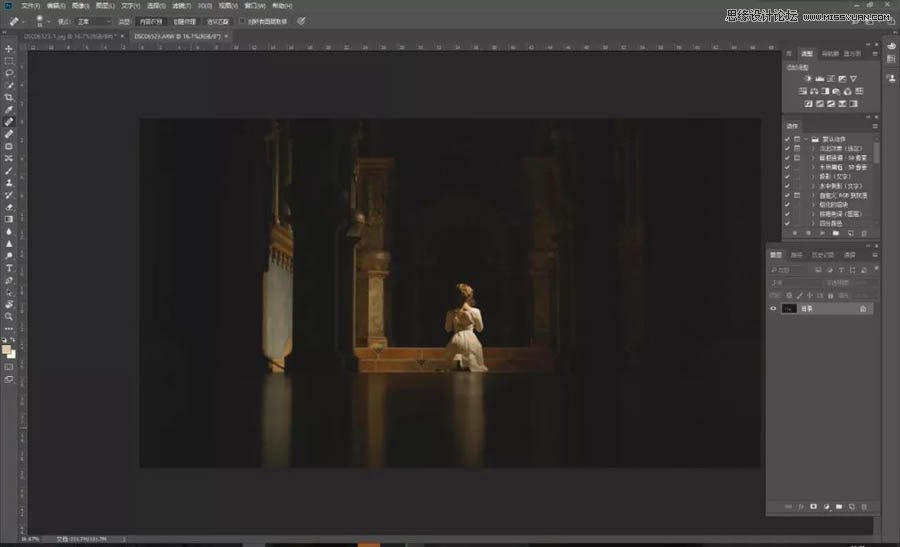
由于我们的灯光是认为打上去的,所以我们可以给整体画面做一层柔光来让光线更加融入场景。具体步骤是ctrl+alt+2选取高光,然后通过ctrl+j复制图层的功能,将所选的高光区复制成新的图层,也就是高光图层----图层1:
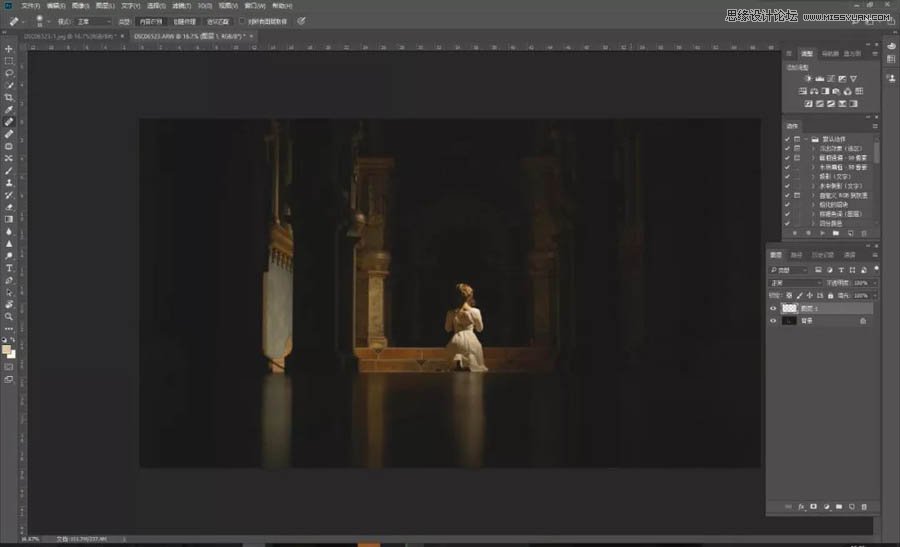
在图层1上进行高斯模糊,工具位置为“滤镜”→“模糊”→“高斯模糊”,模糊的半径为35像素,然后把图层1的混合图层模式改成柔光,如图中矩形框框所示:
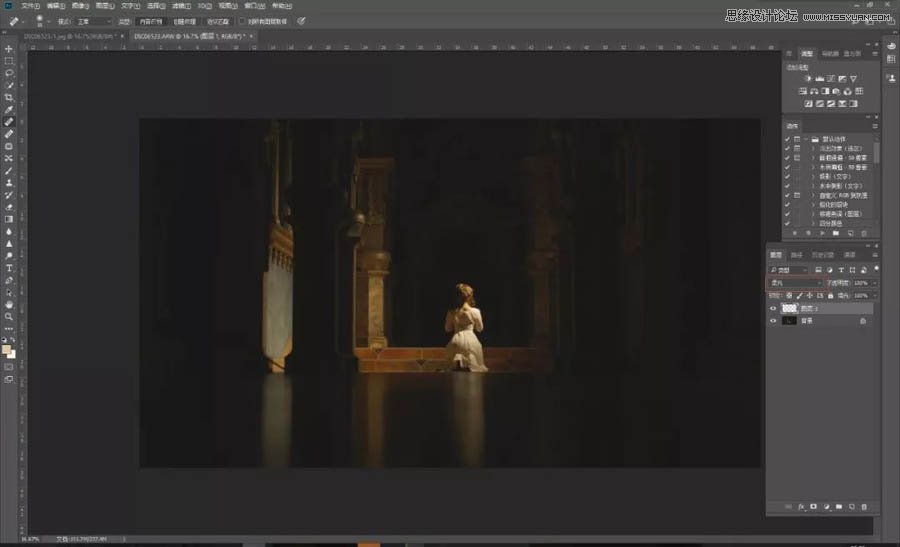
然后我们用ctrl+alt+shift+e盖印一个新的合并图层----图层2,便可以开始做丁达尔效果了:
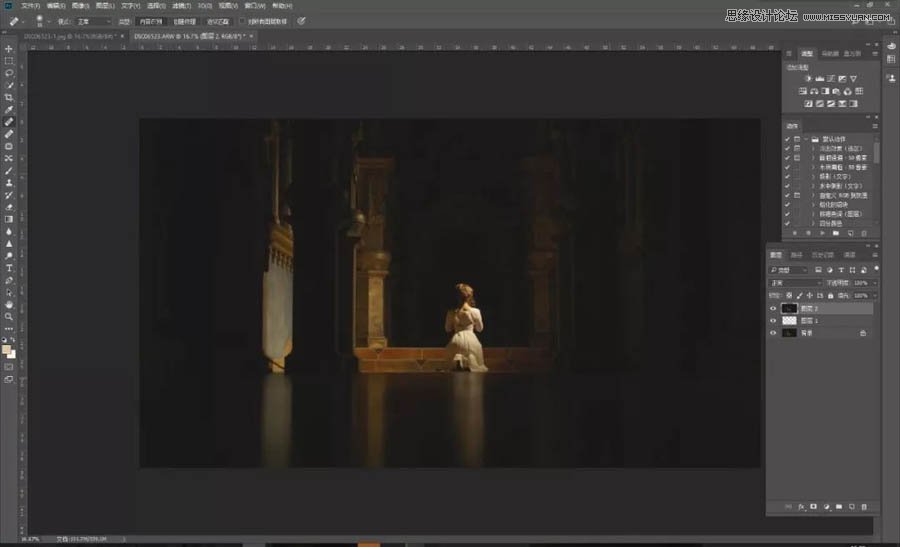
我们需要一个alien skin----Exposure 7的胶片滤镜插件,我们打开该插件:
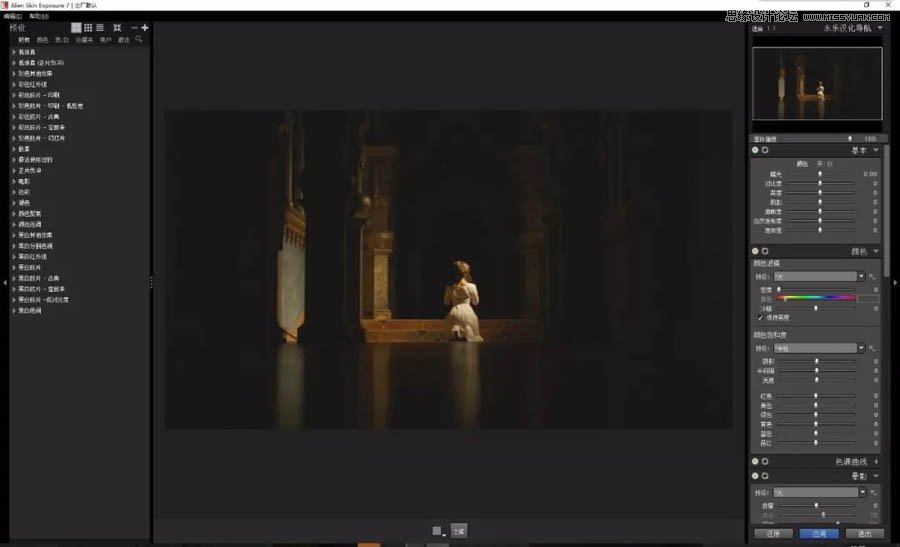
在右边找到“覆盖”→“光效果”,并打上勾:
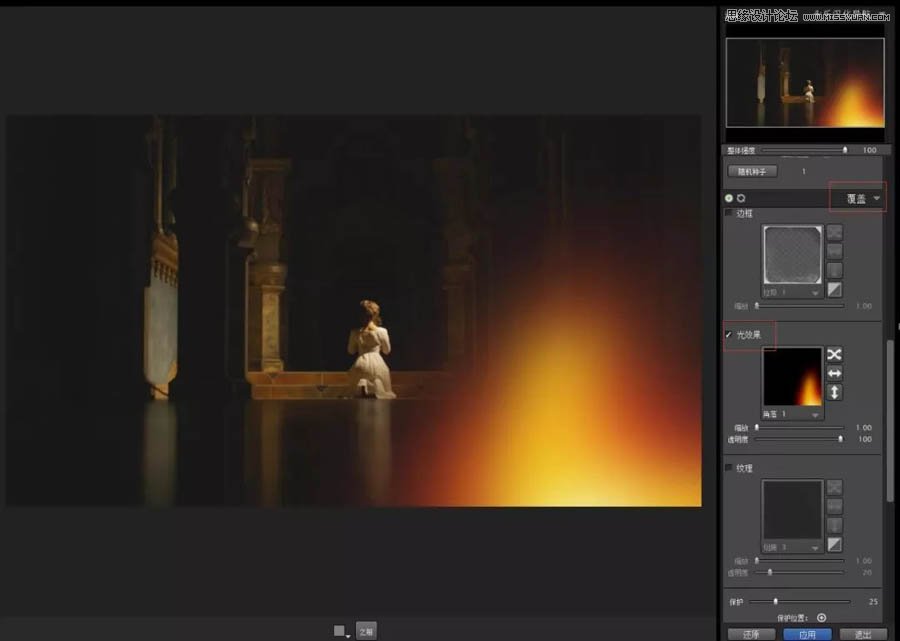
我们点击光效果下面那个正方形的图标,可以弹出光线滤镜页面,选择“闪光”→“树光芒2”:
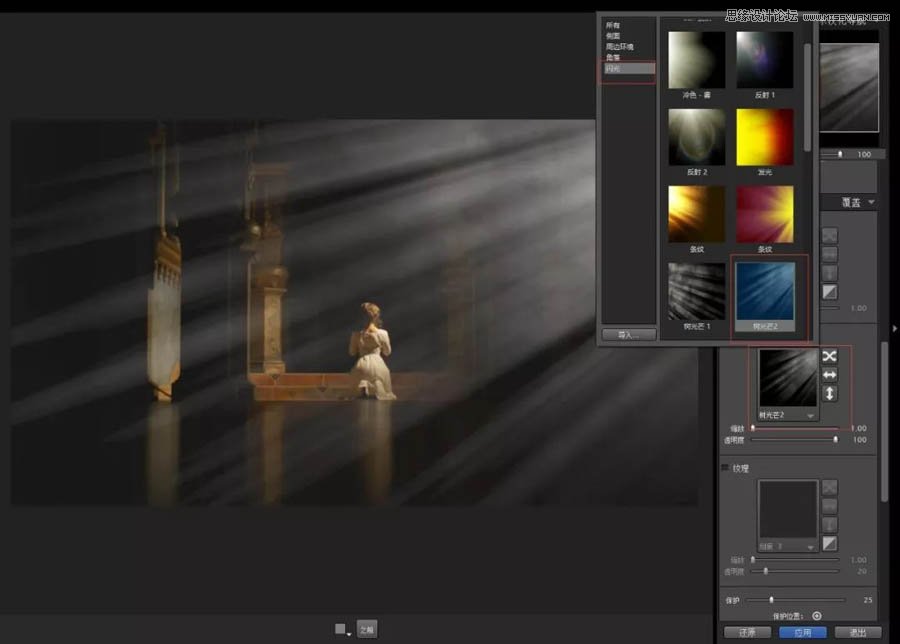
然后点击插件右下方的“应用”,得到下图:
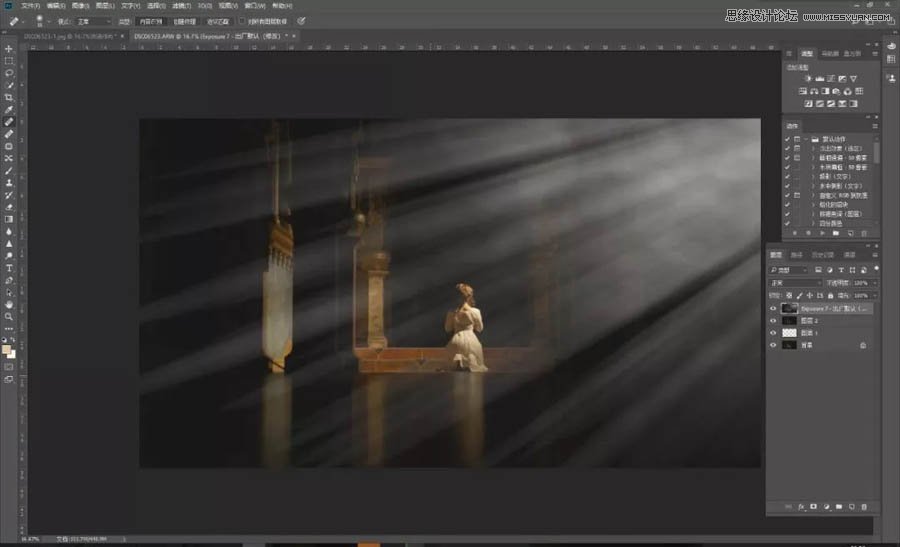
根据画面结构,我们要把多余的光线擦掉。画面右方柱子附近是窗口,那么在窗口后面的光都是不存在的,同样的地板上和天花板上的光线同样不存在,还有左边柱子之后的光线也不存在,最后得出结论是,只有红色框框内的光线可以保留,别的都用橡皮擦擦掉:

擦拭的时候注意橡皮擦的用法。首先橡皮擦的硬度一定要调到0%;对于柱子后面,地板和天花板上的光线,可以直接用100%不透明度的橡皮擦擦,但是在红框内的光线边缘如果需要擦拭,必须要用低不透明度的橡皮慢慢擦,擦拭后得到下图:
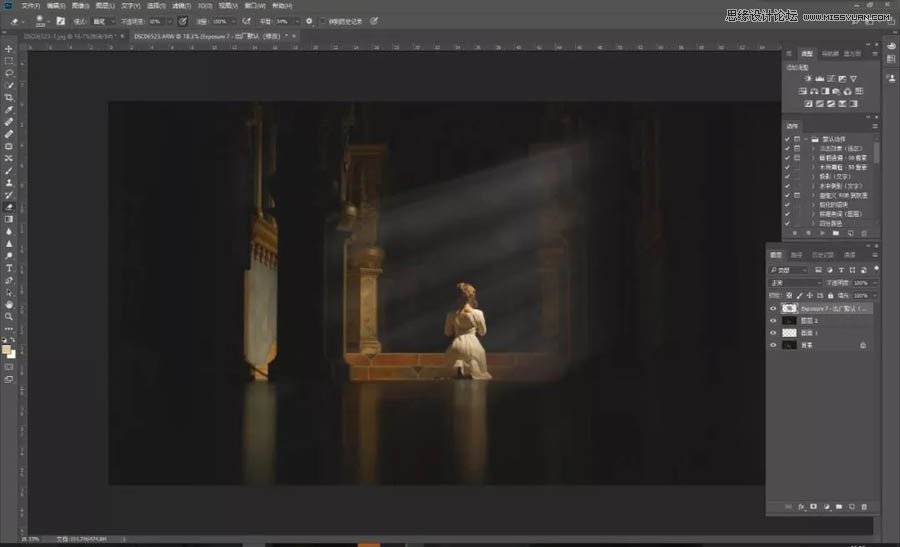
然后,我们对这个只剩下光线区域的图层升温----直接在该图层使用“滤镜”→“camera raw”,色温拉到“+10”:
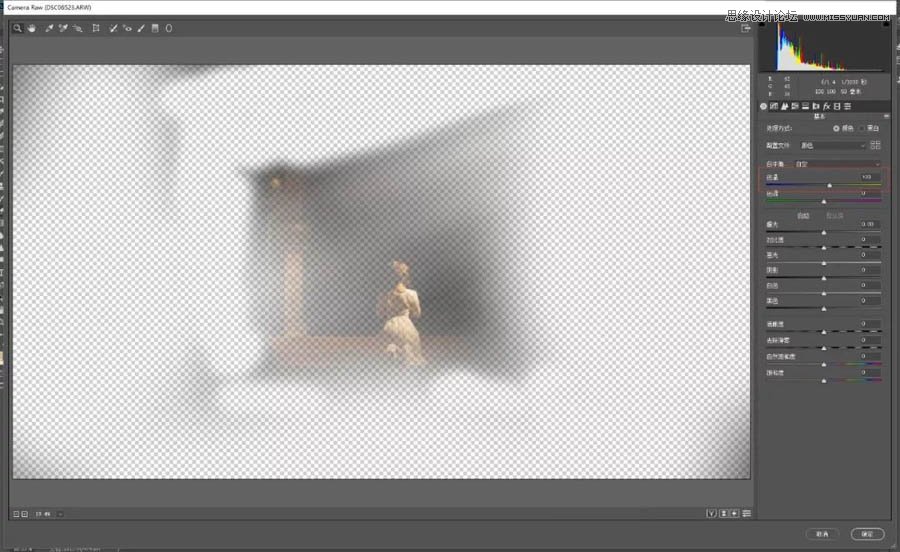
然后再继续对这个图层进行前面的柔光步骤,不同的是最后的混合图层模式由“柔光”改为“强光”,进一步将丁达尔融合到图中:

由于强柔光的原因,把光线中黄色的部分加强了,我们盖印一个新图层----图层3,然后用“camera raw”滤镜降低黄色饱和度,通过蒙版的应用,我们只把光线区域部分的黄色浓度降低。蒙版的具体用法见:四季教程丨人像摄影中如何修正肤色(可以通过点击本页面查看原文进入)


最后,稍微增加曝光和对比度,这张图便大功告成了!

分享到此结束,希望大家多拍大片!
时尚的花纹装饰PS形状...







