Photoshop调出外景人像古典胶片效果

来源: 摄影社区 作者: 不吃拉面的摄影师卫骞
今天在这里,给大家讲一讲最近非常流行的胶片滤镜的调色分享,希望大家喜欢。
首先来看一波对比图:

这是一张拍摄的原始图,模特是婚礼上的一位非常普通的伴娘,以此为例,我们今天讲一讲胶片滤镜的调色
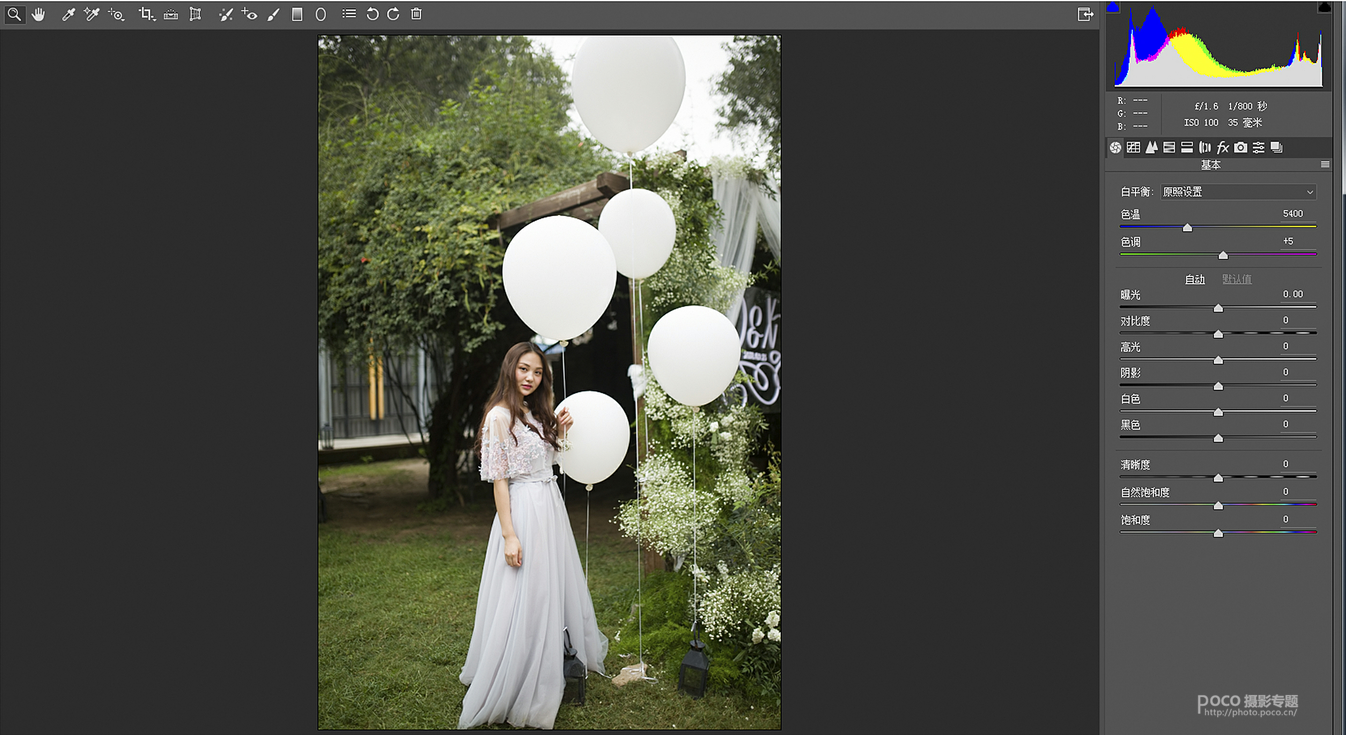
首先我降低了色温,让画面看起来更干净一些,色调的微调是为了让人物皮肤色彩更好看一些,增加曝光是我一向的个人习惯,整体提亮照片,适当增加对比度,增加一些立体感,然后接下来整体去高光和过曝的部分,然后提亮画面暗部(所以下面的高光阴影白色黑色都做了调整),对比如下:
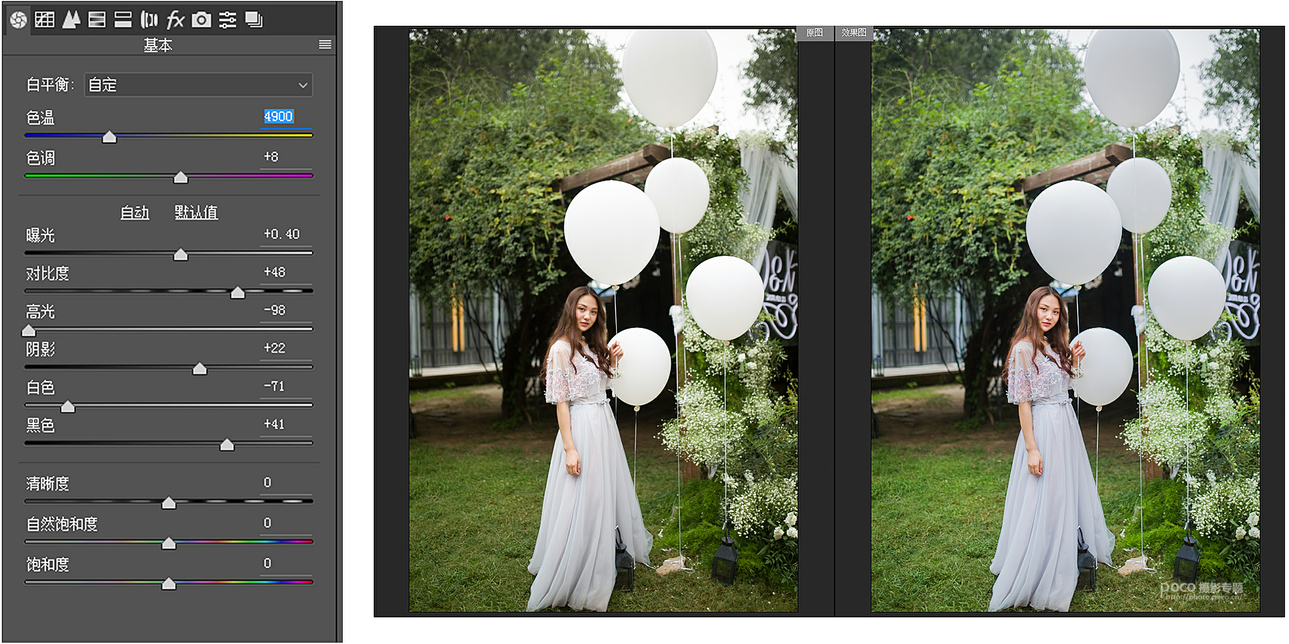
我在Camera Raw里面的调整比较简单,是我一贯的基本思路,是为了给接下来PS里面的后期调色提供基础。接下来点击打开图片进入PS主界面。
第一步我个人通常是液化,就是修胖瘦,这个比较简单不多讲,另外我直接修好了人物皮肤利画面穿帮不协调的地方,下图为处理过的图片:

其实这样已经很美啦,我们接下来就在此基础上调整胶片滤镜!
第一步,建立颜色查找图层,选择下图这个选项:
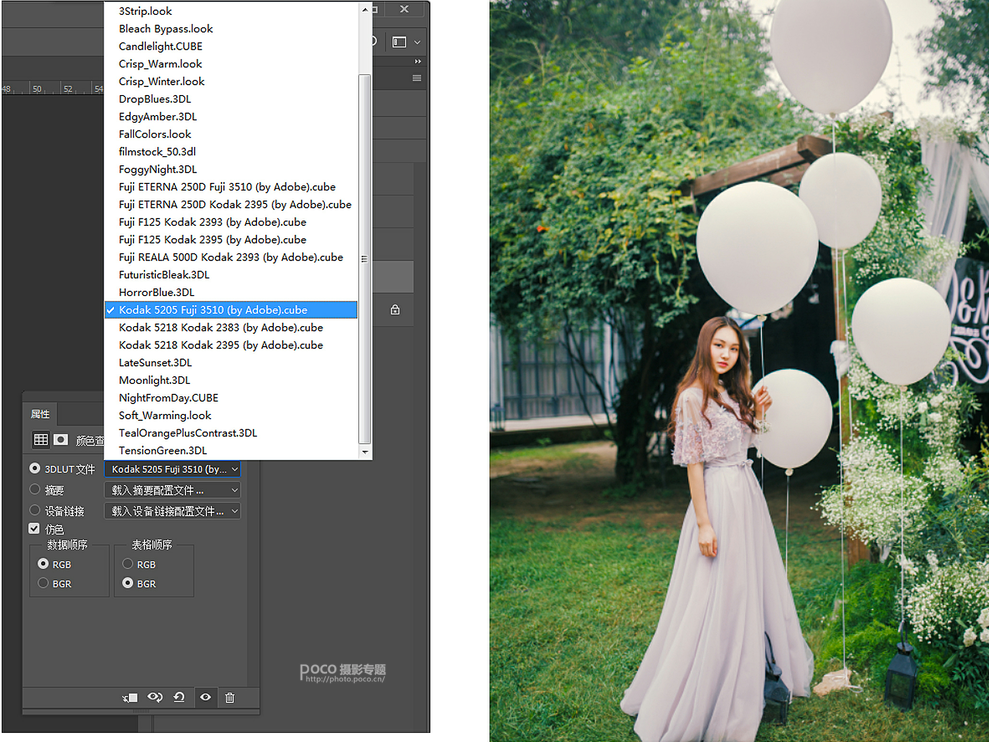
这是PS CC版本(其他版本不太清楚)自带的颜色滤镜,我们所选的这个颜色,我个人觉得比较偏向胶片色,当然,这只是一个大概的感觉,细节上我们还需要调整。
接下来,建立色相饱和度图层参数如下:
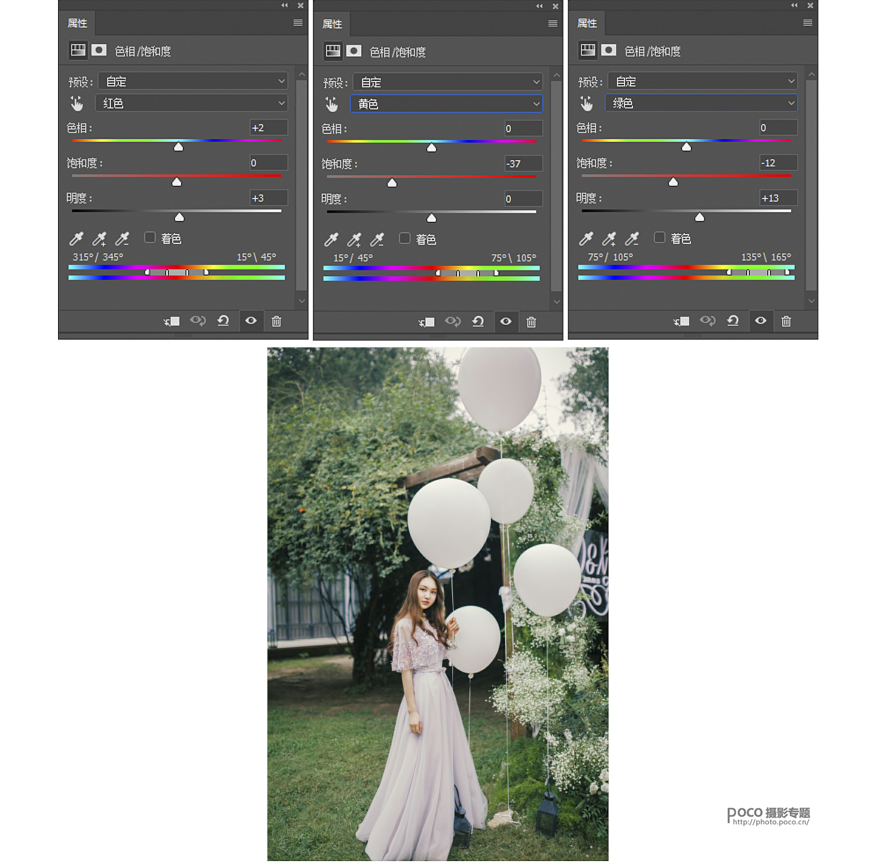
这个图层主要对画面中比较鲜艳的黄色绿色进行调整,整体思路是适当减低饱和,压暗背景色,与画面更加统一,上图的具体调整叁数可供参考。
下一步仍旧调整画面中背景色,主要为绿植的颜色和人物的高光色,建立选区颜色图层,如下:
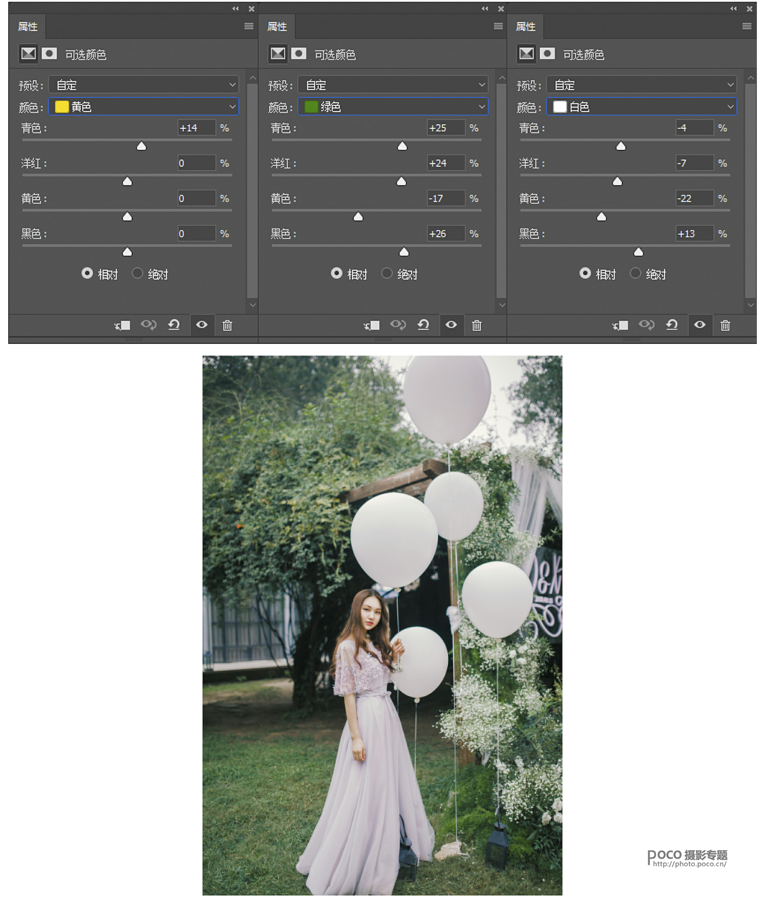
这一步是让绿色更显得深一些,更多的减去或者改变画面中的黄色,人物和满天星的白色部分主要进行的是提亮和稍微去黄,使整体颜色更加干净。
接下来就是调色的最后一步,传说中的万能曲线:
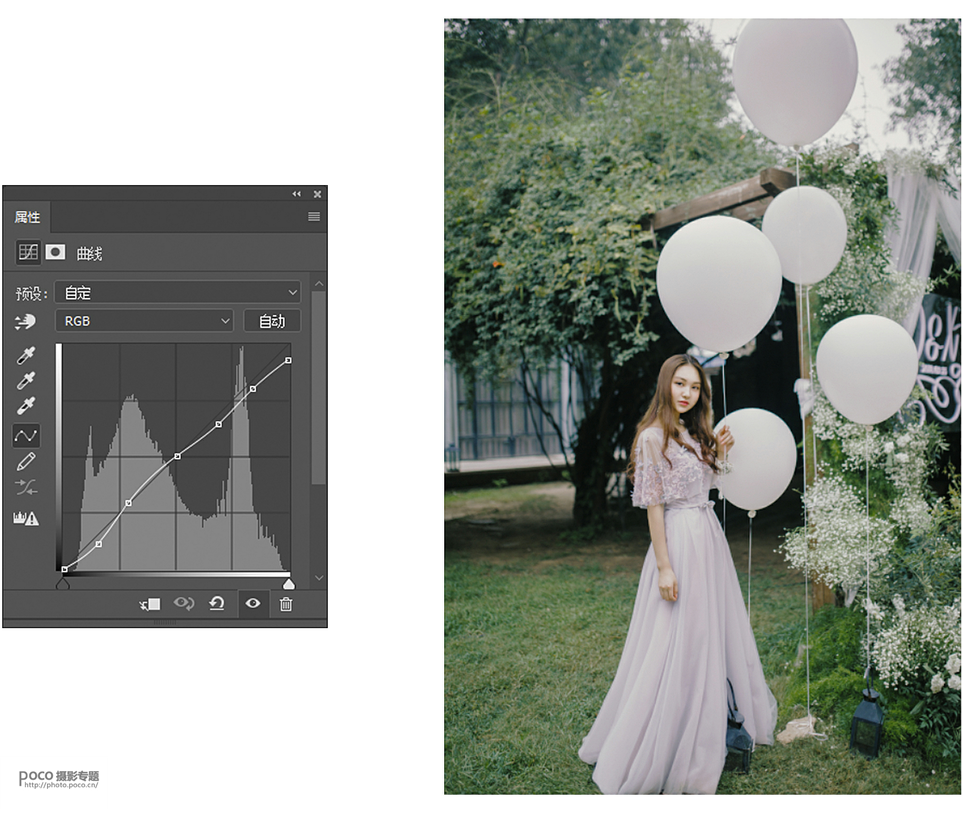
胶片调色的曲线大概是一个S形状,并且红绿蓝三个曲线都会调整,(思路是固定曲线中间的部分然后左边底段上扬,右边顶部下落,然后两边中间视具体图片而定),主要是为了降低高光防止过亮和提升暗部防止过暗,同时这也是胶片色的颜色特点,所以曲线这一步的胶片色模仿很重要,在这里我只调整了亮度曲线(感觉这张图没有必要调整红绿蓝曲线),数值仅供参考。








