Photoshop制作简约风格的太极图标
本教程主要使用Photoshop的选框工具内含四个工具,选框工具允许您选择矩形、椭圆形以及宽度为1个像素的行和列。来完成太极图的绘制过程.
来源:站酷 作者: 东方不对
先看看效果图
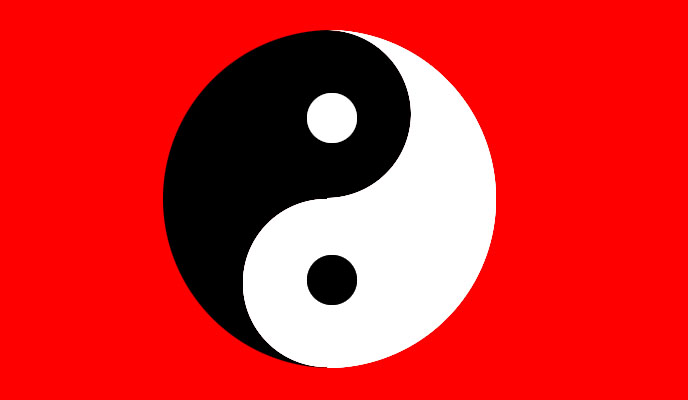
1.按快捷键“Ctrl+R”调出标尺来,选择工具箱中的“椭圆选框工具”,按住Shift键绘制一个正圆选区
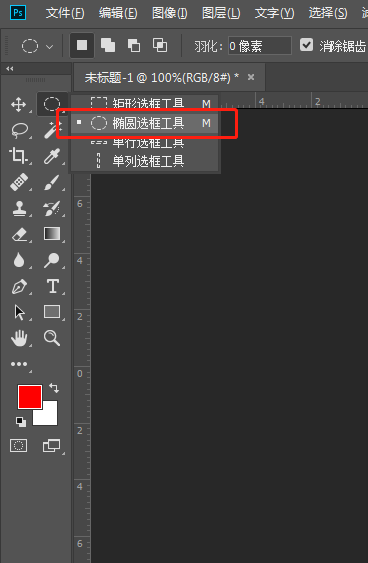
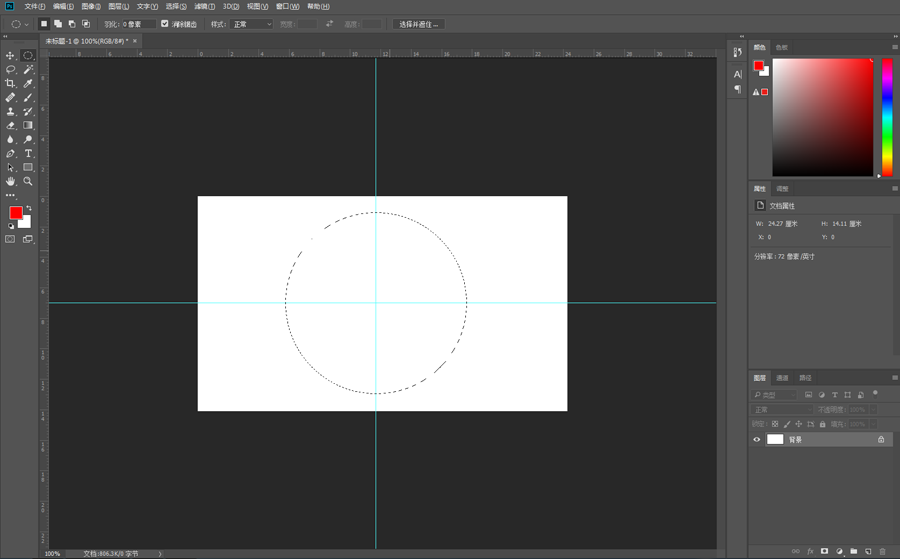
2.选择“矩形选框工具”在工具栏中选择“从选区减去”按钮将椭圆选框的半侧减去

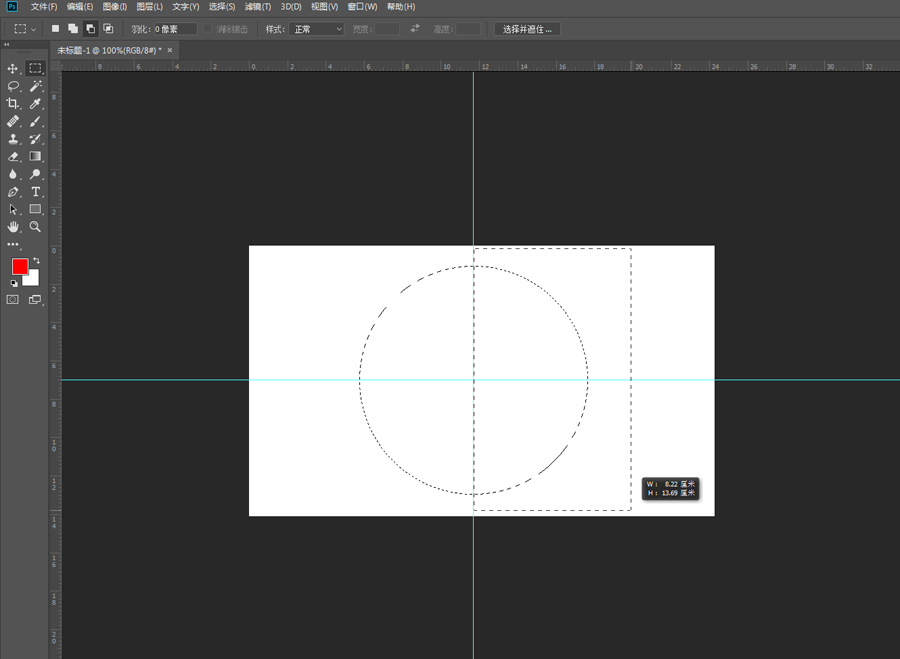
3.选择“椭圆选框工具”单击“从选区减去”按钮,减去一个圆
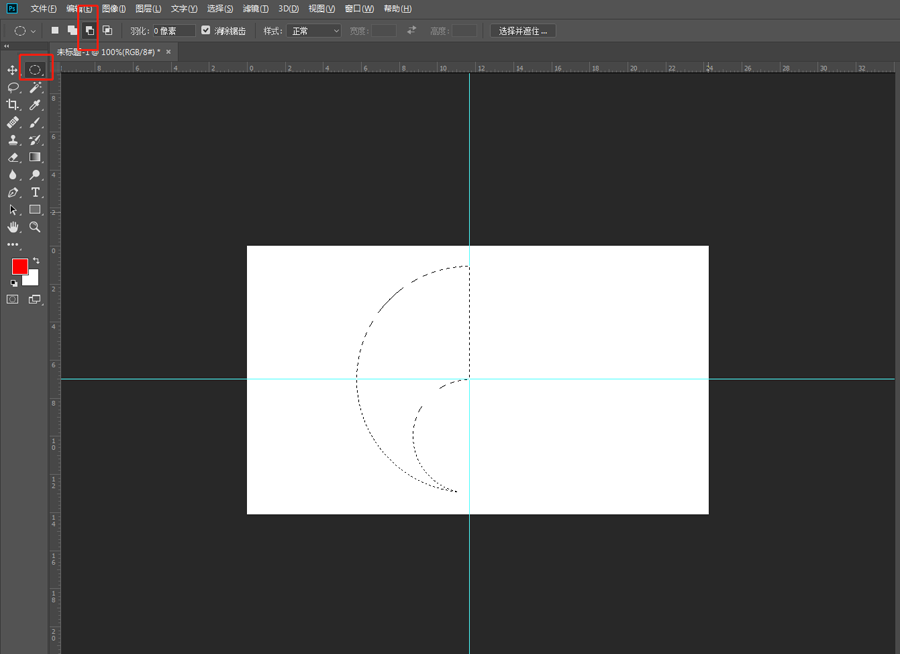
4.选择“椭圆选框工具”单击“添加到选区”按钮,加上一个圆
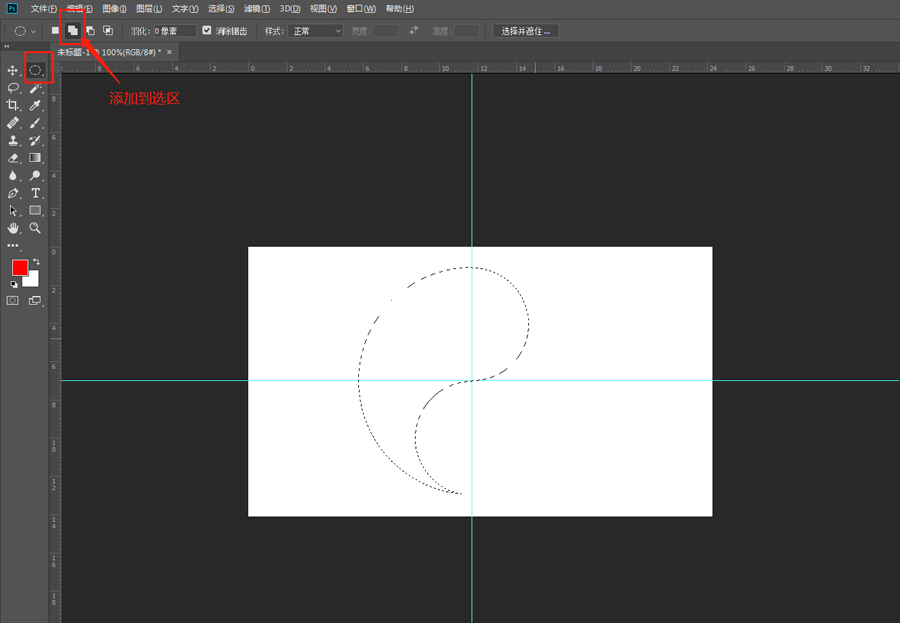
5.单击图层面板下方的“新建图层按钮”创建一个新图层,将选区填充成“黑色”(按Alt+两次Delete)按Ctrl+D取消选区
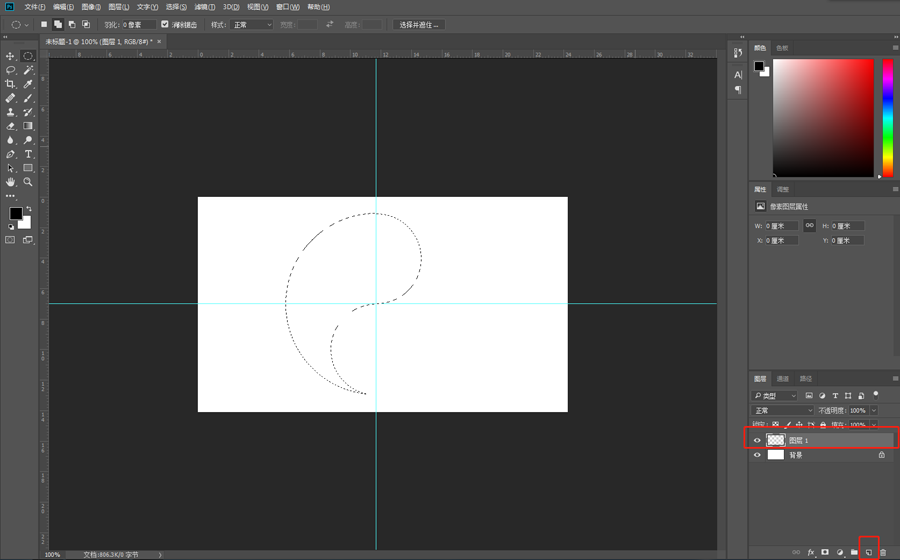
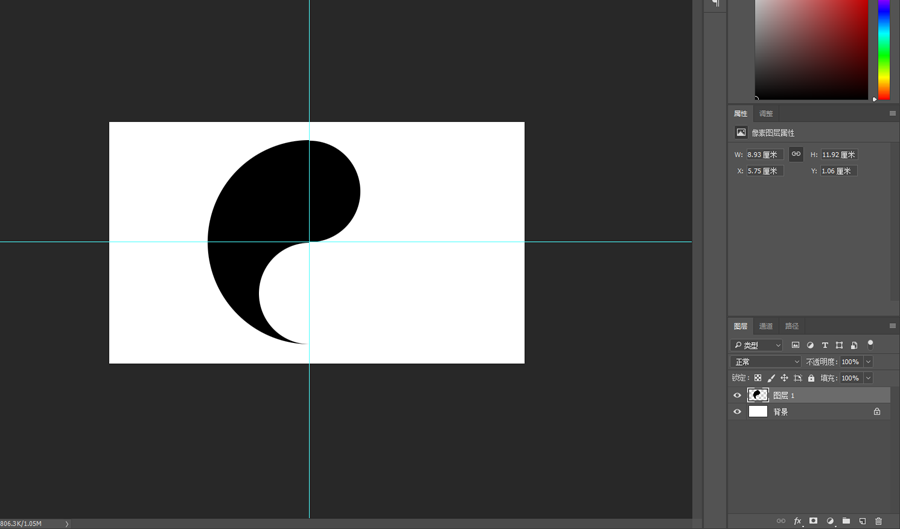
6.我们复制当前图层(Ctrl+J),选择“图层1拷贝”图层按快捷键“Ctrl+T”在弹出的下拉列表中选择“旋转180°”
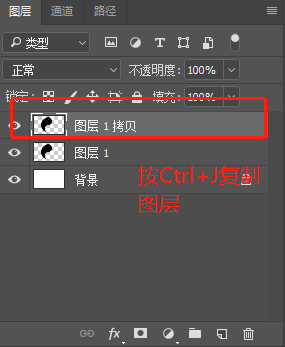
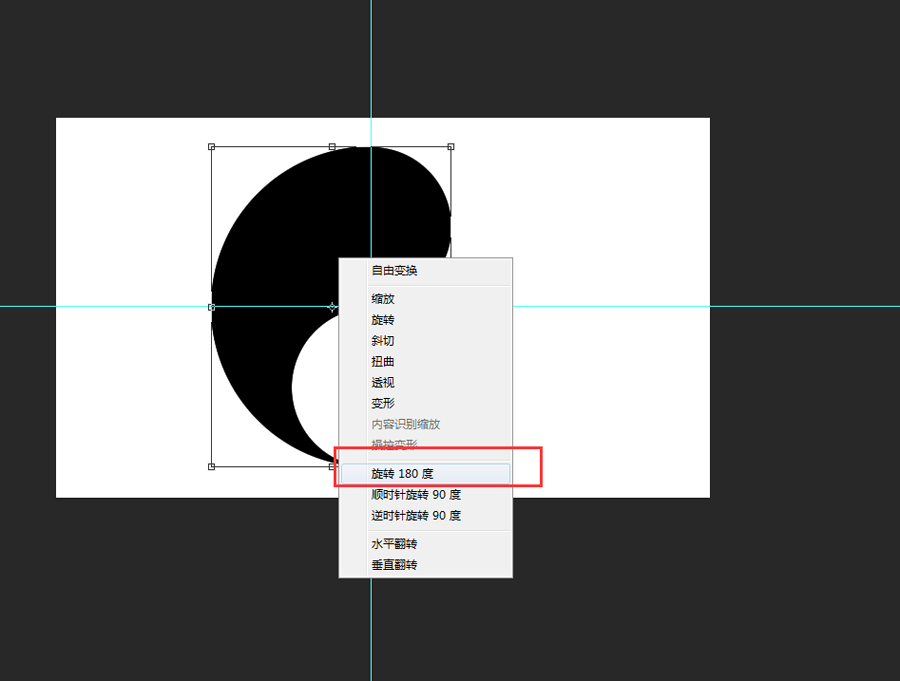
7.按住Shift键向右边拖到,直至完全闭合,选择背景图层将其填充呈红色,选择“图层一拷贝”按住Ctrl键的同时单击“图层缩览图”创建选区,将右半边填充成“白色”
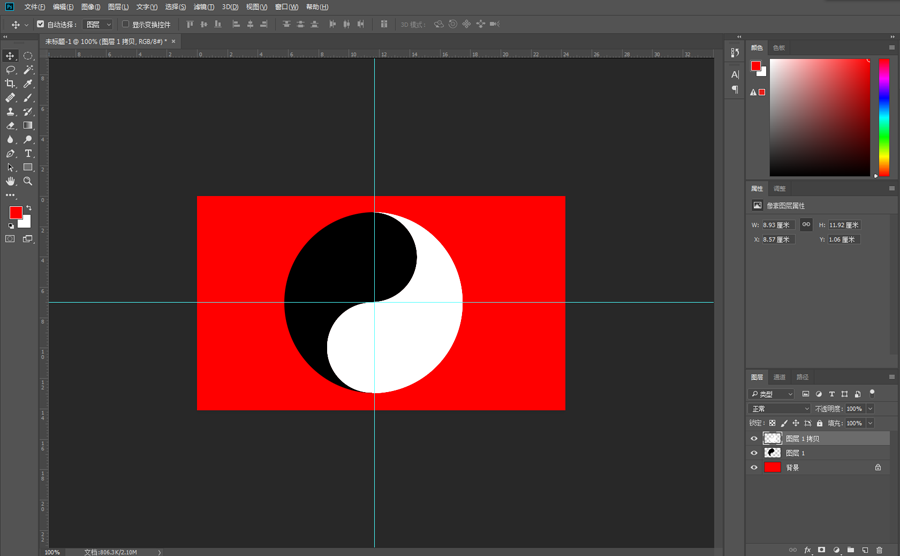
8.新建图层绘制正圆
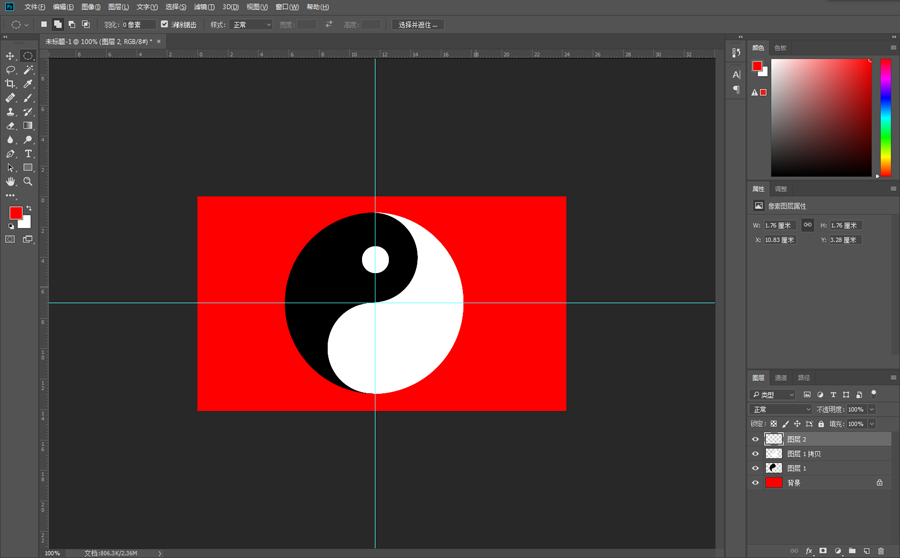
9.复制小圆,将其填充成“黑色”
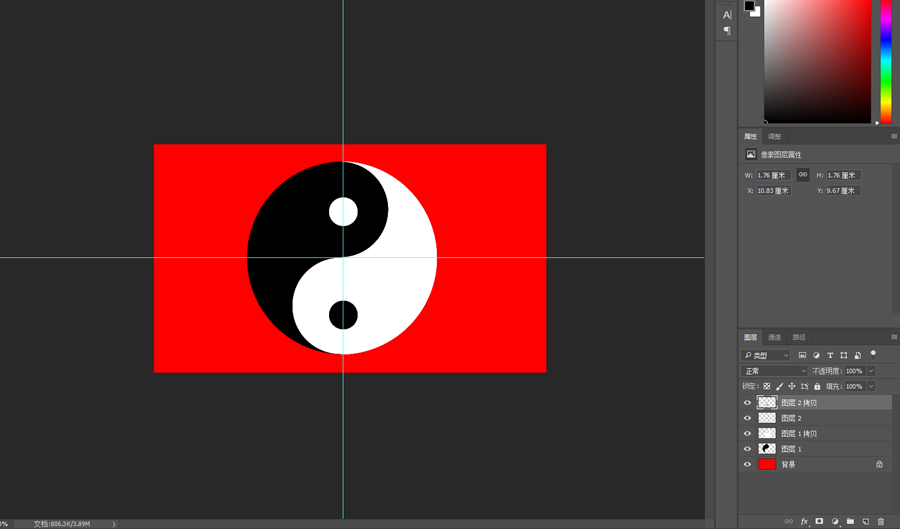
10.选择2个小圆所在的图层,选择移动工具,将进行
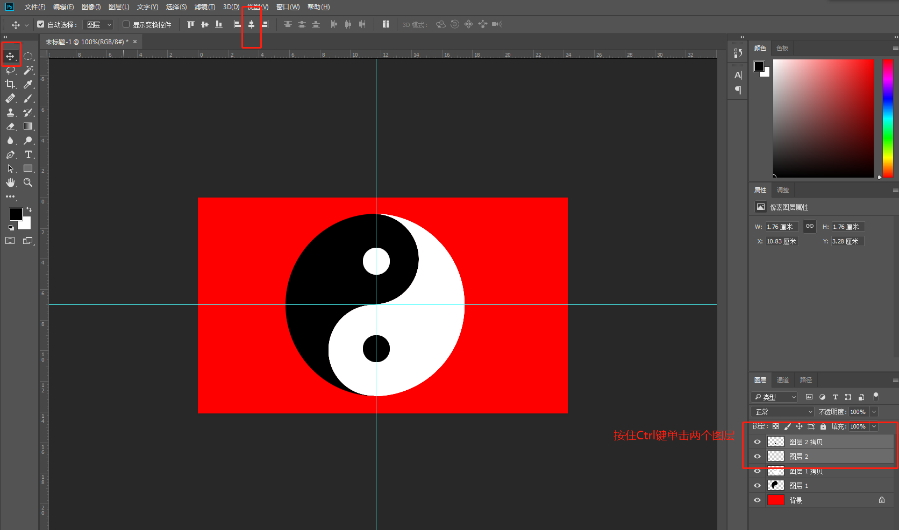
效果图
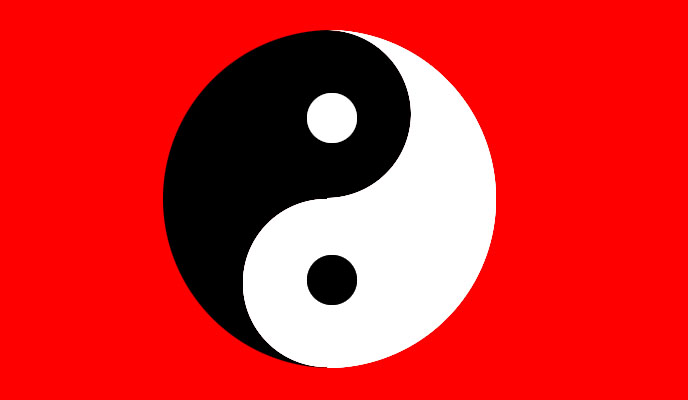
在生活中我们可以用选框工具来绘制不同的形状,实现不同的效果,相信自己是一个PS大神,没有什么不可能。







