Photoshop巧用动作选出照片中不饱和的选区

来源: 图虫网 作者: 韩凯
现在很多人拍摄的都是raw格式,是一个灰色的图像,很多时候,我们要为这张照片增加一些饱和度
这个时候方法很多,自然饱和度、饱和度、HSL曲线等等很多工具可以做到
但是呢都不是最科学最精确的选区增加饱和度
我们先理解一下这个事情,我们照片中想增加饱和度的地方,是哪些地方,不就是原来不够饱和的地方吗?
照片上已经很饱和的地方,则不需要增加饱和度,甚至还会降低一些过于饱和的部分
所以在增加饱和度的时候,我们要对照片来分区域的增加饱和度
当然我们也可以统一增加饱和度,然后把不需要增加饱和度的地方蒙版擦出来,但是太费劲,太麻烦
那如何把这个需要增加饱和度的区域精确的选择下来,并增加饱和度
这个就是我们今天的颜色蒙版
颜色蒙版分成不饱和蒙版以及饱和蒙版(简单来说就是不饱和的选区,以及饱和的选区)非常精确的
阅读时间大约20min
拿一张前一段时间在大连海边拍摄的照片举个栗子
佳能5D4 16-35
单张100s f13 iso50
haidaND1000 GND1.2 CPL

修改后

1、原片在camera raw中打开
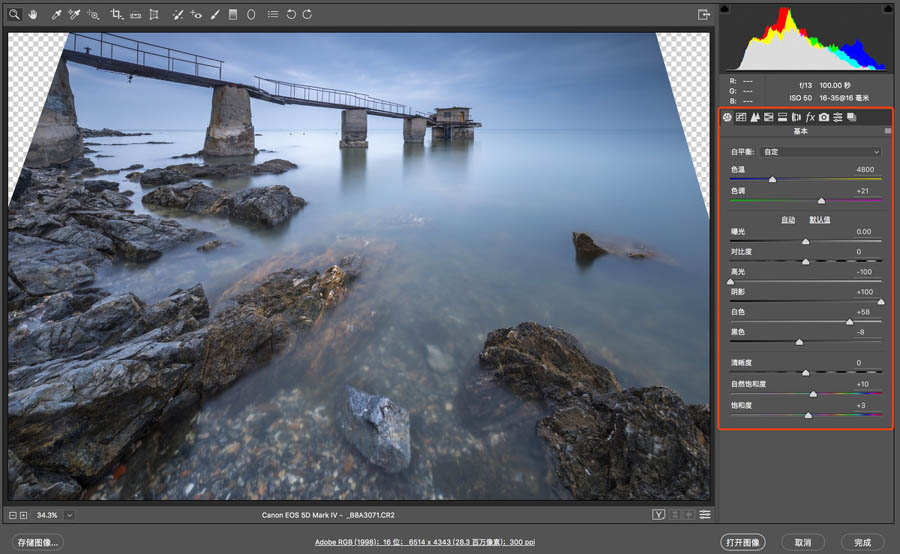
2、因为是低角度的关系,镜头畸变比较厉害,校正工具校正后,发现出来了透明区域,这个到ps之后仿制图章或修复画面很简单就可以修正回来,对曝光色温等简单调整
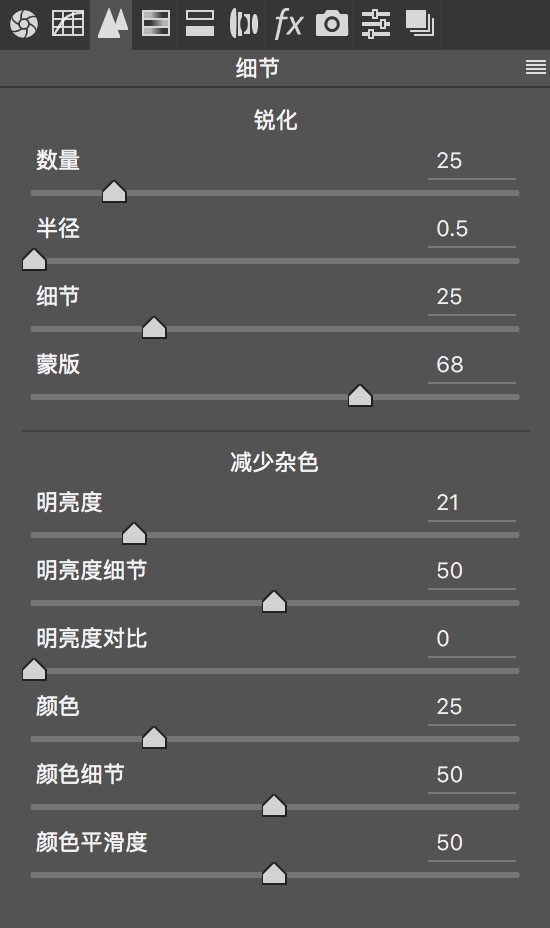
3、初步锐化以及初步降噪
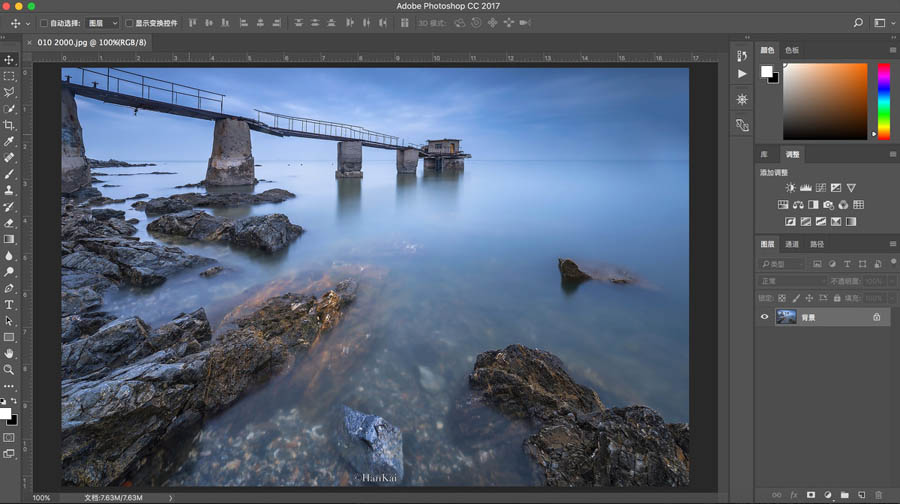
4、然后在ps中进行处理,曝光 对比度 颜色等等各个方面
后期处理过程点击另一篇教程:https://hankai.tuchong.com/t/15036477/
要建立颜色蒙版,有两个方法:
第一简单但准确度稍低,适合新手操作
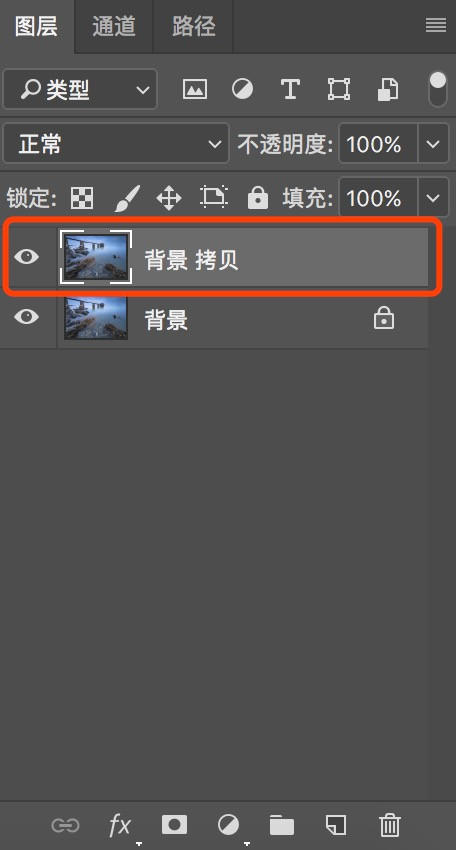
5、先复制背景图层
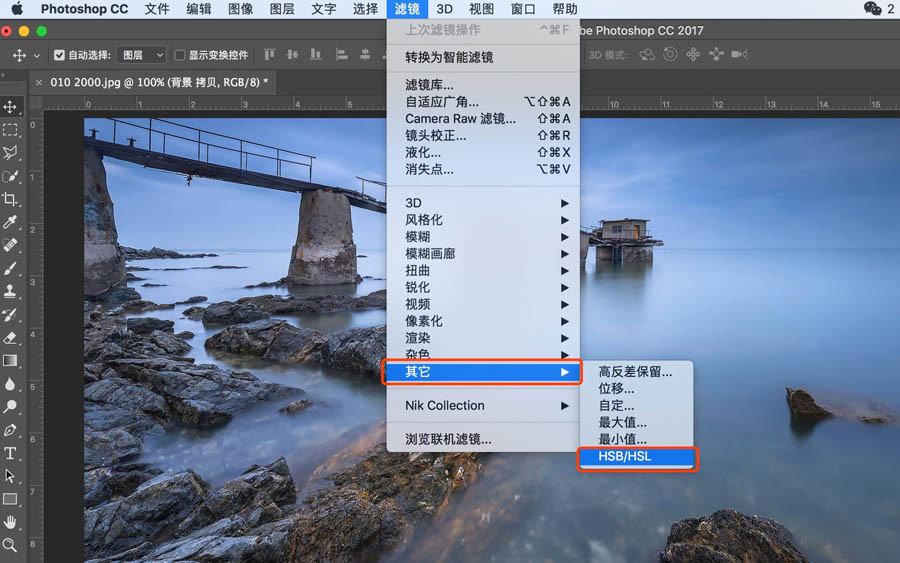
6、选择滤镜-其他-HSB/HSL
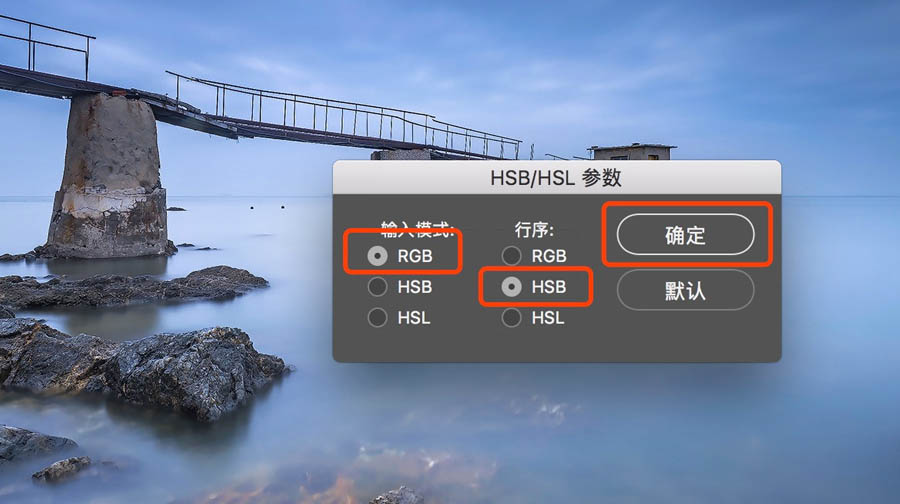
7、弹出对话框,选择HSB确定
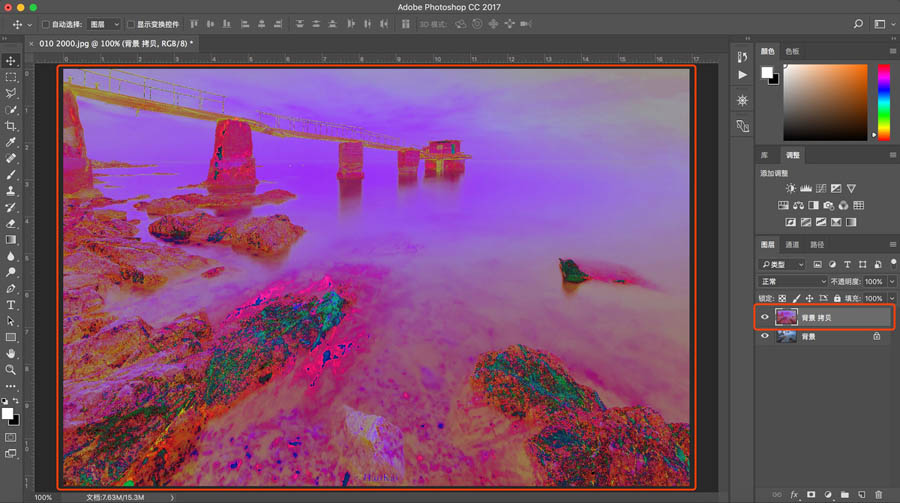
8、然后我们的背景图层就变成了这样,先不用管这个颜色

9、点击通道,找到绿色通道,然后键盘按住ctrl点击绿色通道,选取这个通道的选区
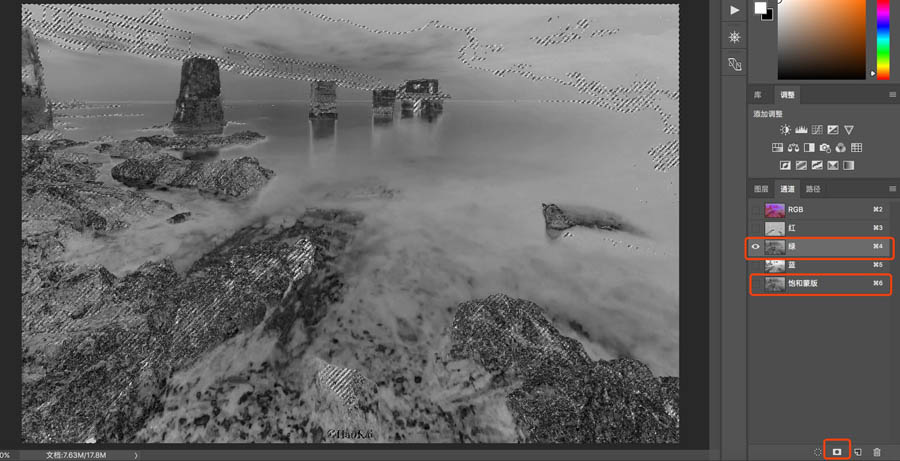
10、选好之后,点击右下角的新建通道,把新建的通道名称改为饱和蒙版,也就是这张照片上已经比较饱和的选区
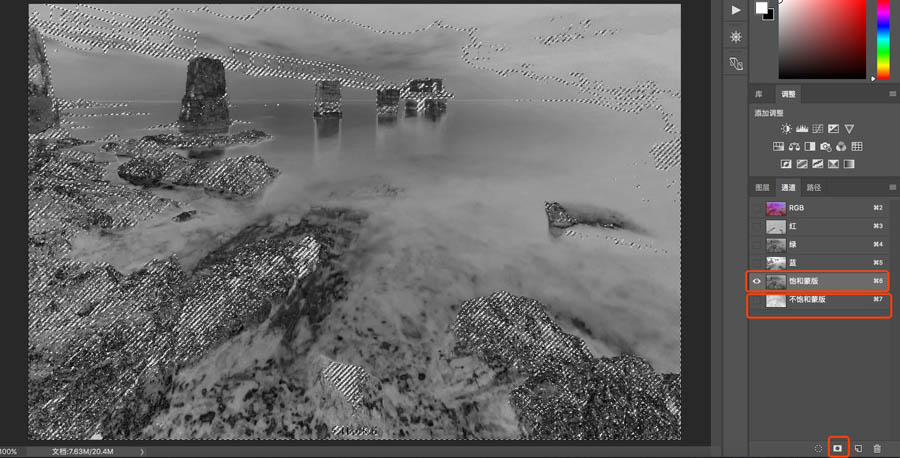
11、但是呢,我们想生成不饱和的选区蒙版,键盘按住ctrl鼠标点击饱和蒙版,然后键盘按住ctrl+shift+I反选整个选区,这个时候就得到了不饱和的选区,点击右下角新建,改名为不饱和蒙版
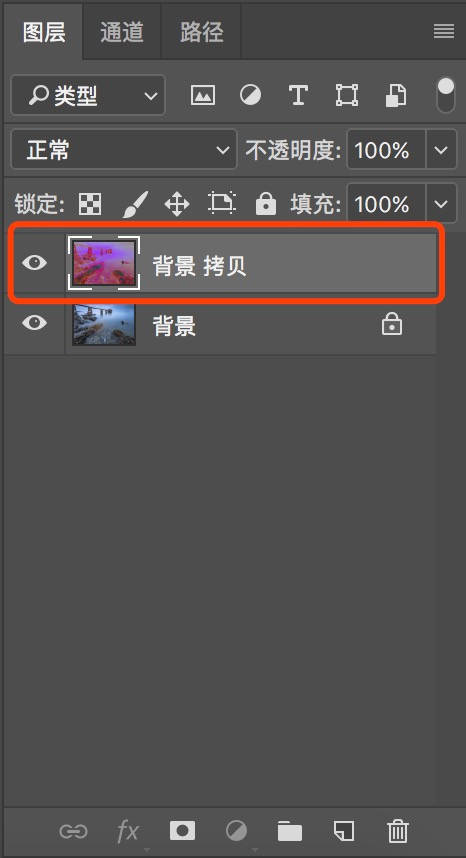
12、回到图层,删除背景拷贝图层
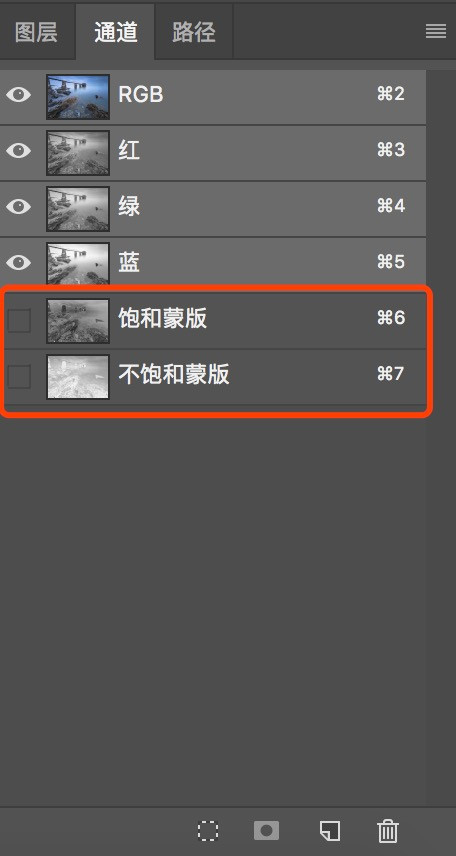
13、此时颜色蒙版就建立完成了,但是这种方式简单,但不精确
看第二种:非常精确的方法
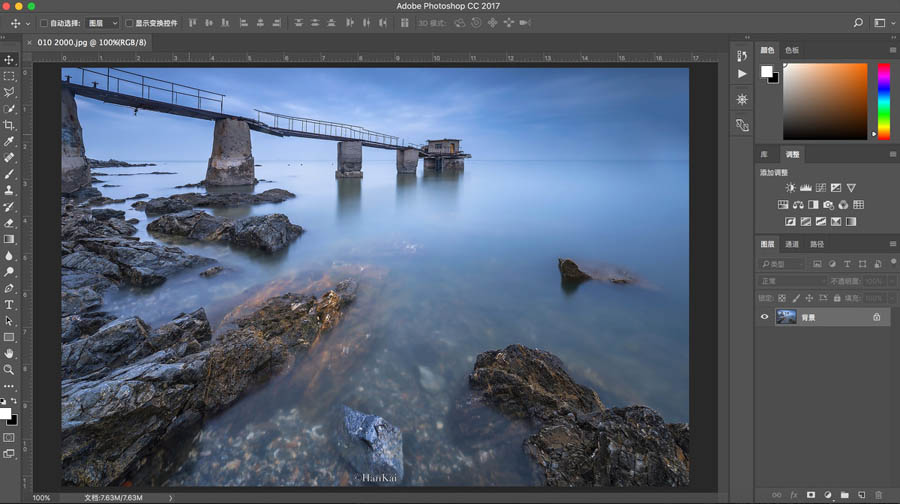
14、打开这张图片后
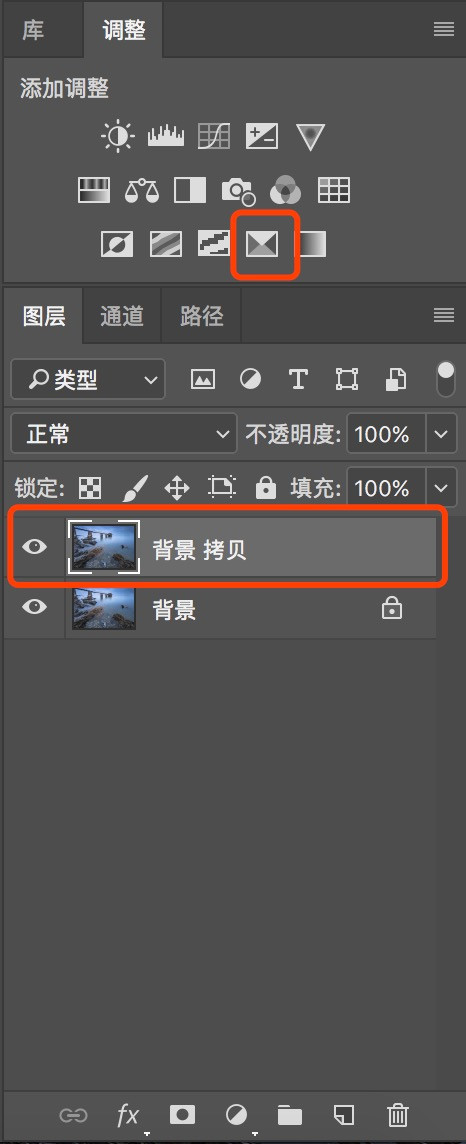
15、复制背景图层,然后点击调整面板中的可选颜色
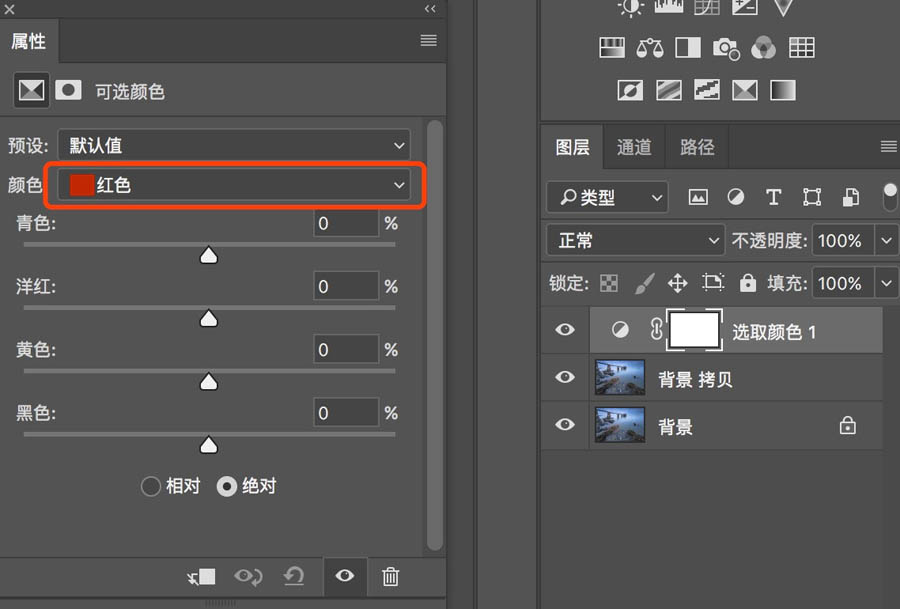
16、在弹出的可选颜色对话框中,选区颜色
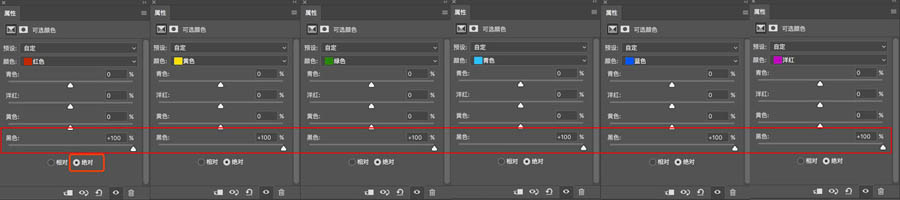
17、然后把红色、黄色、绿色、青色、蓝色、洋红这六个颜色的黑色全部拖动到+100,选择绝对(重要)
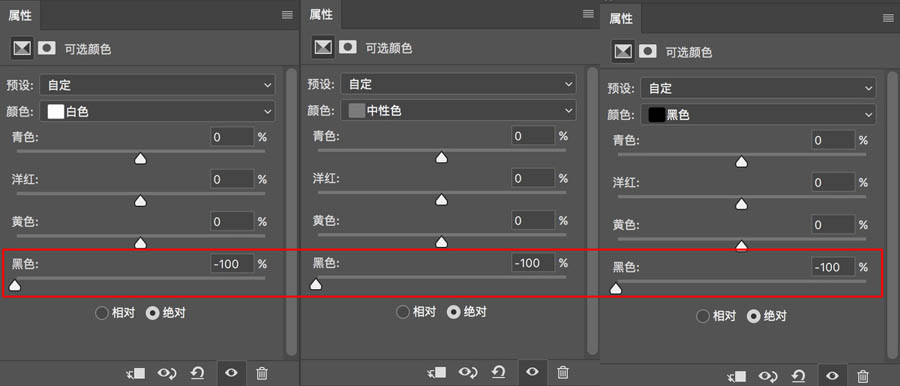
18、把白色、中性色、黑色的黑色全部拖动到-100选择绝对
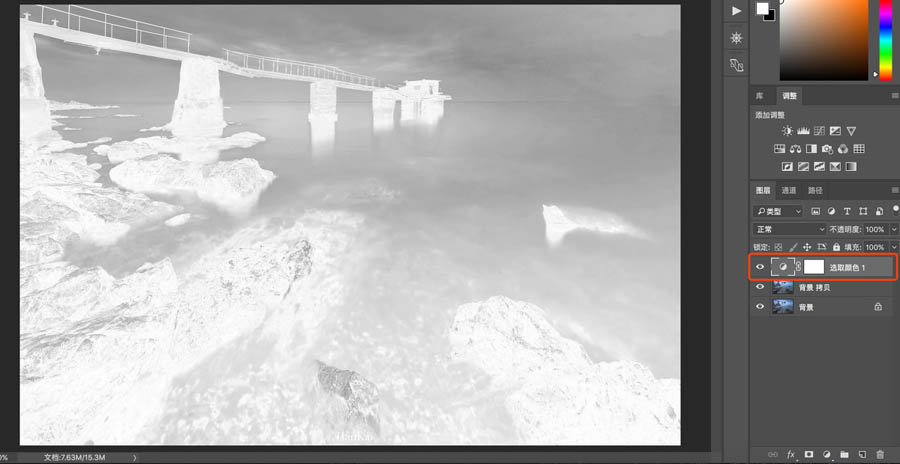
19、此时照片变成了黑白灰,这个没关系,我们点击进去通道面板
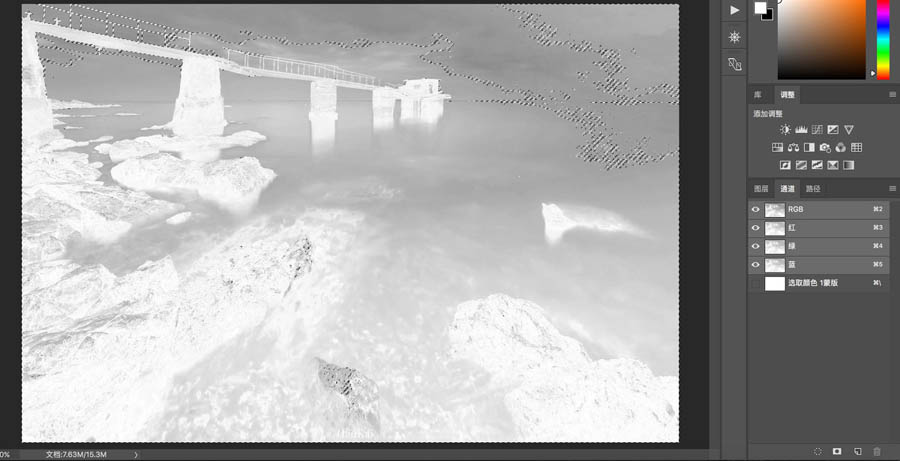
20、到通道面板后,键盘按住ctrl键鼠标点击RGB这个通道,生成选区
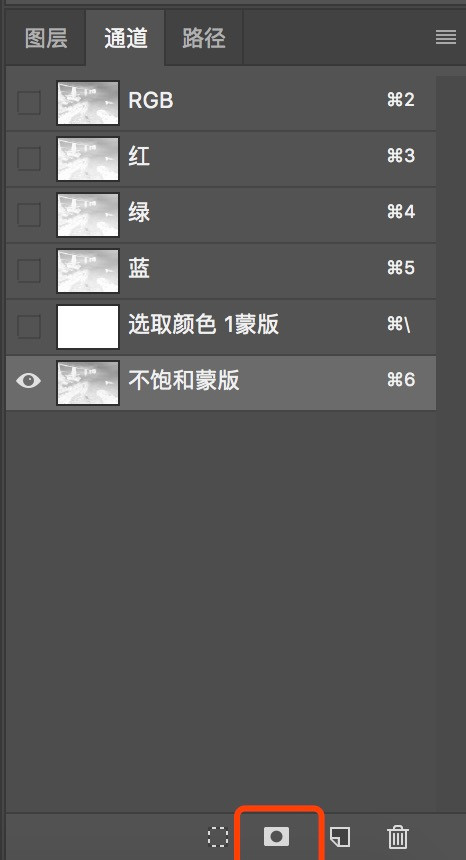
21、然后点击右下角新生成通道,改名为不饱和蒙版
到这里我们精确的颜色蒙版(不饱和地方的选区)就生成了
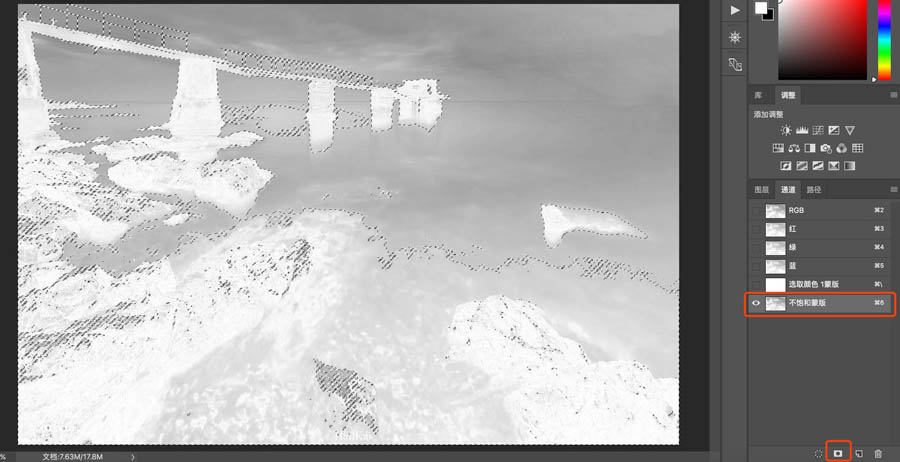
22、为了让颜色蒙版选区更加精确,在选上不饱和蒙版的情况下,键盘按住ctrl+shift+alt,鼠标左键点击不饱和蒙版,选区进一步缩小,更佳的精确
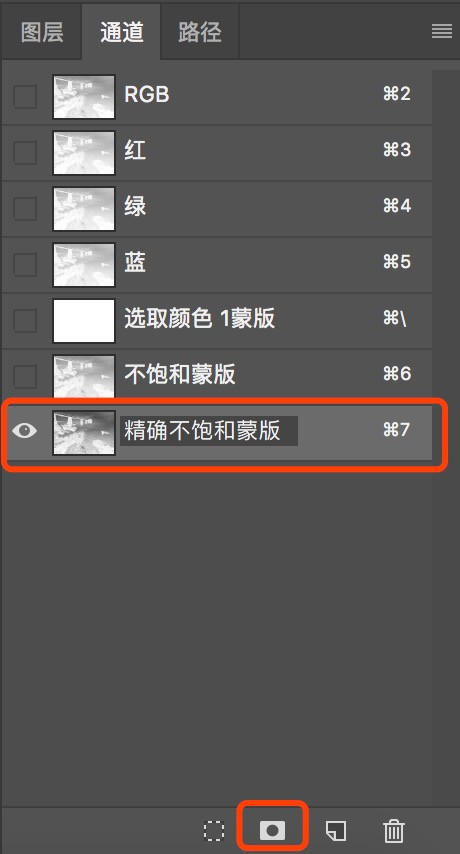
23、选择新建通道,改名为精确不饱和蒙版
到这里,最终的精确不饱和蒙版就建立出来了
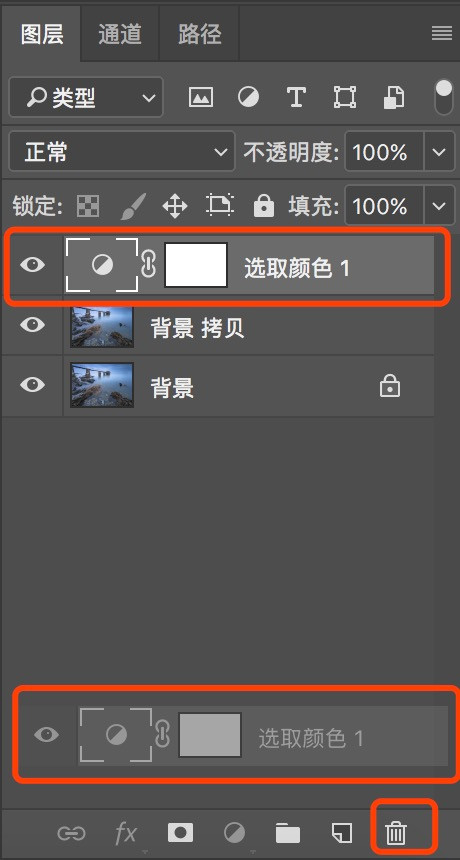
24、回到图层中,把刚刚的可选颜色调整图层删除
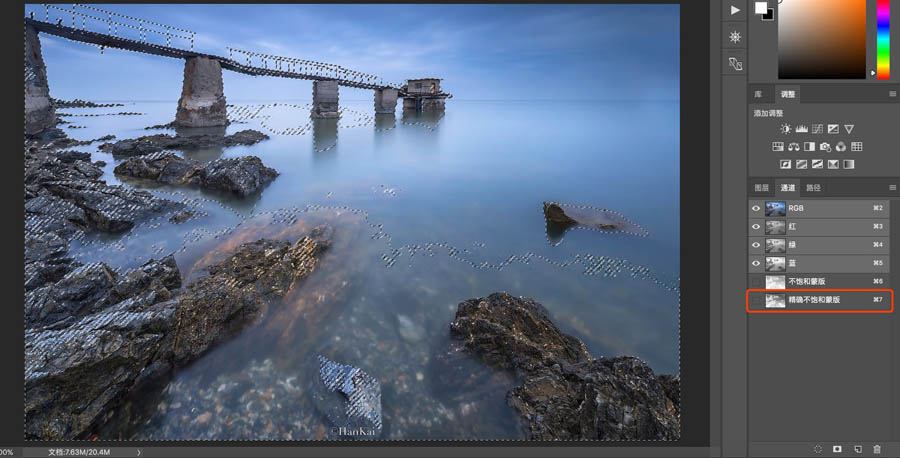
25、键盘按住ctrl键,鼠标左键点击精确不饱和蒙版,生成选区

26、选择调整图层中的色相/饱和度
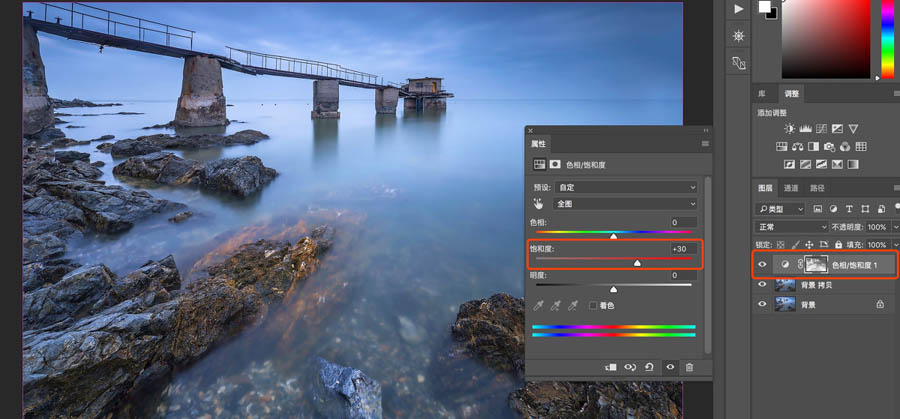
27、选择对照片中不饱和的部分加30

28、加了30饱和度后,可以看到原来画面中不太饱和的地方稍微饱和了一些,原来饱和的地方并没有变化,这个就是颜色蒙版的作用

29、让我们来关闭这个颜色蒙版,看一下,发现整张照片加30之后,有点过了,但是有这个不饱和蒙版的时候还可以。







