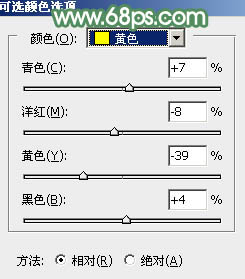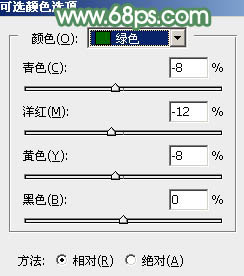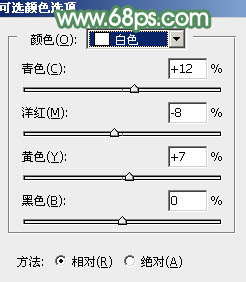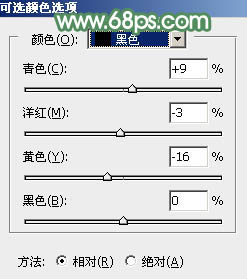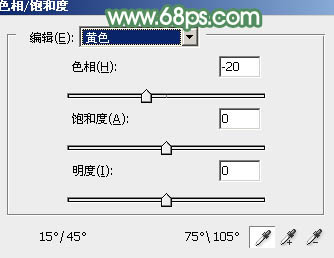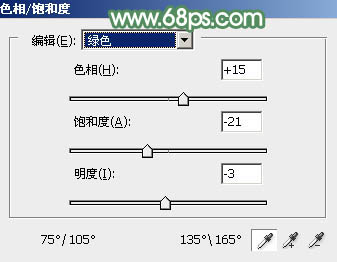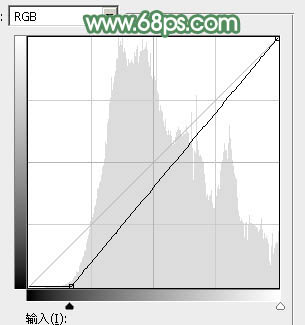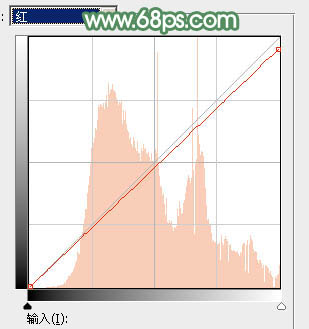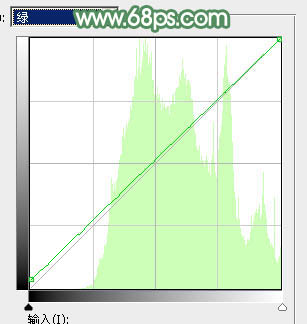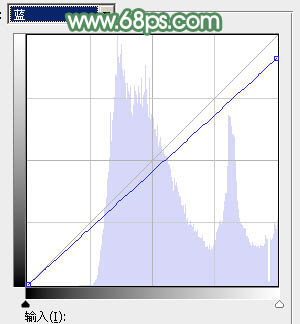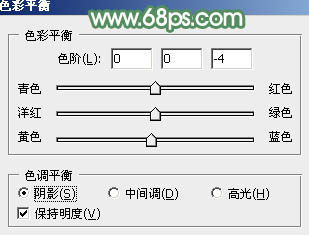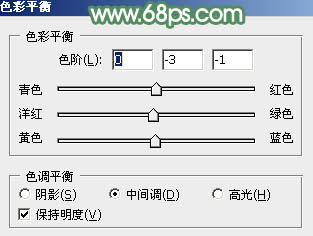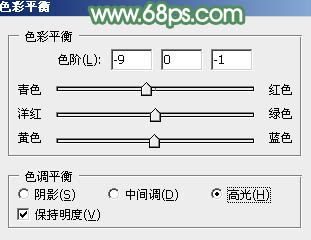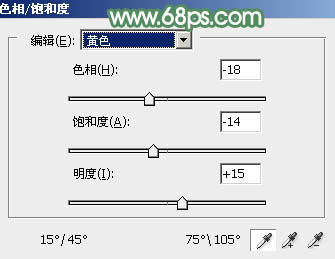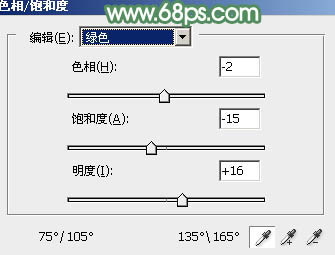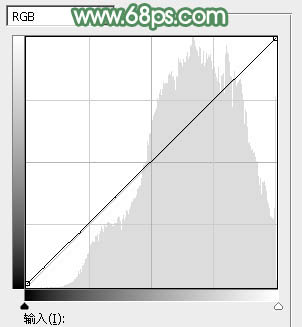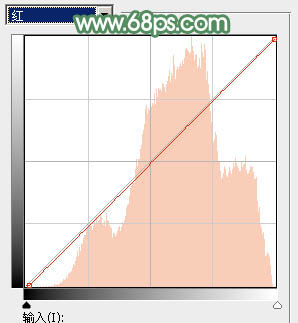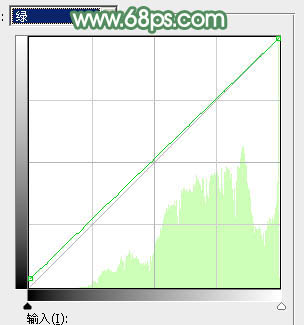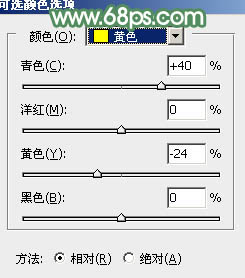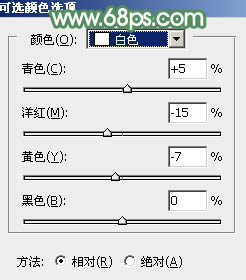![2014852321441[1].jpg 2014852321441[1].jpg](http://jy.sccnn.com/zb_users/upload/2014/8/2014080585139585.jpg)
来源:PS联盟
作者:Sener
素材图片基本以绿色为主,不过还不够唯美。调色的时候可以把主色转为青绿色,然后用滤镜等增加烟雾及高光效果,让画面更加唯美。
原图 |
| 1、打开素材图片,创建可选颜色调整图层,对黄、绿、白,黑进行调整,参数设置如图1 - 4,效果如图5。这一步给图片增加青绿色。 |
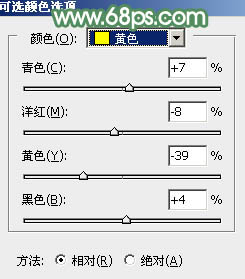
<图1> |
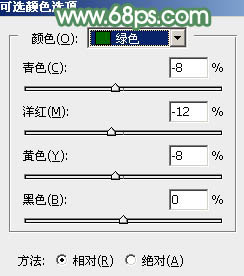
<图2> |
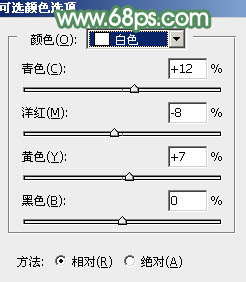
<图3> |
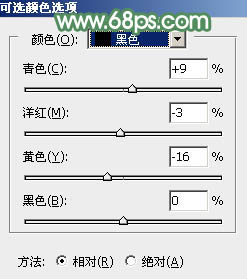
<图4> |

<图5> |
| 2、按Ctrl + J
把当前可选颜色调整图层复制一层,不透明度改为:50%,效果如下图。 |

<图6> |
| 3、创建色相/饱和度调整图层,对黄色,绿色进行调整,参数设置如图7,8,效果如图9。这一步给图片增加暗青色。 |
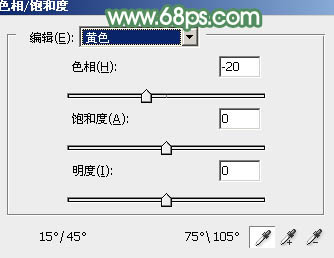
<图7> |
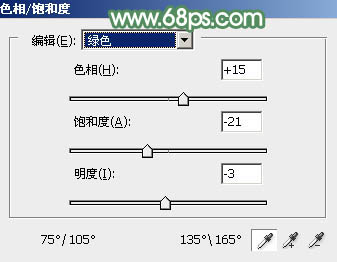
<图8> |

<图9> |
| 4、按Ctrl + J
把当前色相/饱和度调整图层复制一层,不透明度改为:30%,效果如下图。 |

<图10> |
| 5、创建曲线调整图层,对RGB、红、绿,蓝通道进行调整,参数设置如图11 -
14,效果如图15。这一步把图片暗部颜色加深,并给整体增加绿色。 |
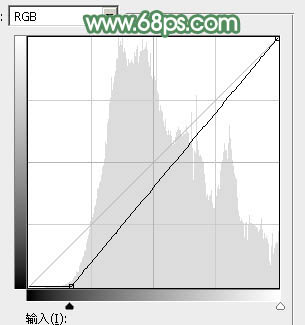
<图11> |
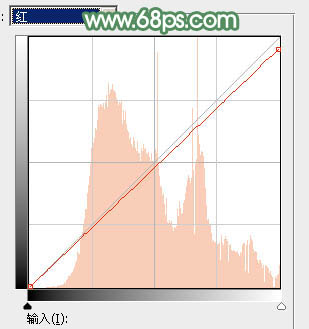
<图12> |
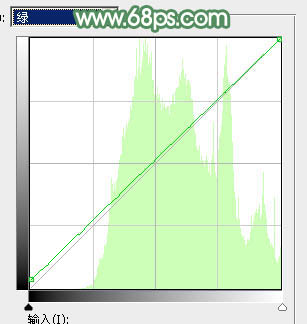
<图13> |
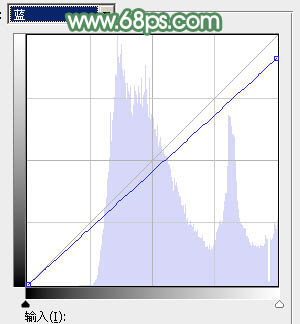
<图14> |

<图15> |
| 6、新建一个图层,按字母键“D”把前背景颜色恢复到默认的黑白,然后选择菜单:滤镜 > 渲染 >
云彩,确定后把混合模式改为“滤色”,添加图层蒙版,用黑色画笔把右下角部分擦出来,效果如下图。 |

<图16> |
| 7、创建色彩平衡调整图层,对阴影、中间调,高光进行调整,参数设置如图17 - 19,效果如图20。这一步主要给图片高光部分增加淡青色。 |
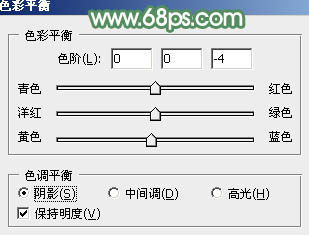
<图17> |
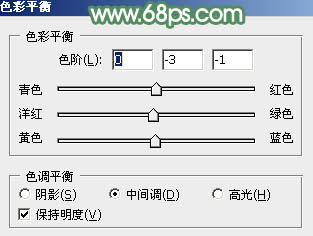
<图18> |
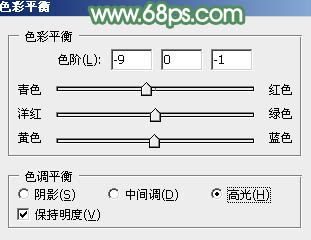
<图19> |

<图20> |
| 8、创建色相/饱和度调整图层,对黄色,绿色进行调整,参数及效果如下图。这一步适当降低黄绿色饱和度,并增加亮度。 |
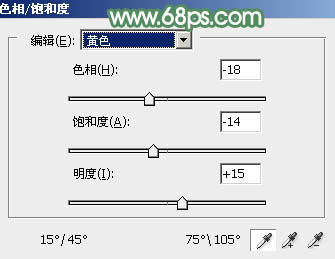
<图21> |
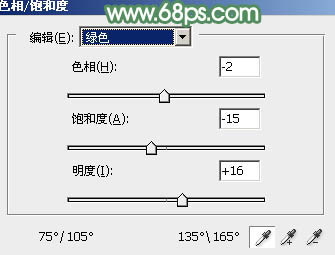
<图22> |

<图23> |
| 9、按Ctrl + J
把当前色相/饱和度调整图层复制一层,不透明度改为:30%,效果如下图。 |

<图24> |
| 10、创建曲线调整图层,对RGB、红,绿通道进行调整,参数设置如图25 - 27,效果如图28。这一步把图片暗部颜色稍微调亮一点。 |
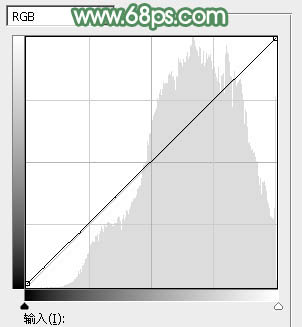
<图25> |
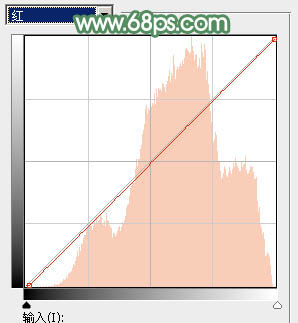
<图26> |
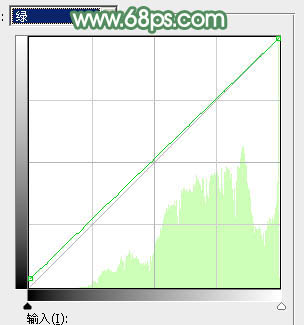
<图27> |

<图28> |
| 11、创建可选颜色调整图层,对黄色,白色进行调整,参数及效果如下图。这一步主要加强高光部分的颜色。 |
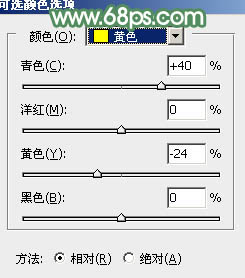
<图29> |
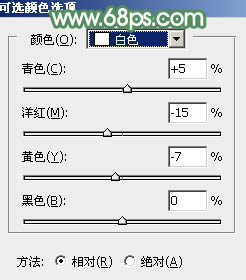
<图30> |

<图31> |
| 12、把背景图层复制一层,按Ctrl + Shift + ] 置顶,按住Alt键添加图层蒙版,用白色画笔把人物部分擦出来,效果如下图。 |

<图32> |
| 13、创建纯色调整图层,颜色设置为暗绿色:#708B66,确定后把蒙版填充黑色,用白色画笔把左上角部分擦出来,然后把混合模式改为“滤色”,效果如下图。 |

<图33> |
| 14、按Ctrl + J
把当前纯色调整图层复制一层,效果如下图。 |

<图34> |
| 15、按Ctrl + J
把当前图层复制一层,混合模式改为“柔光”,不透明度改为:50%,效果如下图。 |

<图35> |

<图36> |
| 最后把整体稍微柔化处理,再微调一下颜色,完成最终效果。 |
![2014852321441[1].jpg 2014852321441[1].jpg](http://jy.sccnn.com/zb_users/upload/2014/8/2014080585139585.jpg)