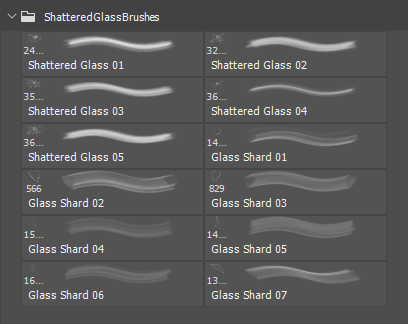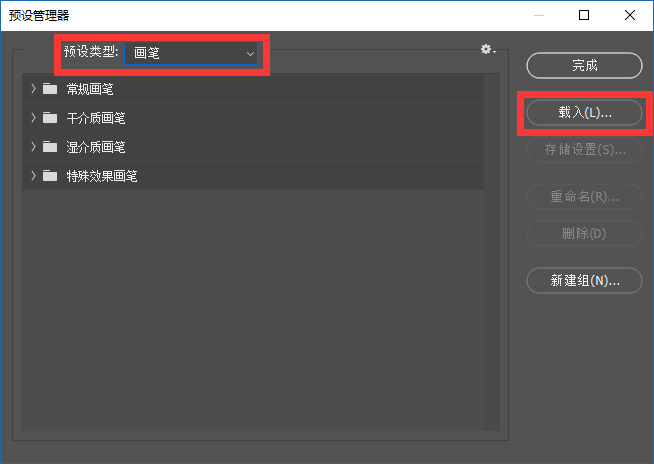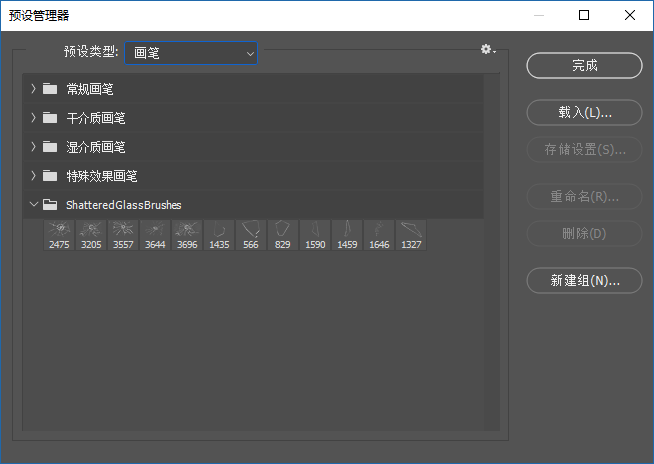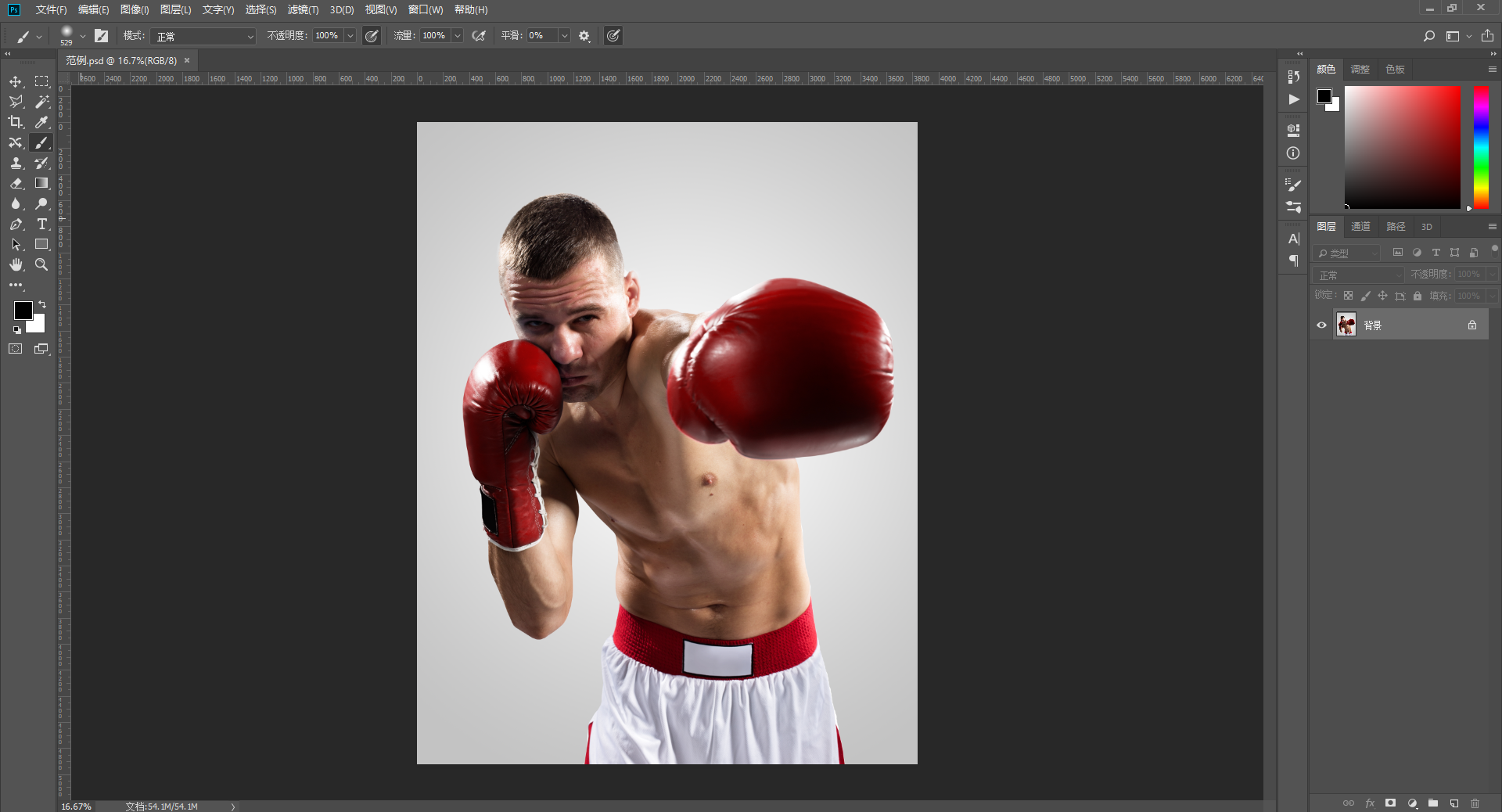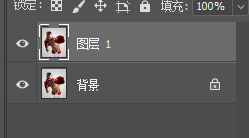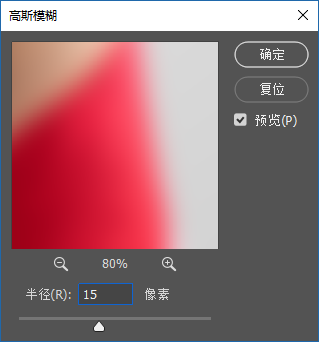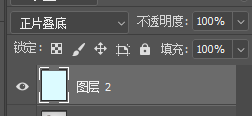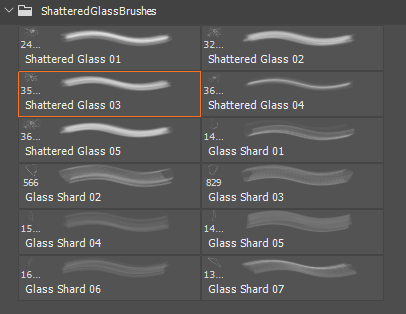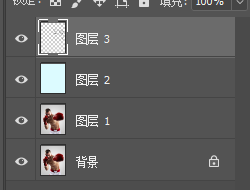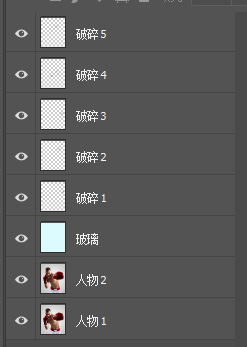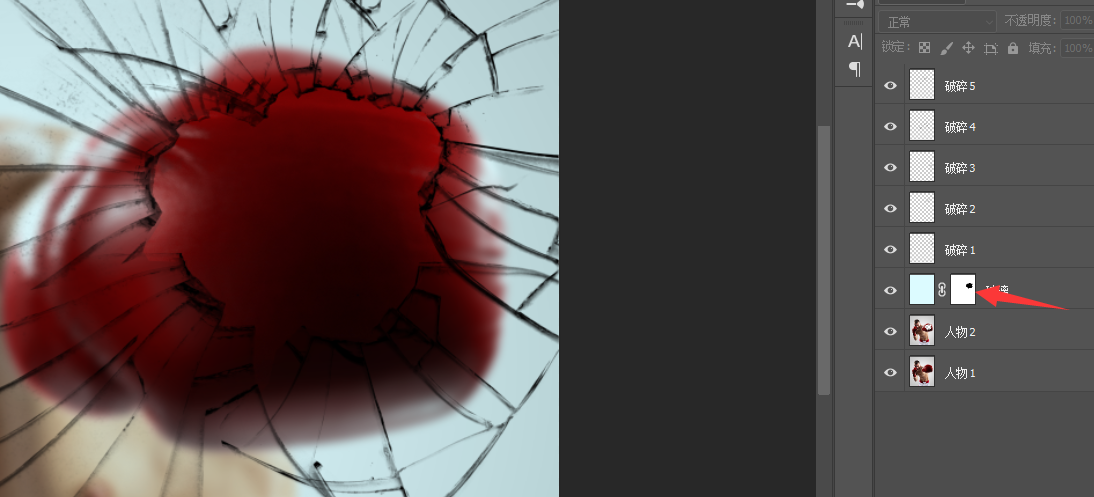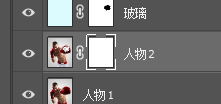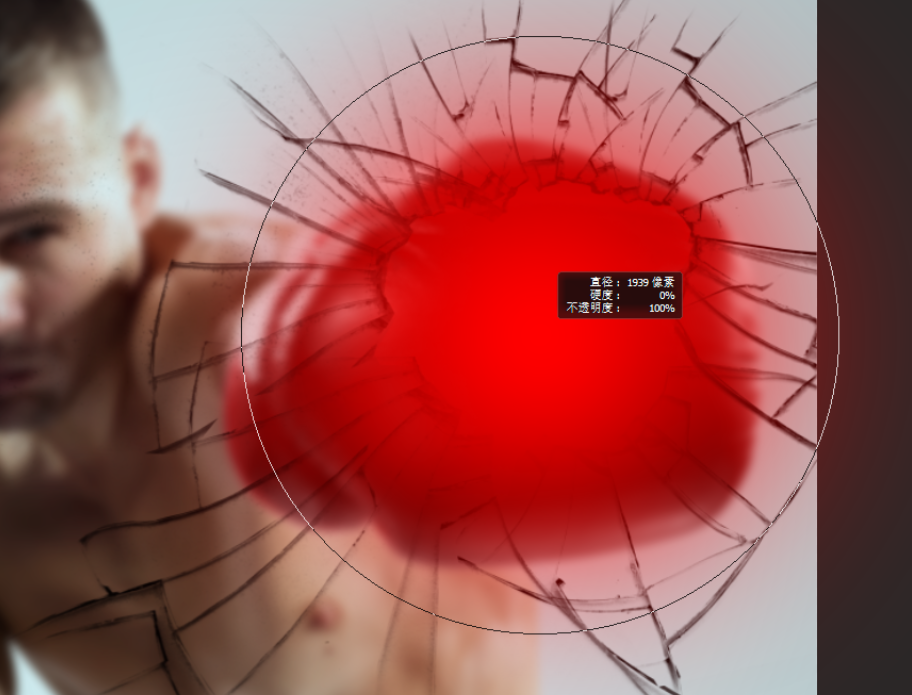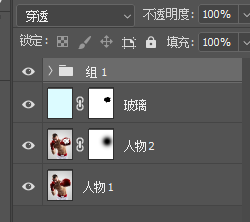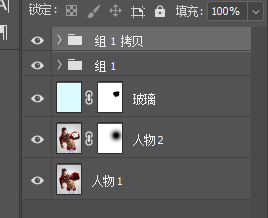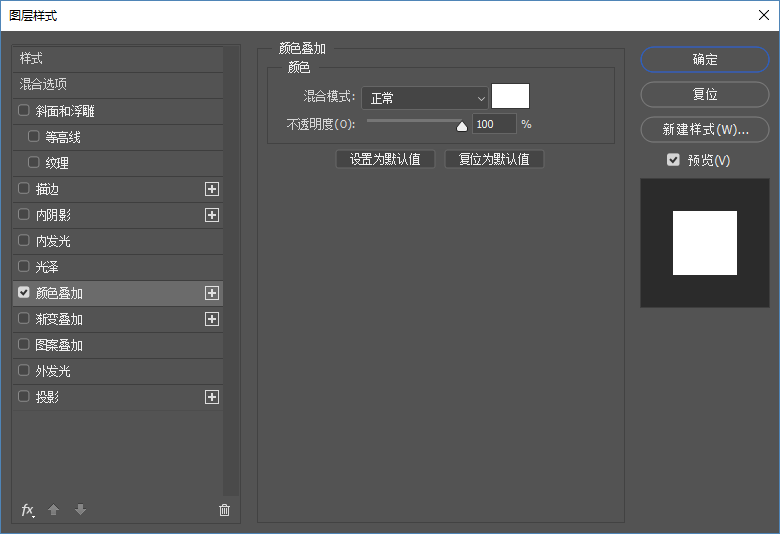Photoshop合成拳击手击碎玻璃效果

来源:站酷 作者:设计软件通
给大家带来破碎玻璃效果的制作方法
下面咱们来学习一下如何使用这款破碎玻璃画笔预设 1,首先还是载入预设 我们点进编辑-预设-预设管理器 将预设类型改为画笔 点击载入 载入画笔预设 2,添加完预设以后 我们添加一张用来做效果的背景图 3,按Ctrl+J将它复制一份 4,选中图层1 点击滤镜-模糊-高斯模糊 5,新建一个空图层 将前景色更改为dcfbff 按Alt+Delete使用前景色填充 接着将这个图层的混合模式修改为正片叠底 这样就可以快捷的模拟出蒙了一块玻璃的效果 6,下面就要用上我们的破碎璃画笔 这里我先使用03号 将前景色设置为纯黑色 新建一个窗口 用画笔在需要破碎的地方左键单击一次 7,画完后我们使用多边形套索工具 选中以中间为主的一个类似扇形的区域 然后按键盘上的Delete键将它内容删去 8,使用同样的方法 再制作一块破碎效果 9,继续用同样的步骤制作 直到围城一个圈 期间我们也可以关闭人物的图层 来更清晰的预览破碎的效果 最后做出一种 人物已经把玻璃打破的效果 其中可以交替使用其他的画笔 最后我们对图层名称做一个整理 10,这里我们选中玻璃图层 使用多边形套索工具框出正中间破碎的部分 然后点击添加图层蒙板 11,接着我们选中人物2 为它添加一个空的图层蒙板 12,然后使用一个黑色30%的柔边圆画笔 在图层蒙板上破碎的部分左键点按几次 画笔大小与图片中差不多就行 目的是让越靠近玻璃的部分显得清晰一些 13,接着我们选中所有的破碎图层 按键盘上的Ctrl+G将他们群组 14,然后按Ctrl+J 复制一下这个组 15,双击组1拷贝 为它添加一个颜色叠加 叠加纯白色 16,叠加好了以后 按键盘上的Ctrl+T进入变换模式 然后按键盘上的↑方向键三次 17,将组1拷贝放置到组1的下方 完成!