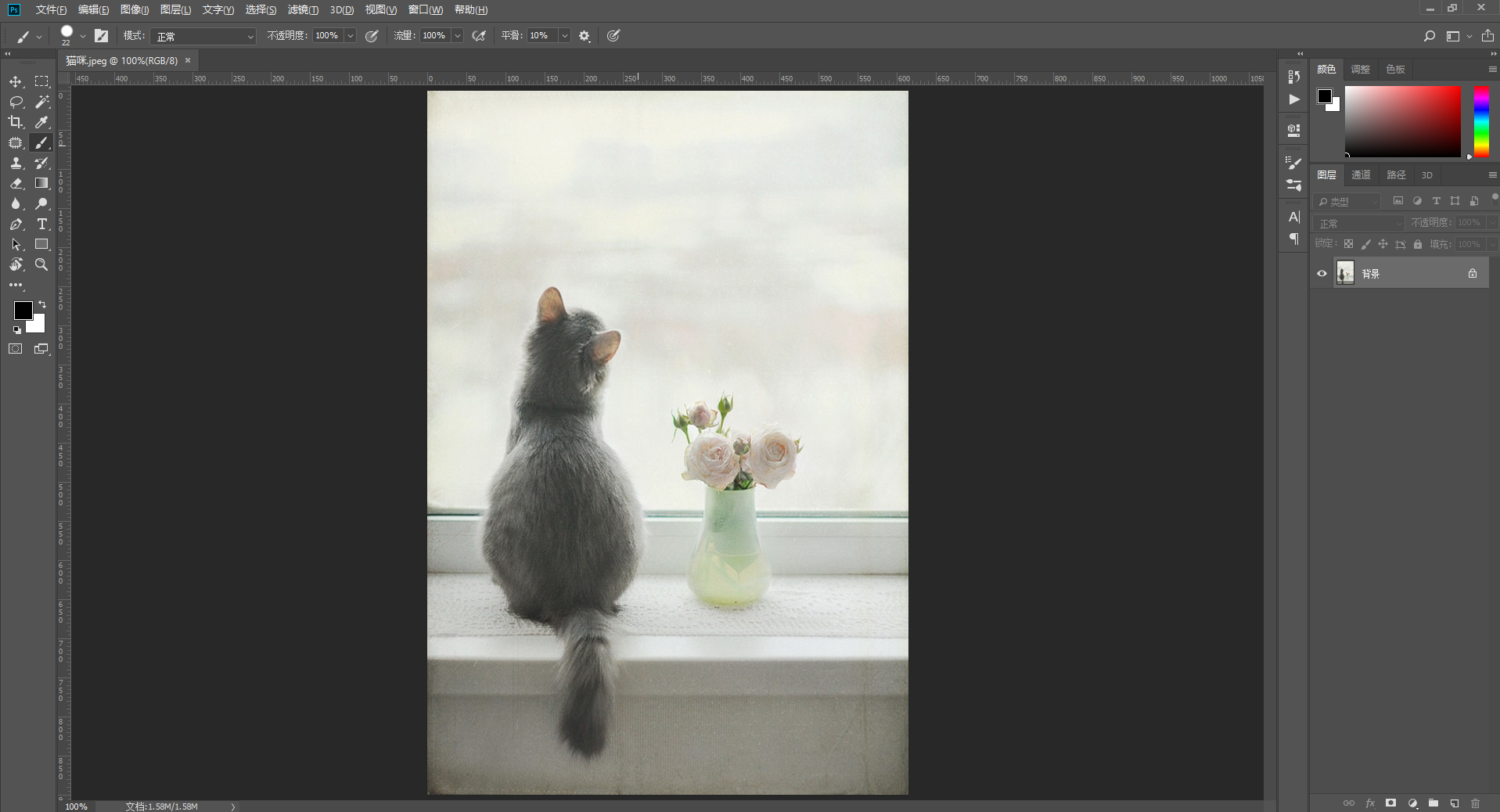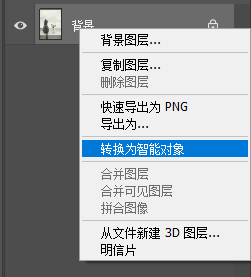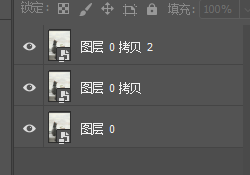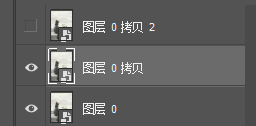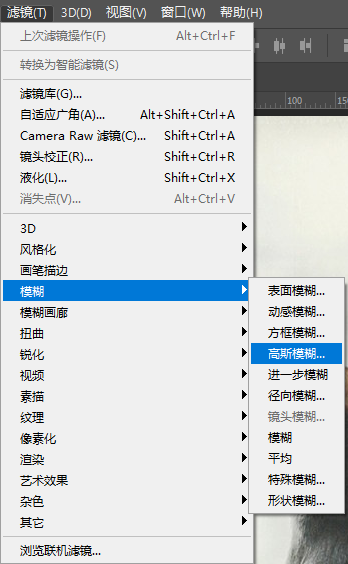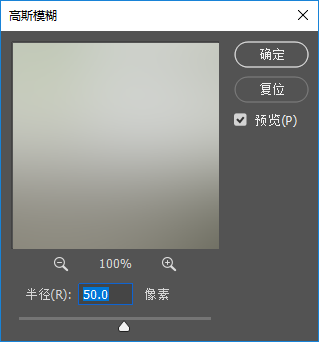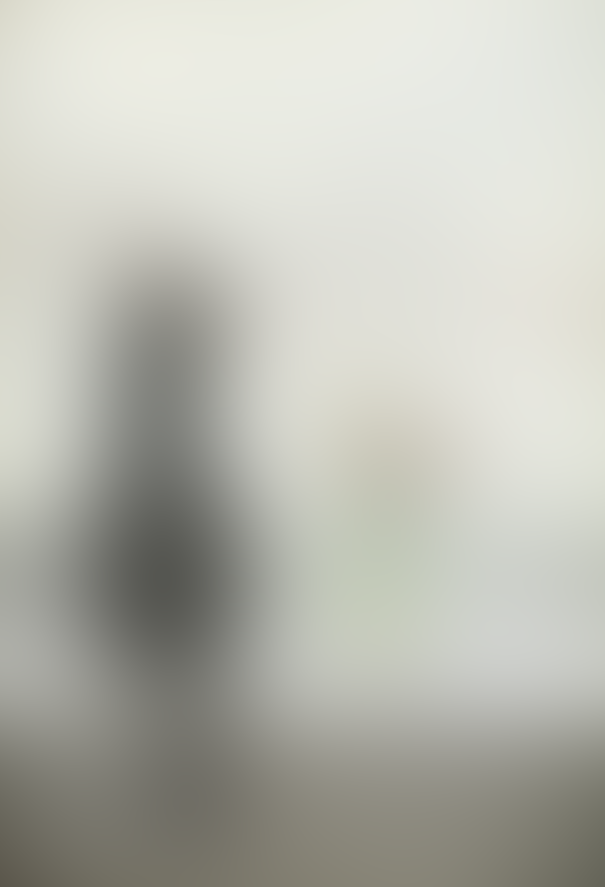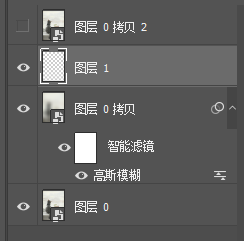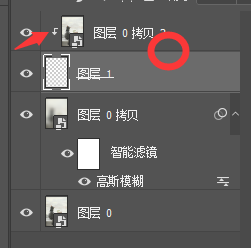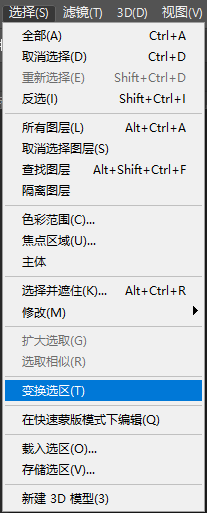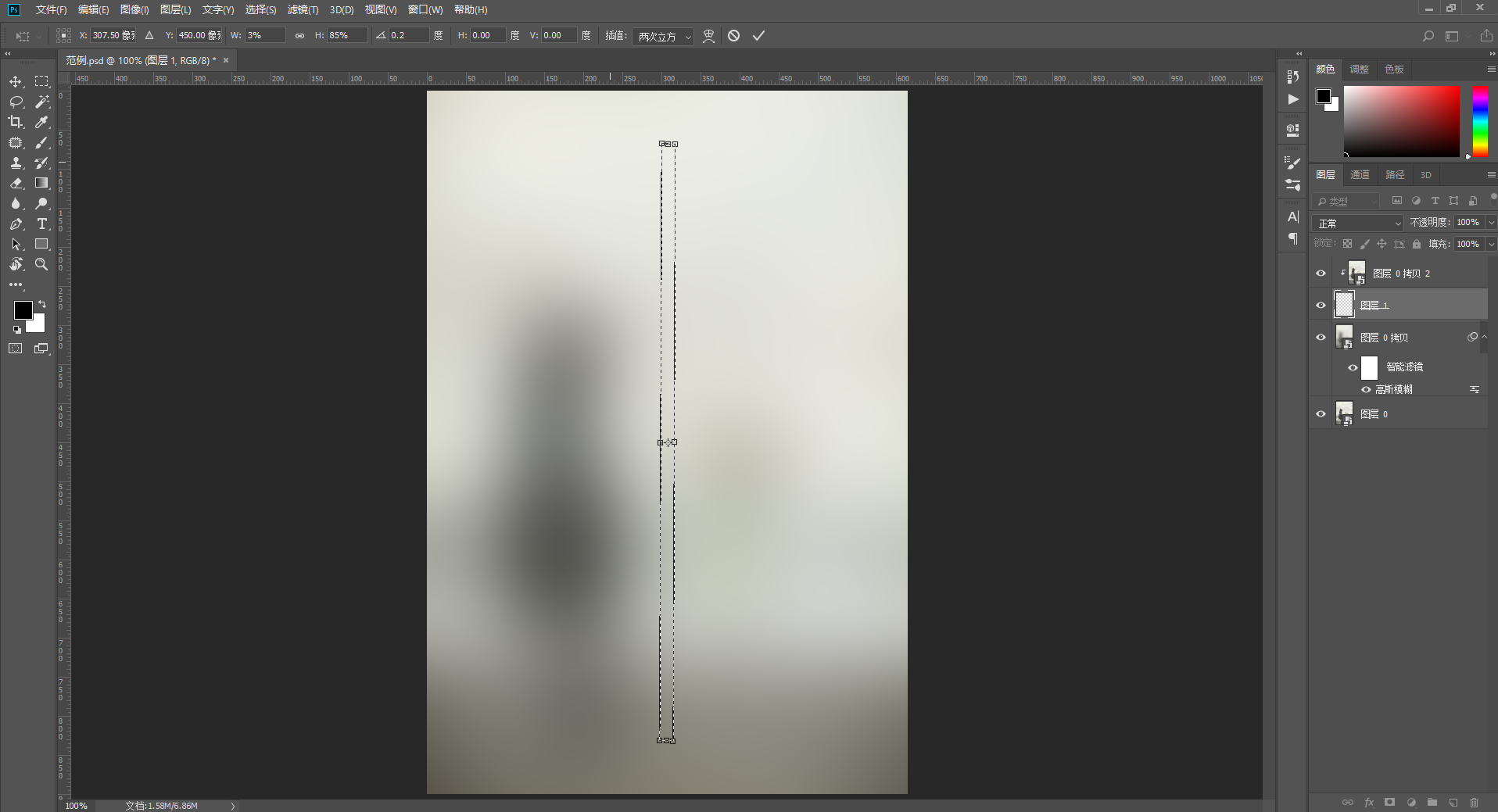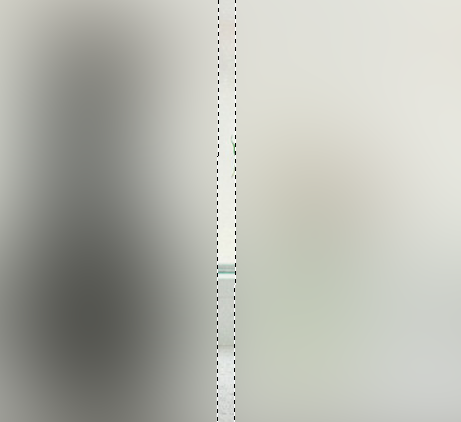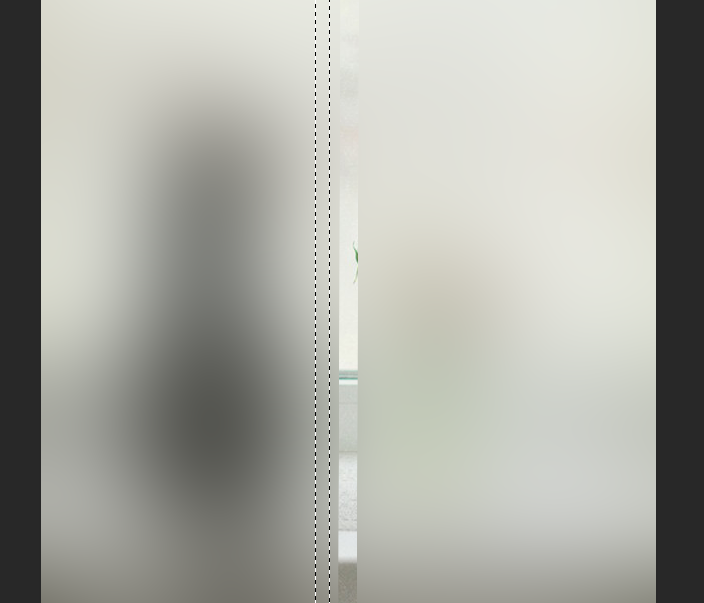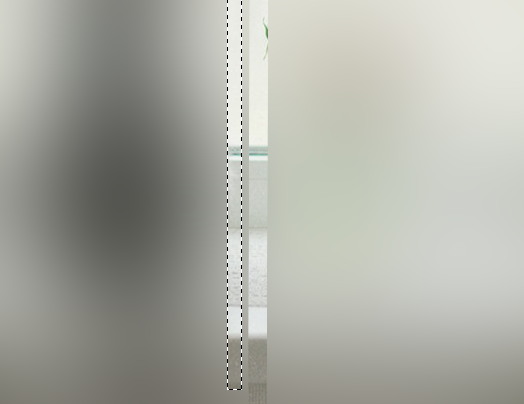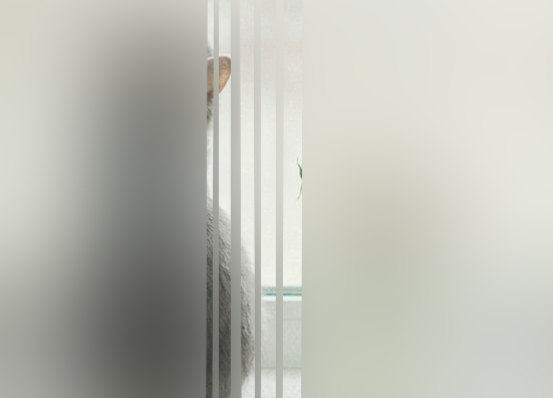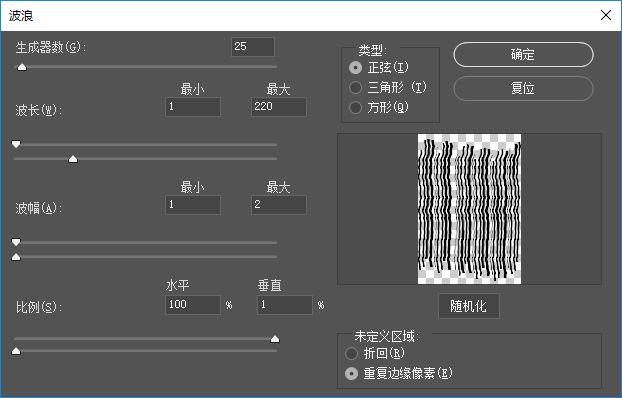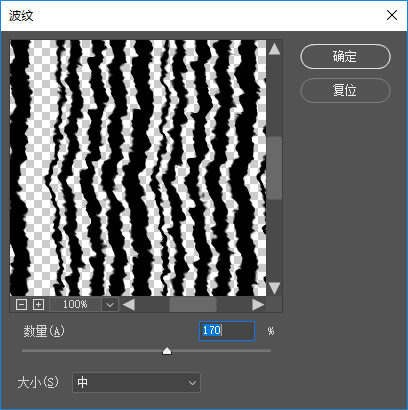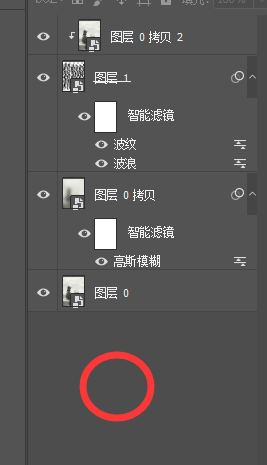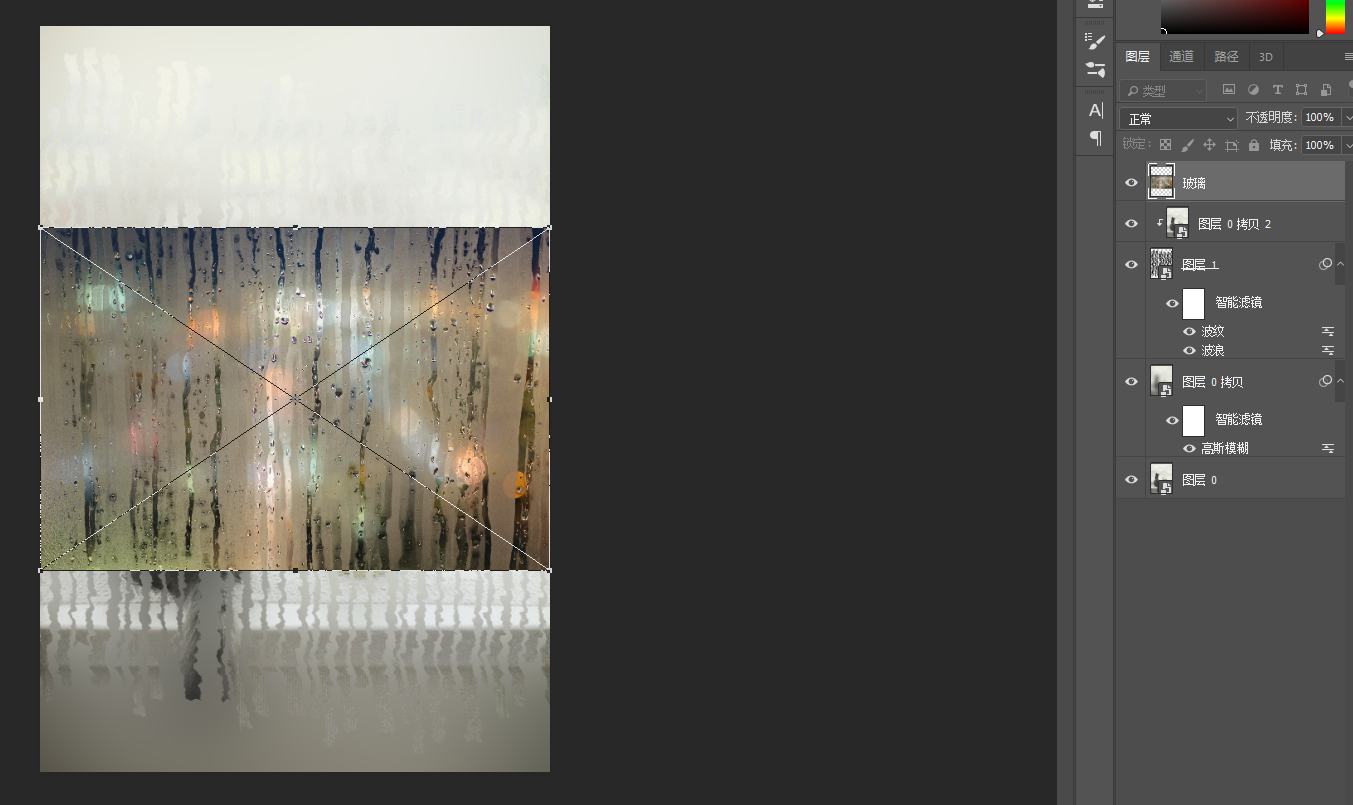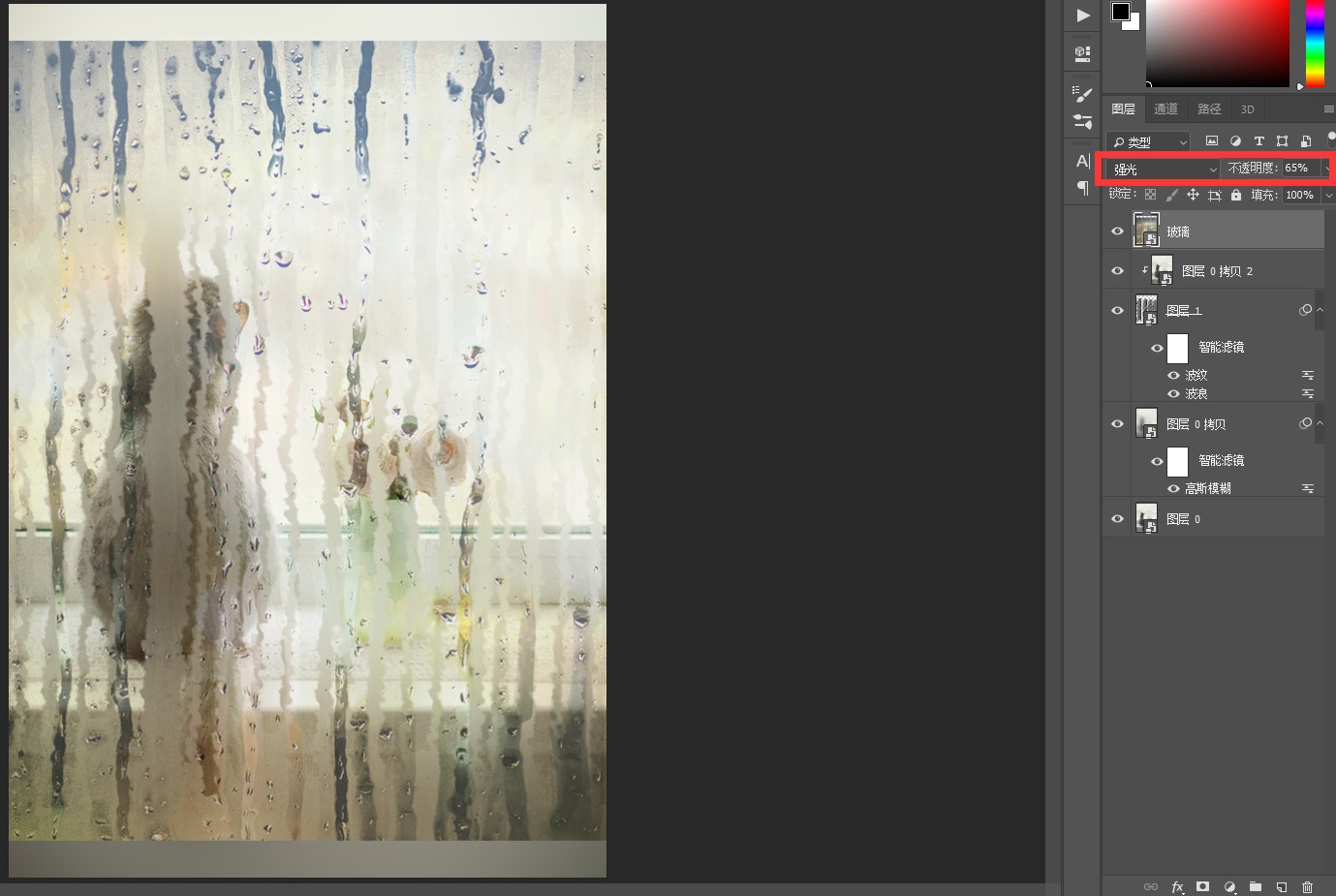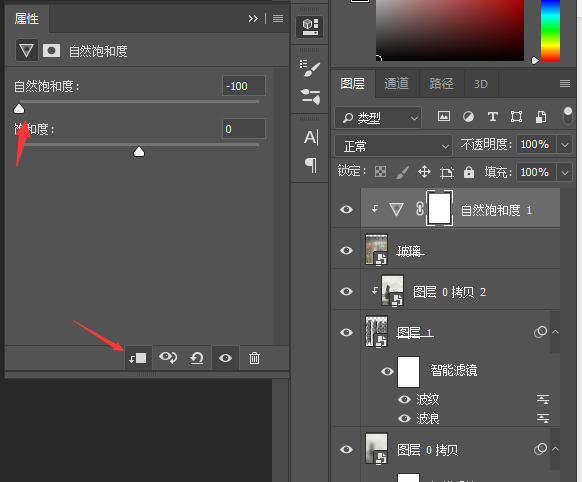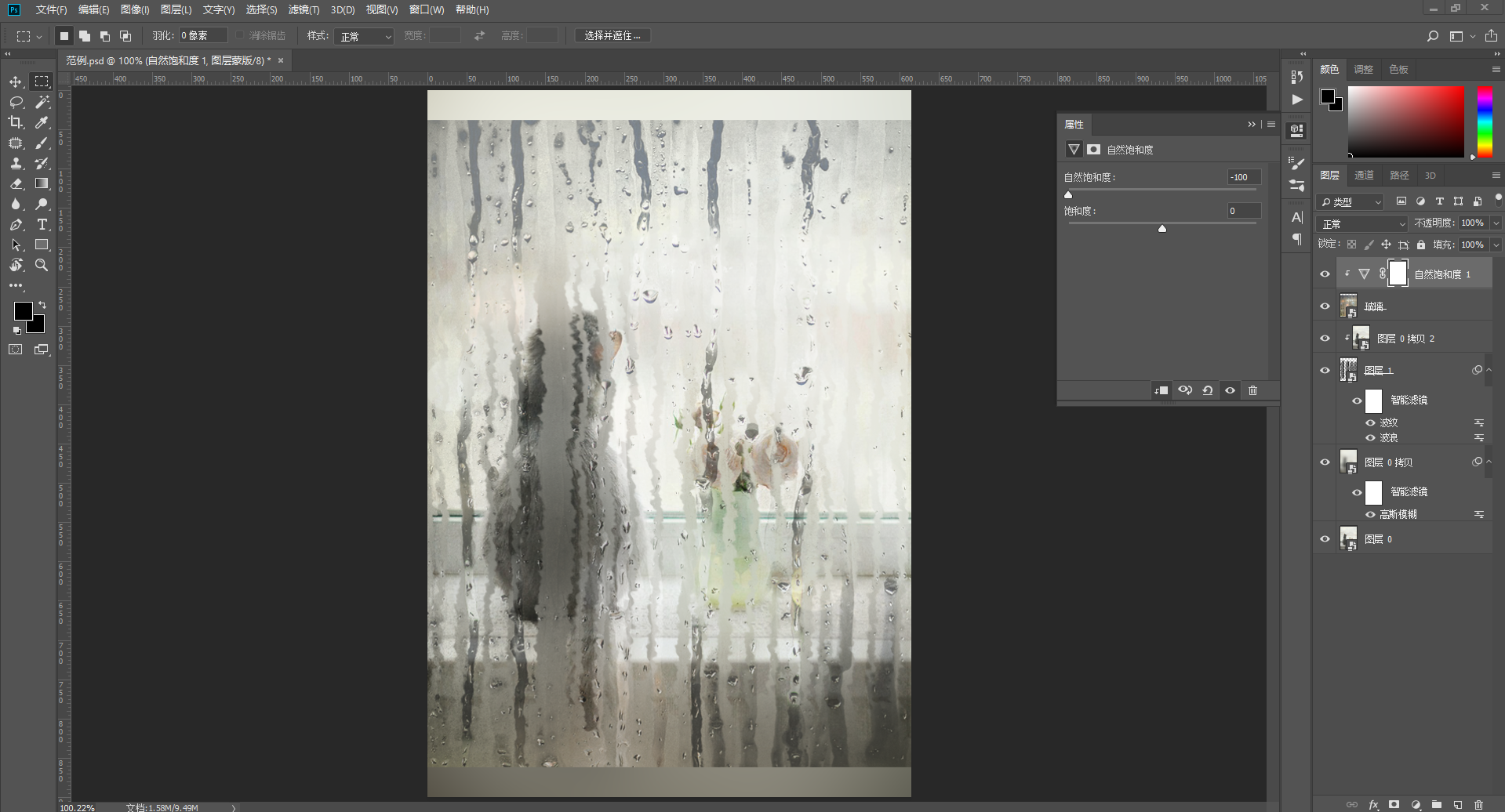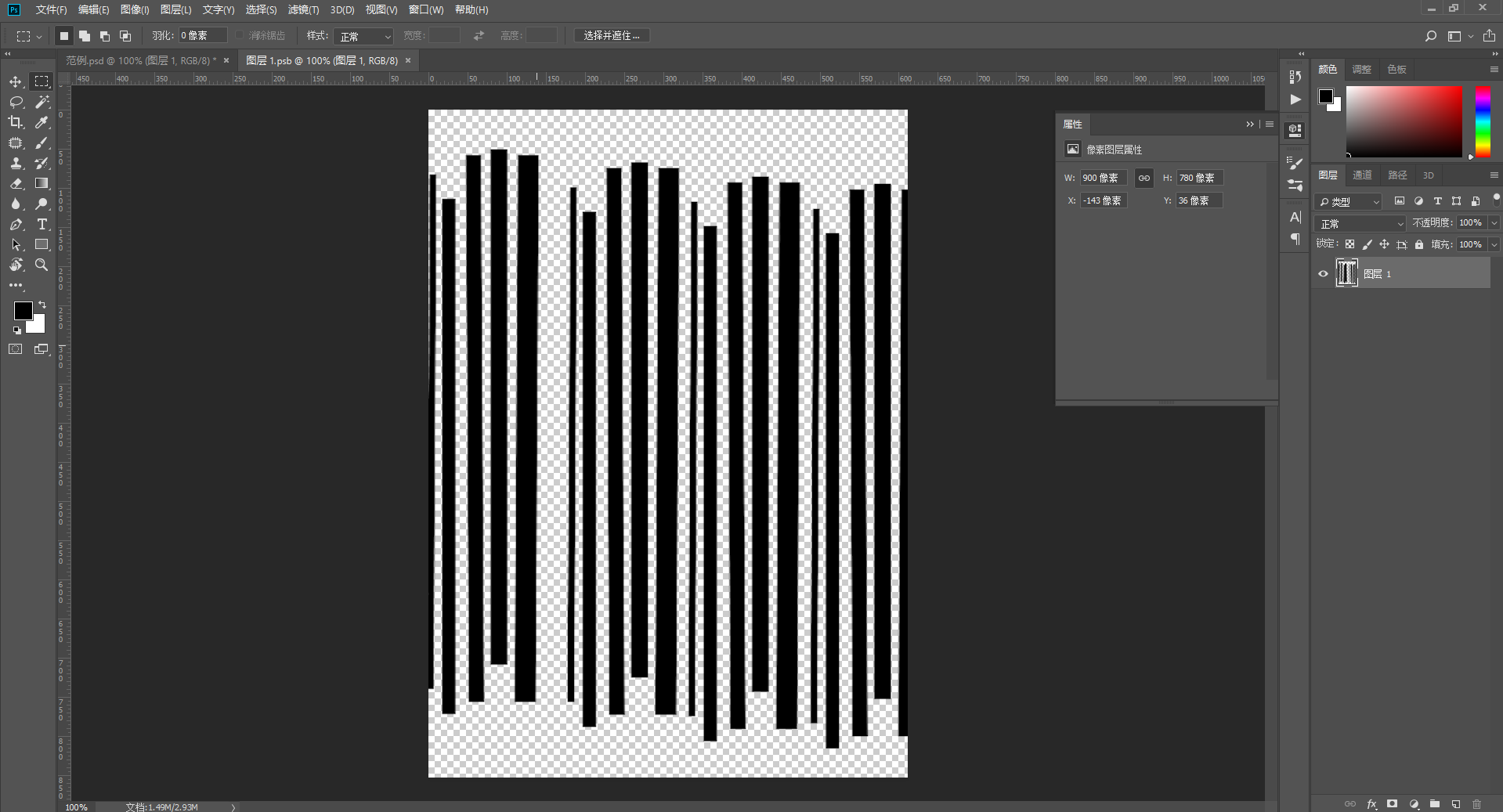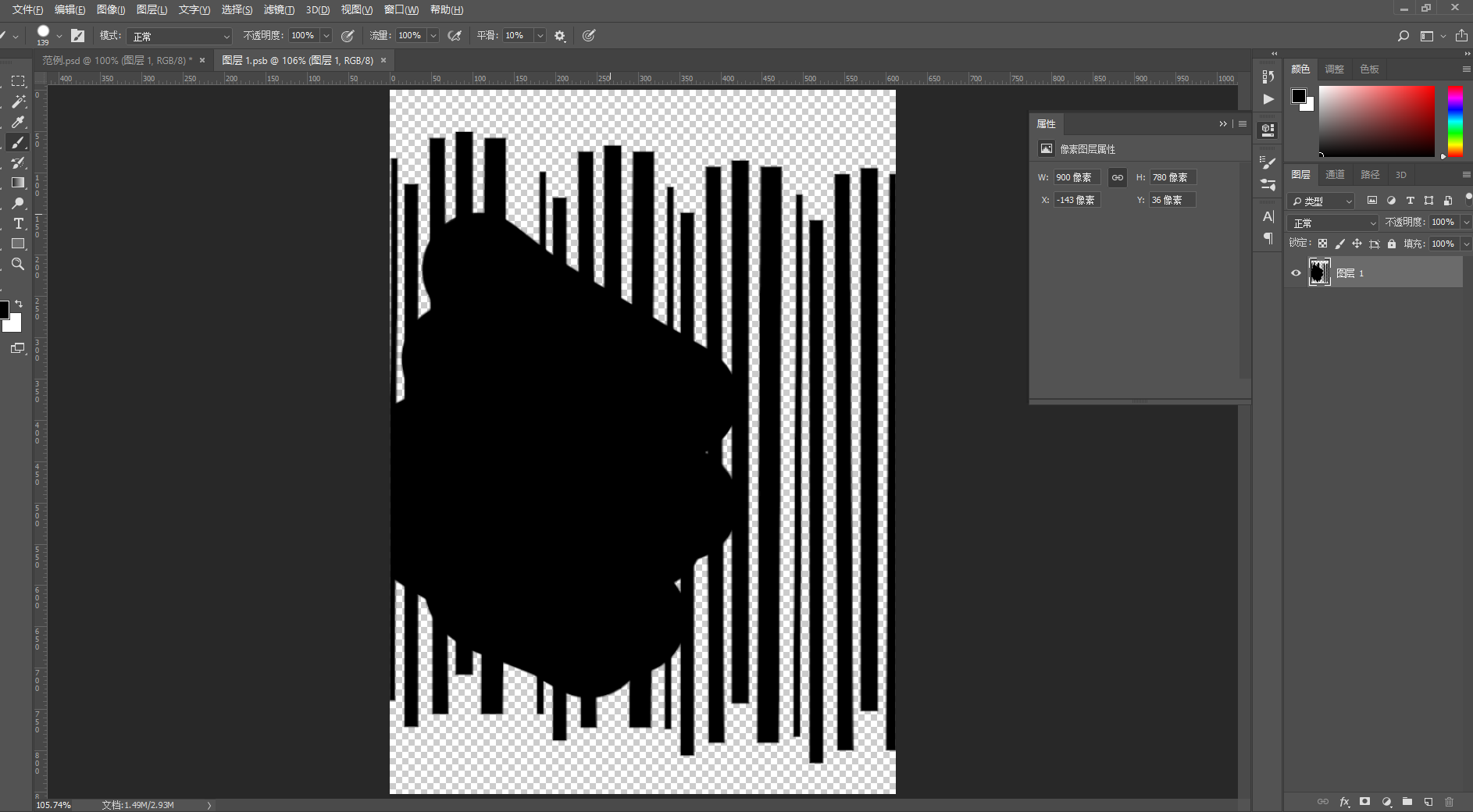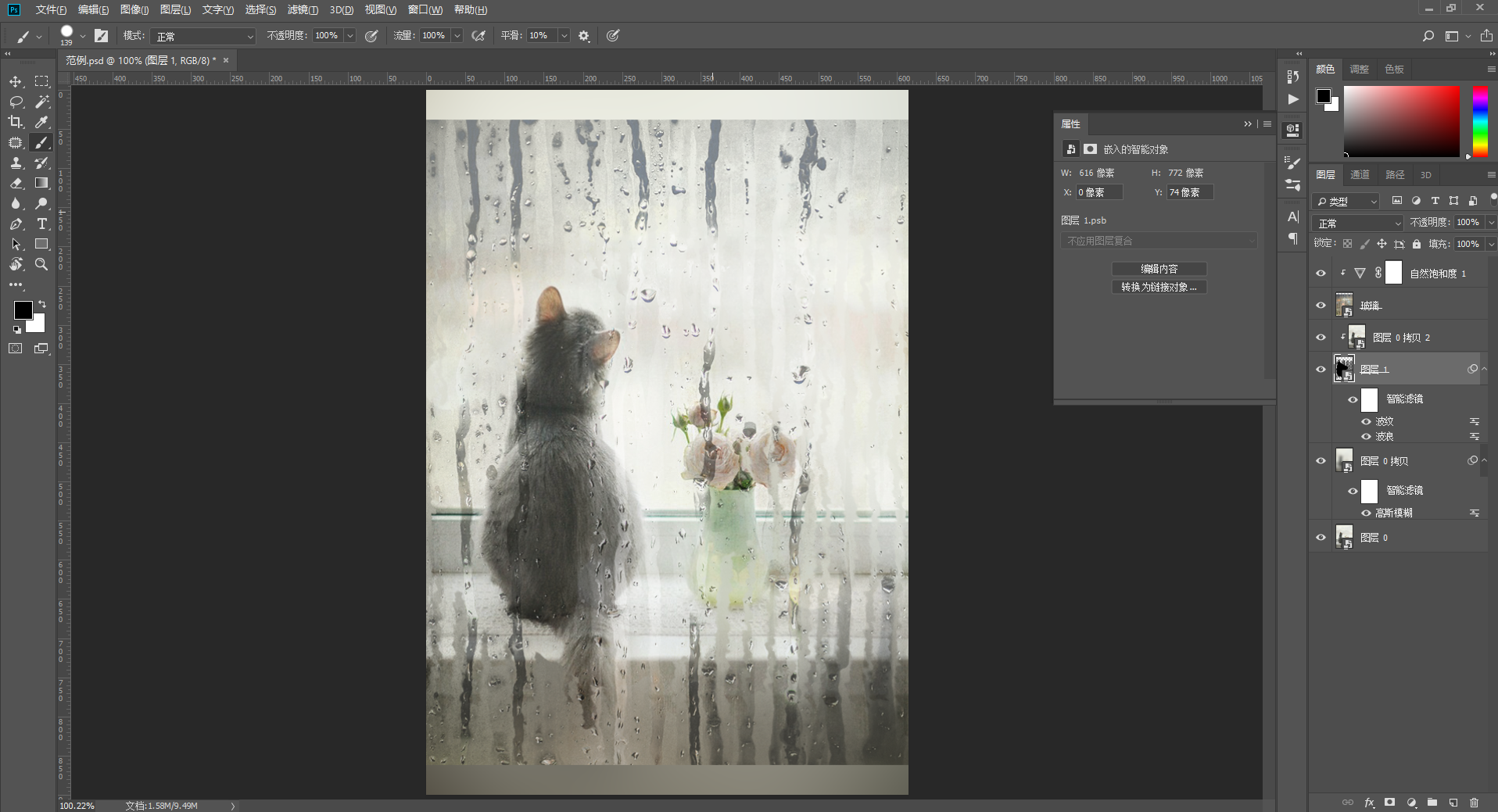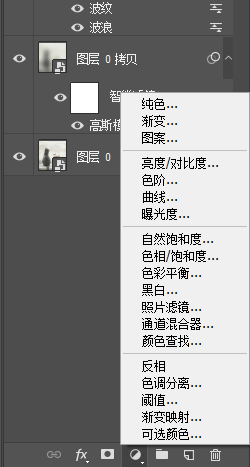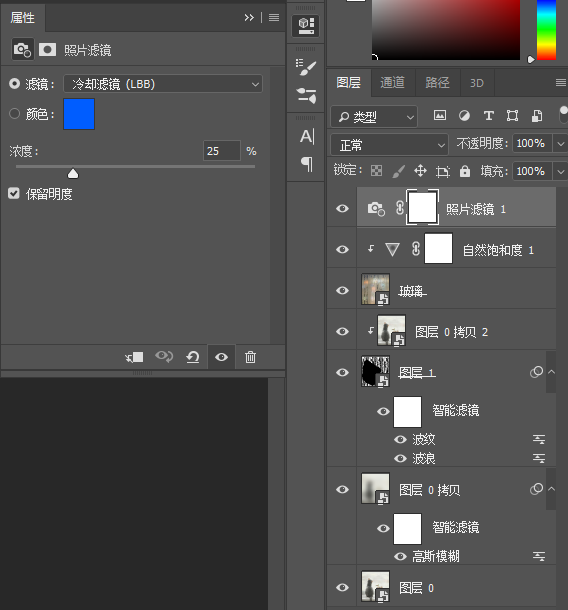Photoshop制作雨后玻璃水珠流动效果

来源:站酷 作者: 设计软件通
慵懒的猫喵加上雨滴水雾的效果
看着就能让人感到清凉
下面就来制作这样的效果吧
1,首先还是打开PS 拖入一张喵的素材 2,右键喵的图层-转换为智能对象 3,然后选中它 按Ctrl+J两次 复制两个图层0 4,关闭顶层图层的眼睛 然后选中中间的图层 5,点击顶端的滤镜-模糊-高斯模糊 参数如图 点击确定 感觉像摘了眼镜一样 6,在中间图层的上方新建一个空图层 7,将顶层图层的眼睛点亮 并在顶层图层和空图层中间 按住Alt左键单击一下 做一个剪切蒙版 这时会发现画面没有改变 是因为顶端图层只能显示 下方图层中有颜色的部分 所以下面我们要来再下方图层上绘制一些线条 8,再选中空图层的状态下 按键盘上的Ctrl+A选中整个画面 然后点击选择-变换选区 在顶端的参数栏中做如图设置 9,按下回车键确认更改 将前景色设置为纯黑色 在空涂层上按Alt+Delete填充 此时我们看到顶端图层的内容被显示出来一部分 10,按照这个方法继续制作条形选区 参数要稍微改变一下 然后使用矩形选框工具将它拖移到边上 同样按Alt+Delete填充 重复这个步骤多次 做到五到六根就可以了 11,按住Ctrl然后左键单击线条图层的缩略图 来获得之前做出来的所有选区 12,使用矩形选框工具将它拖动到空白的地方 再次按Alt+Delete填充 13,右键这个条形图层-转换为智能对象 然后点击顶端的滤镜-扭曲-波浪 参数如图 14,再次点击滤镜-扭曲-波纹 参数如图 15,接着在图层面板的空白处左键单击一下 16,拖入一张雨水效果的素材图 将它缩放到合适的大小 17,然后修改它的图层混合模式为强光 不透明度设置为65% 18,为这个图层添加一个自然饱和度的调整图层 将自然饱和度设置到-100 并打开剪切到图层按钮 19,此时看一下我们画面上的效果 我想将做一个手擦过的部分 将喵的部分擦出来 20,左键双击线条那个图层的缩略图 进入到对它的编辑中 在喵的位置 使用一个大号的硬边画笔 前景色设置为黑色 涂抹一下 21,按Ctrl+S保存对智能对象的更改 切换回咱们的范例文档 可以看到猫的部分已经被擦了出来 22,因为是雨天 所以可以给它添加一个冷色的滤镜 点击添加调整图层-照片滤镜 将这个调整图层放置在顶端 并选择一个冷却滤镜 最后再用裁切工具剪裁一下 大功告成!