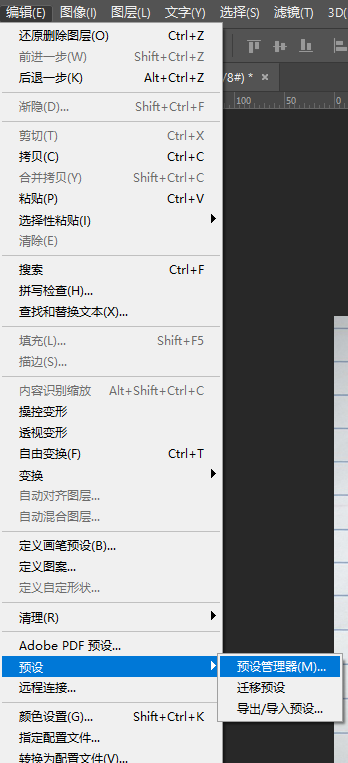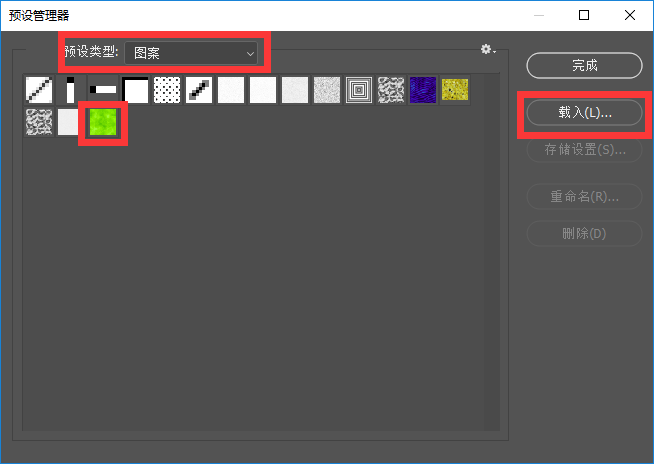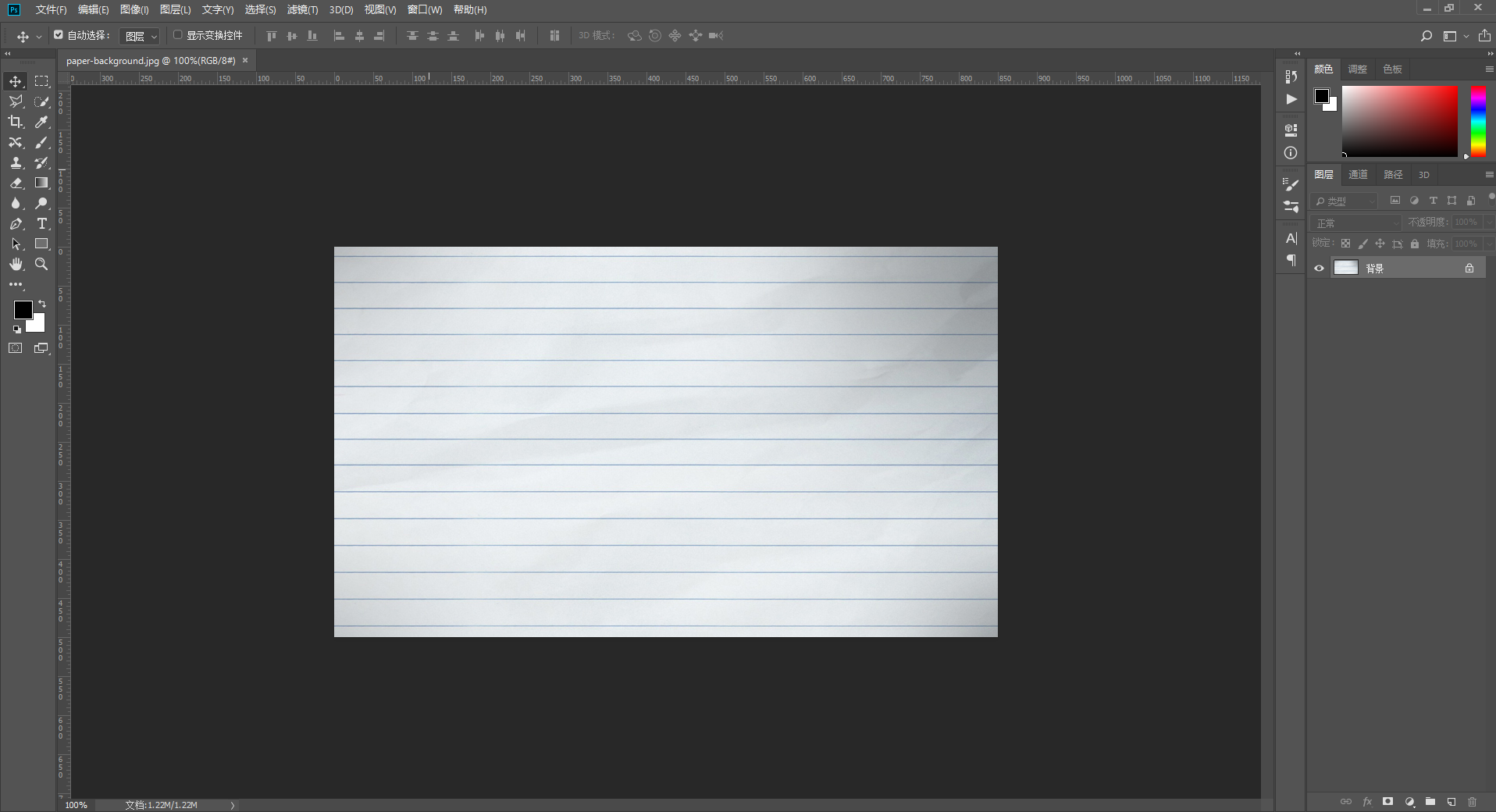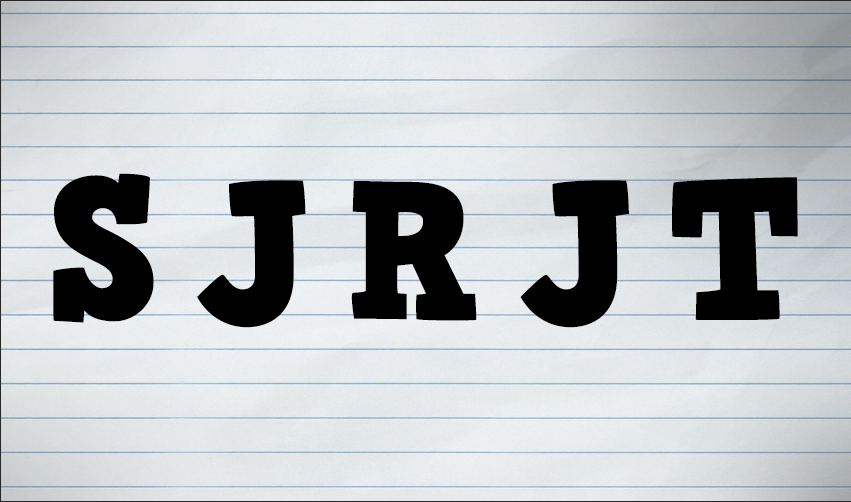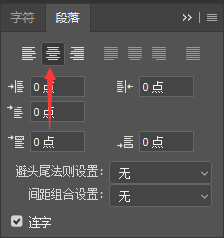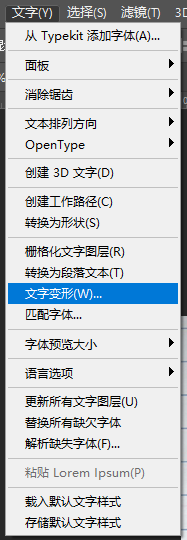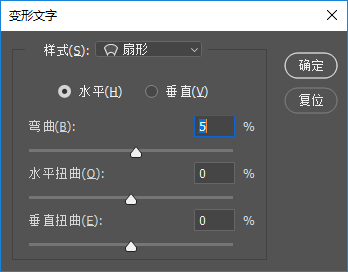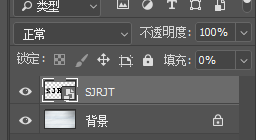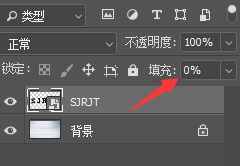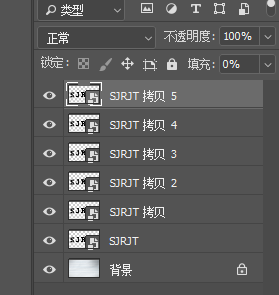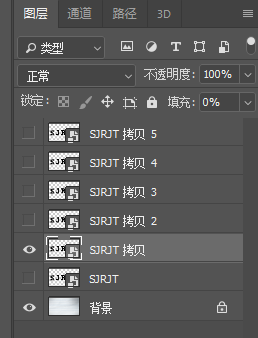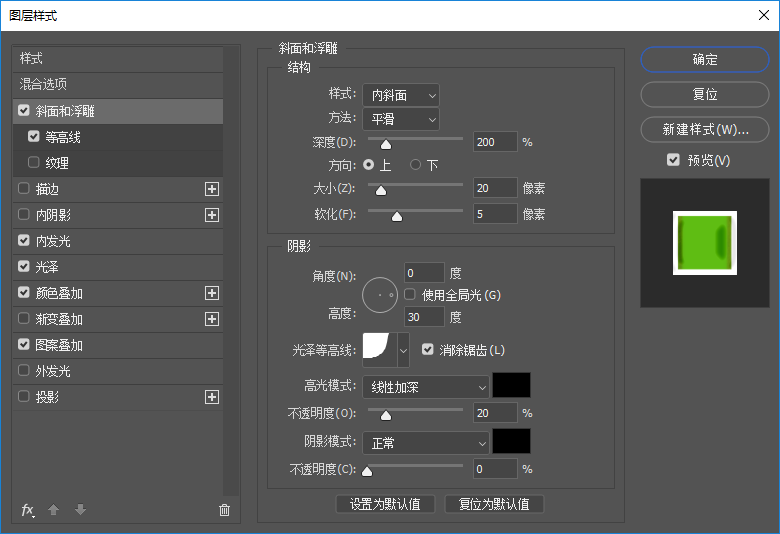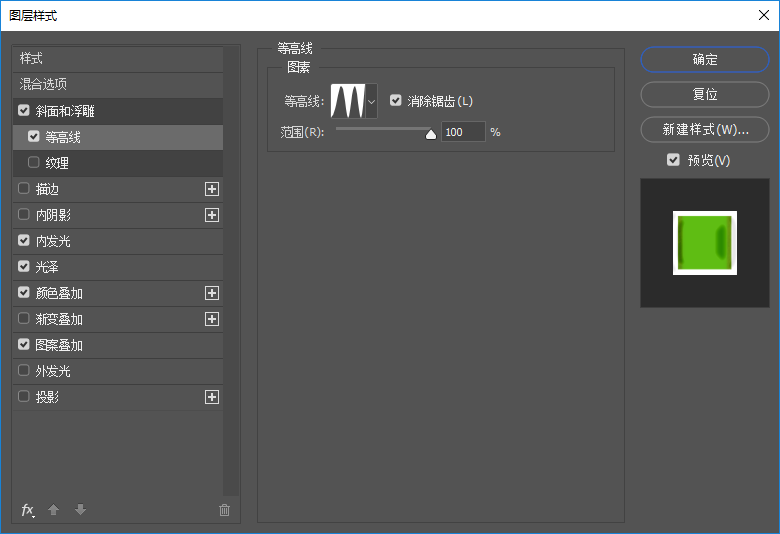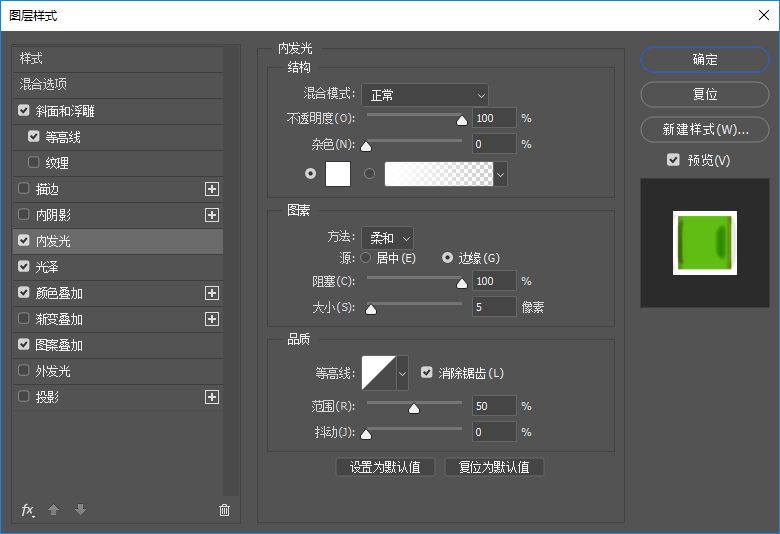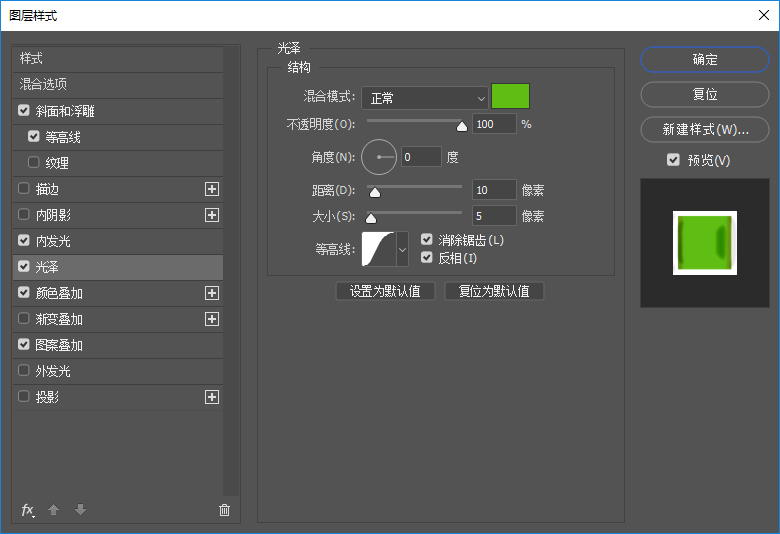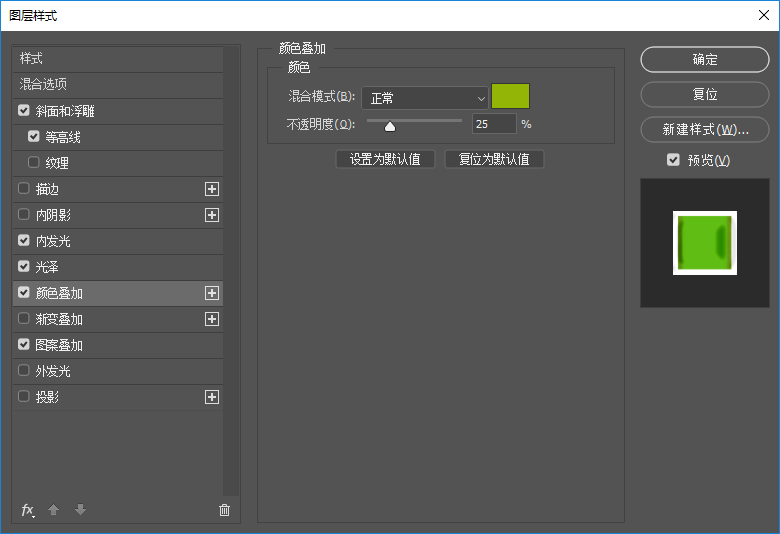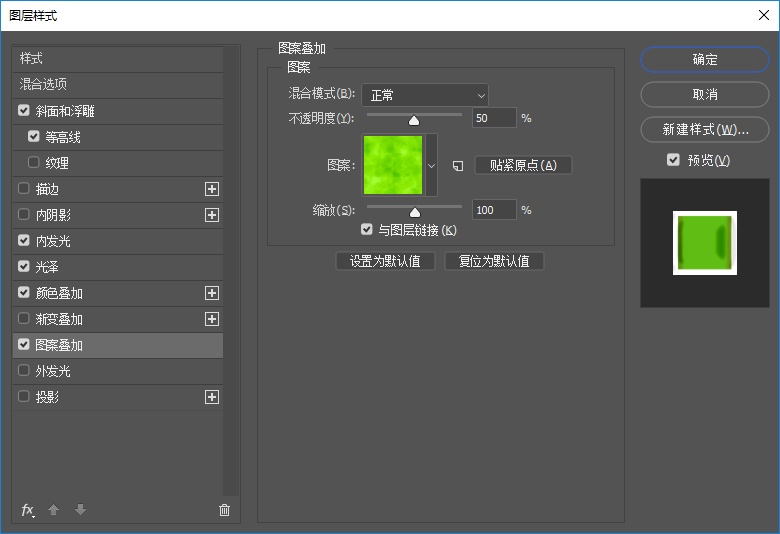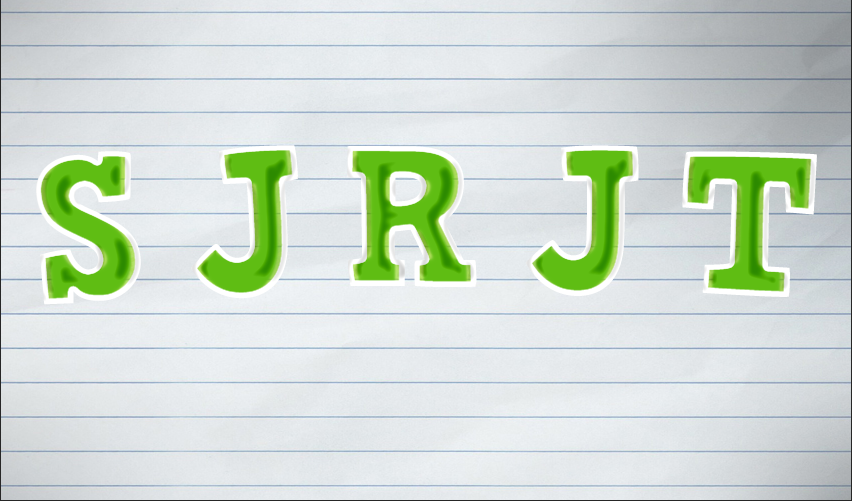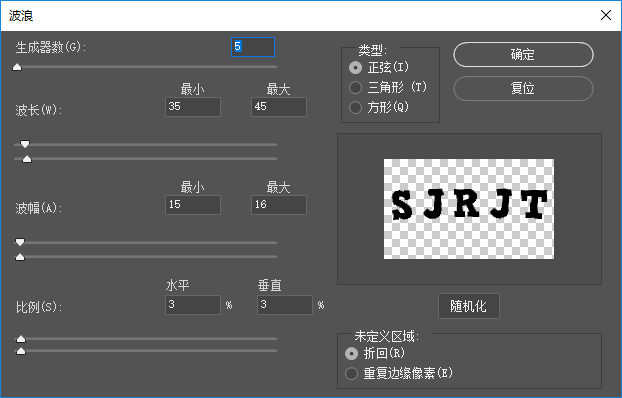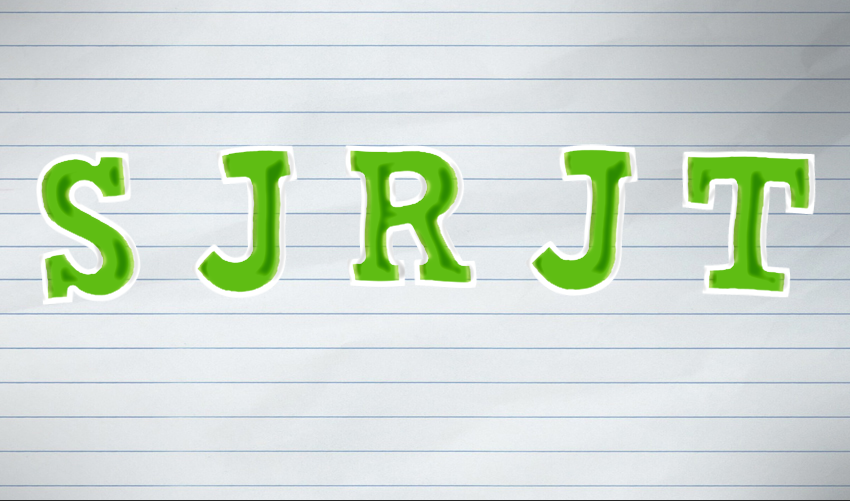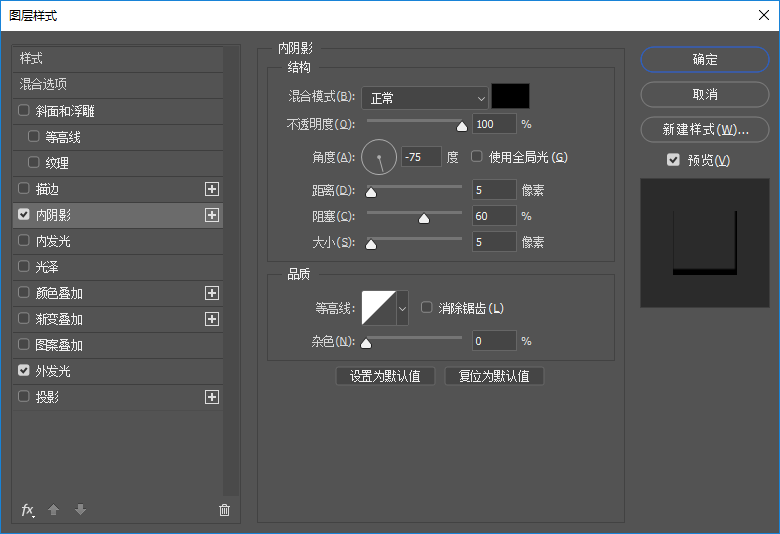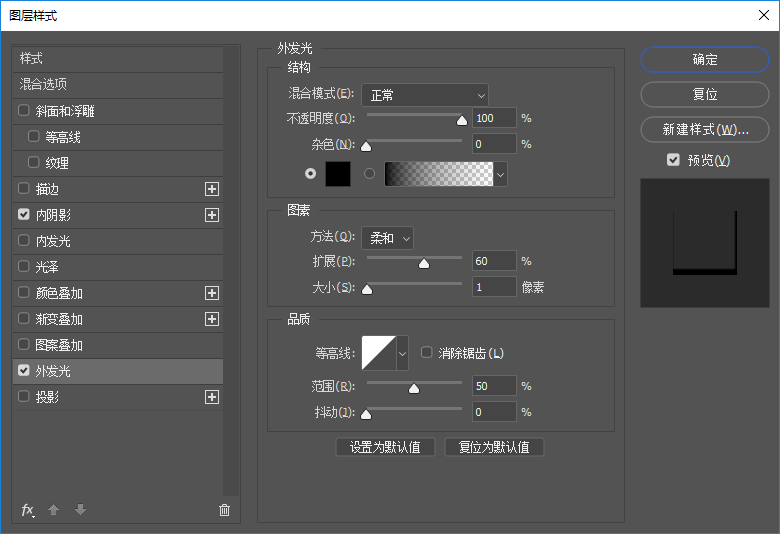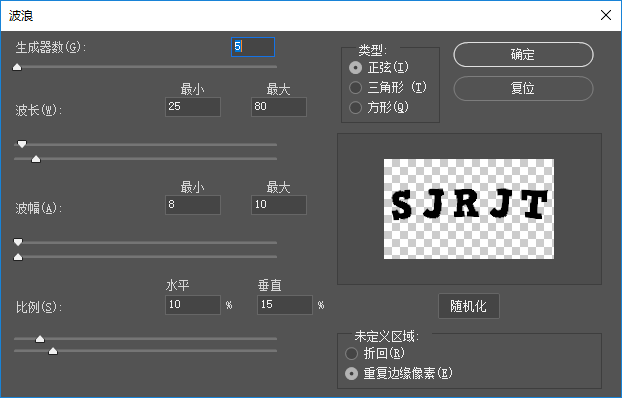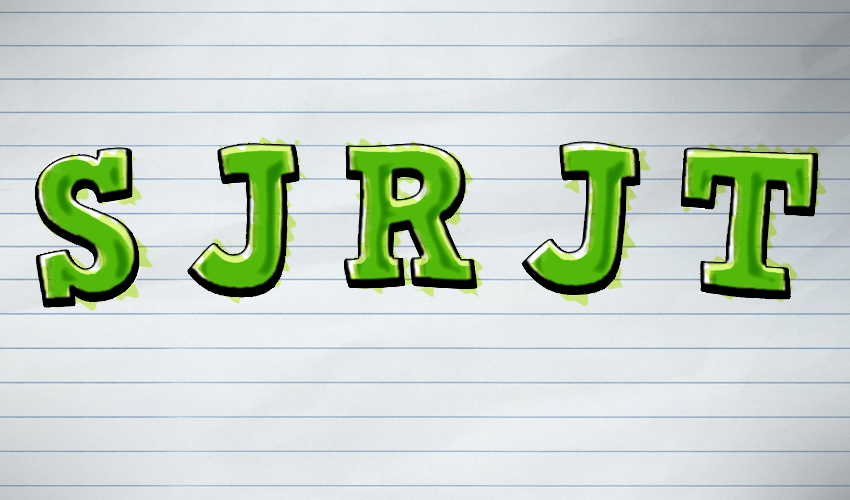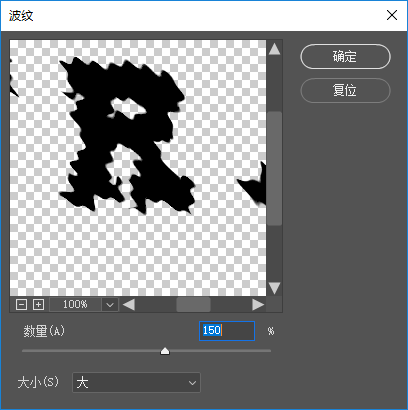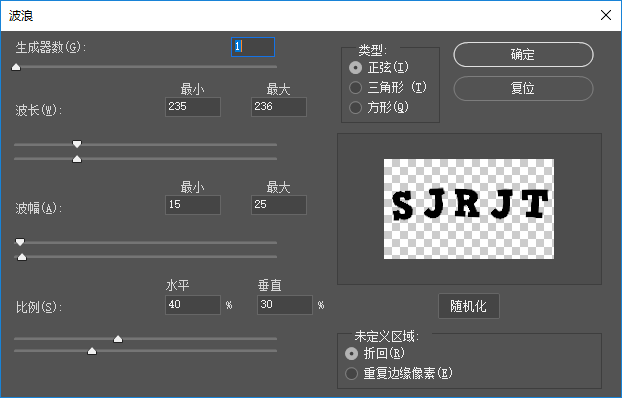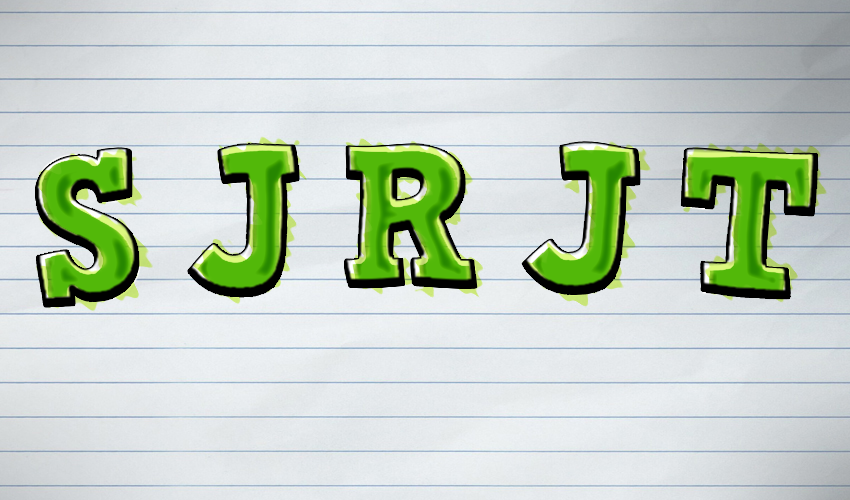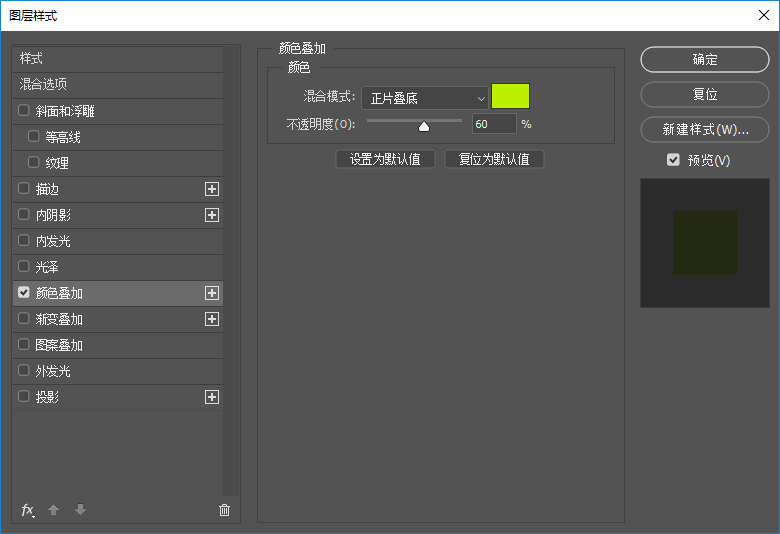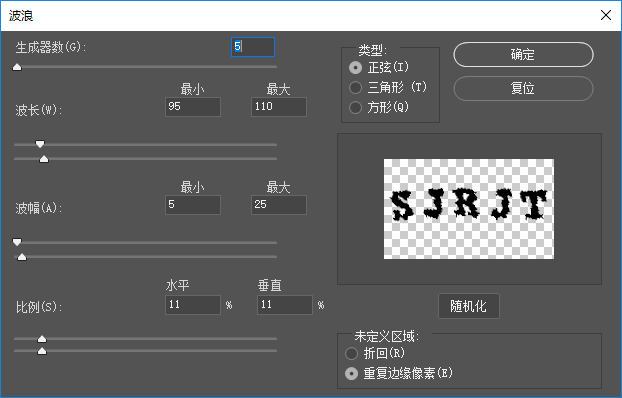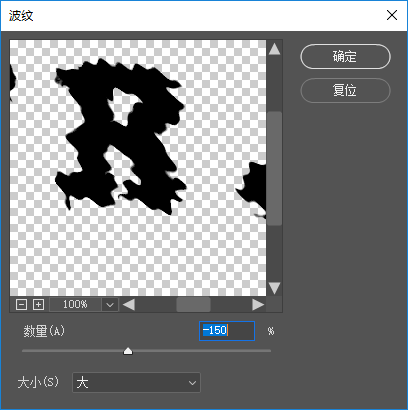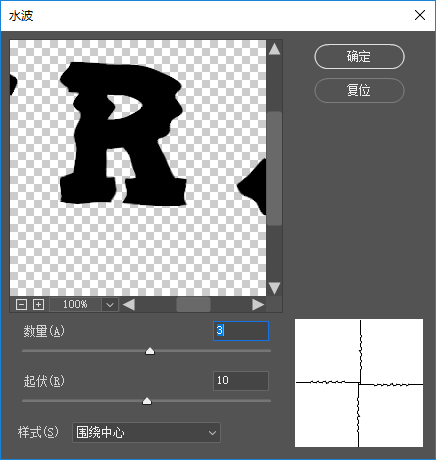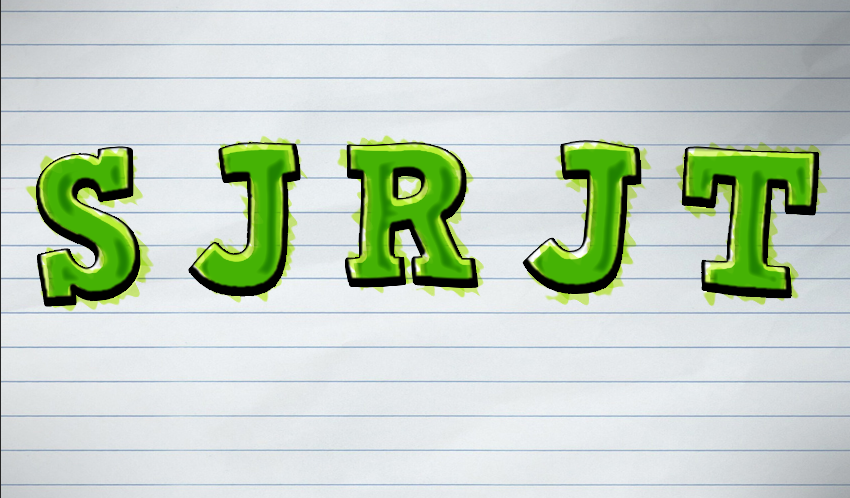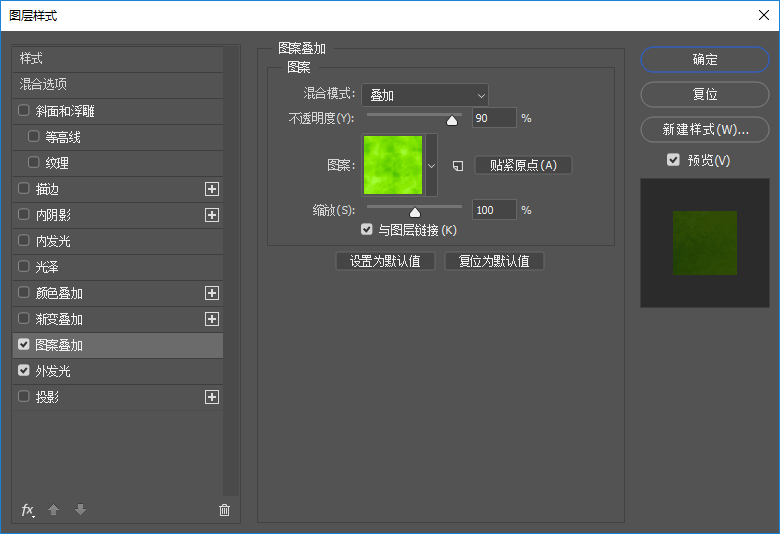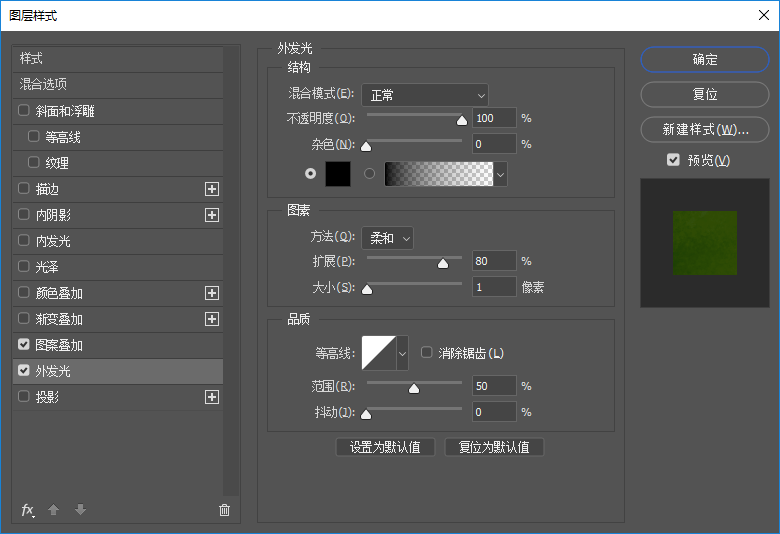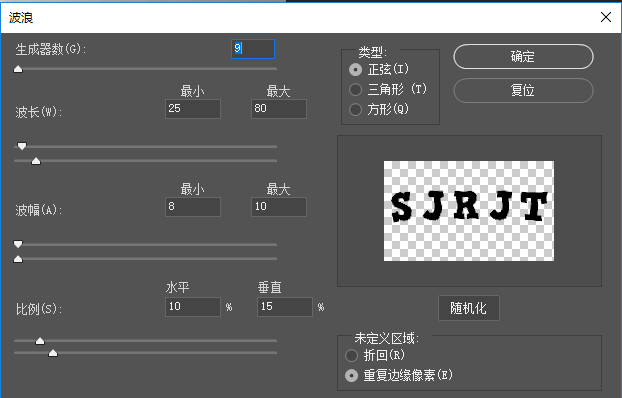Photoshop制作水彩风格的艺术字教程
来源:站酷 作者:设计软件通
小时候蜡笔和水彩笔陪我们创作出了一副副作品,想想就是它们见证了我们做设计的开始吧
小伙伴们都用过水彩笔吗
小时候可能都接触过
长大了自然就不会再玩了
其实水彩笔效果还是很有意思的
今天咱们就来用PS制作 水彩笔效果的文字吧 1,首先我们来做一下准备工作 将素材图案添加到预设 2,接着我们需要一张纸 这里导入一张纸的背景图 使用比较粗的字体创建一段你想要的文字 需要注意的是这里要设置为居中对齐 3,我们选中文字图层 点击文字-文字变形 然后做如图设置 4,右键图层-转换为智能对象 5,将文字图层的填充设置为0% 接着按Ctrl+J Ctrl+J Ctrl+J Ctrl+J Ctrl+J ... 直到你的图层面板变成如图状态 此时你的画布上什么都没有 不要急 下面就是重头戏 6,接下来全是图层样式和滤镜的设置 首先我们隐藏其他图层 只留下要编辑的图层 7,双击这个图层 为它添加如下样式 这里的颜色是5fbd13 这里的颜色是92b506 这里叠加的图案自然就是最开始导入的 点击确定 8,再为这个图层添加一个滤镜-扭曲-波浪 9,做完第一层 我们点开第二层的眼睛 并双击拷贝2为它添加如下样式 添加滤镜-扭曲-波浪 10,显示第三层并为它添加如下样式 这里的颜色是bbf100 为它添加滤镜-扭曲-波纹 滤镜-扭曲-波浪 11,显示第四层并添加如图样式 这里的颜色是bbf100 为它添加滤镜-扭曲-波浪 滤镜-扭曲-波纹 滤镜-扭曲-水波 12,显示第五层并添加如图样式 添加滤镜-扭曲-波浪 这样就完成啦!