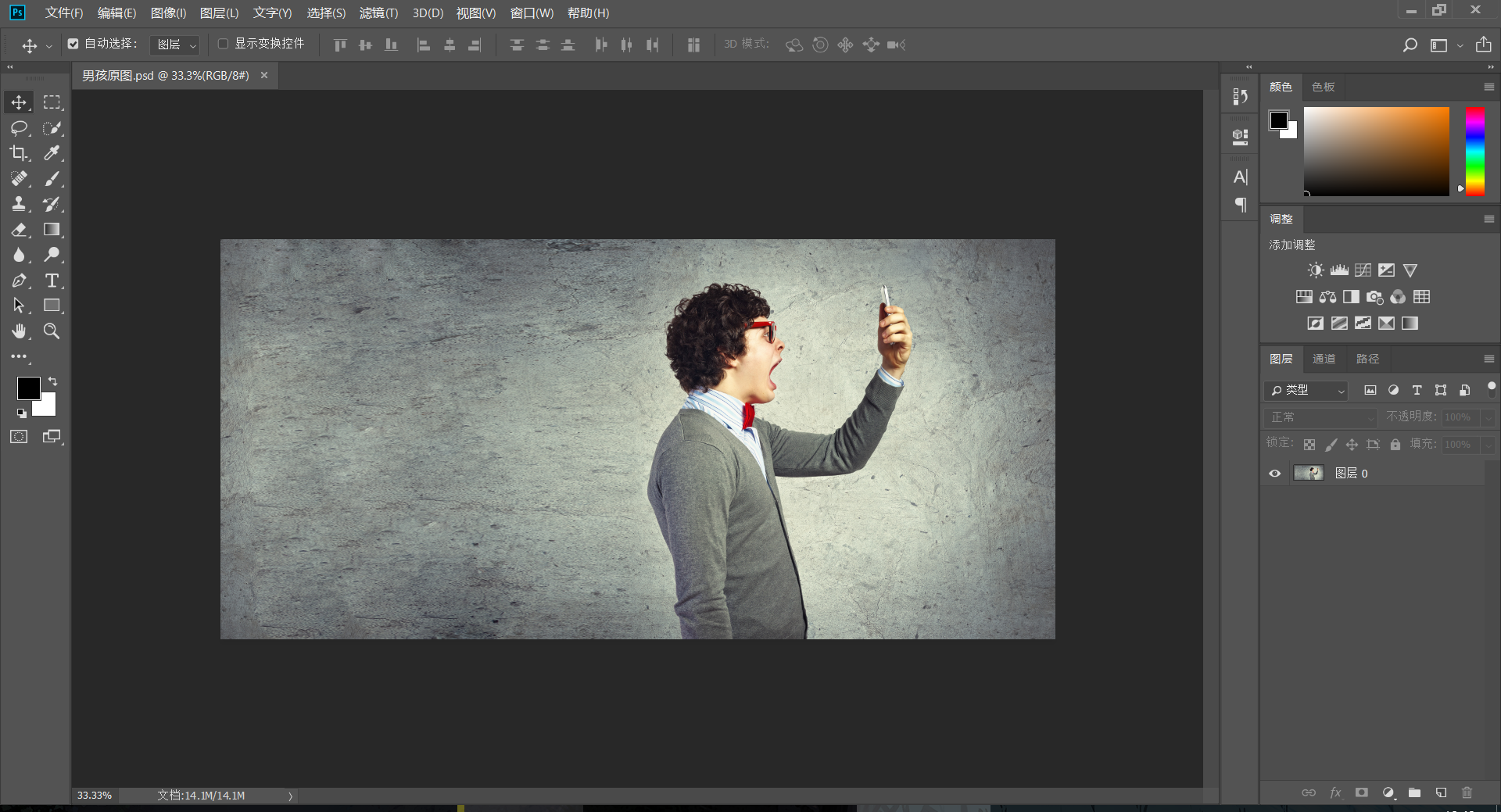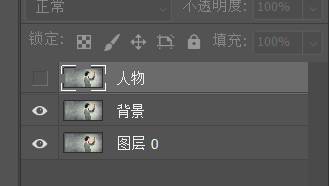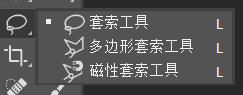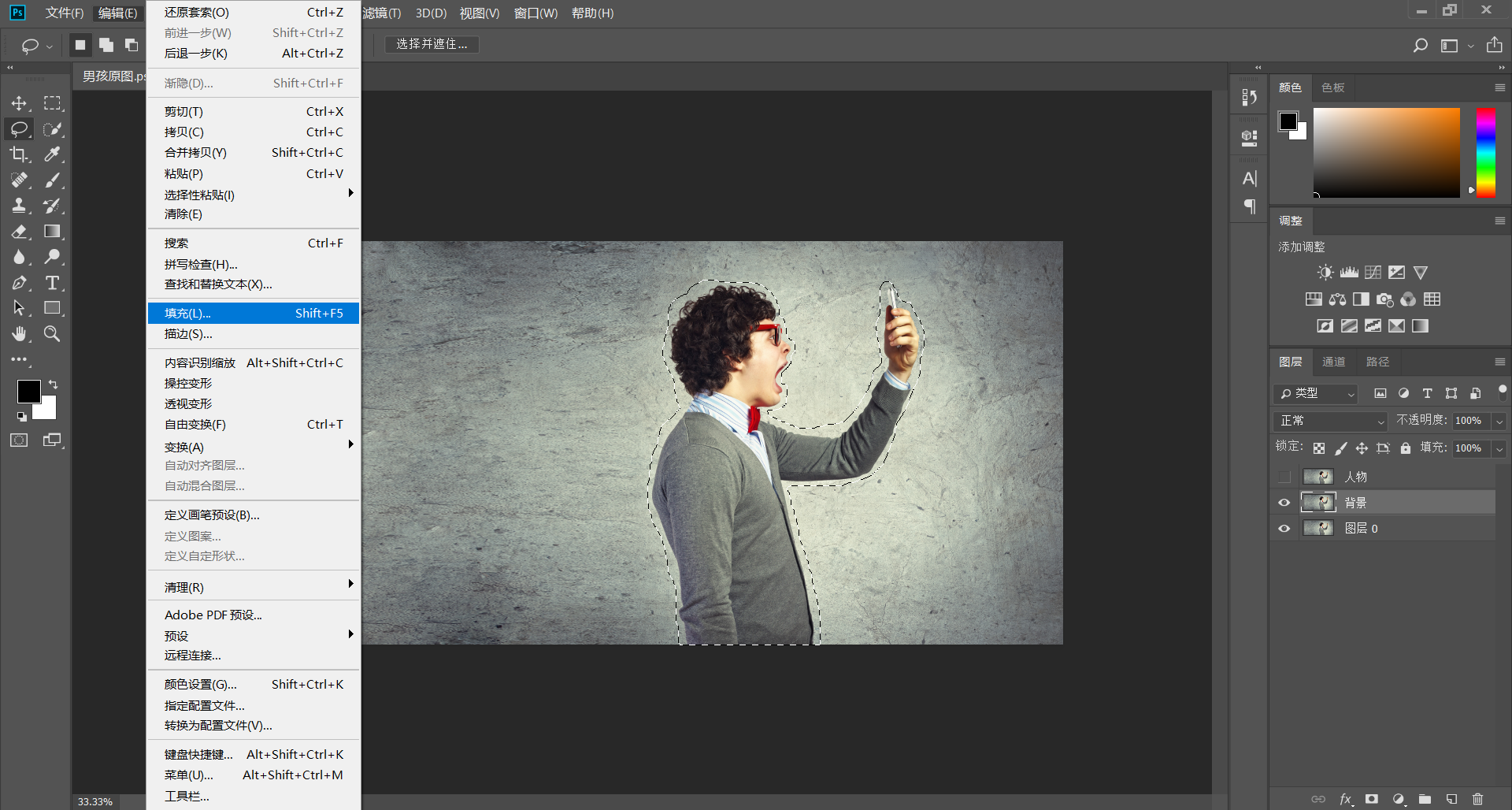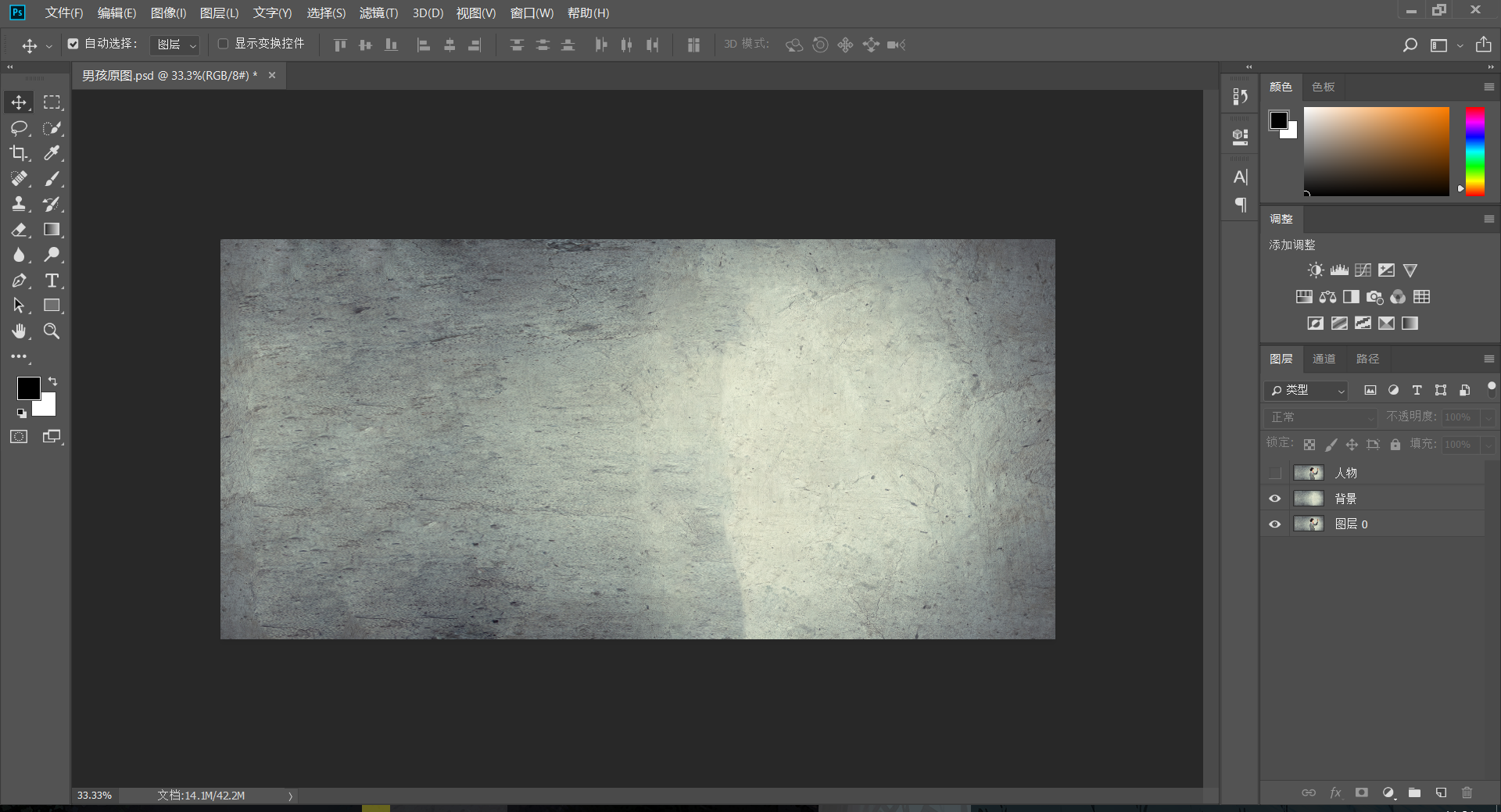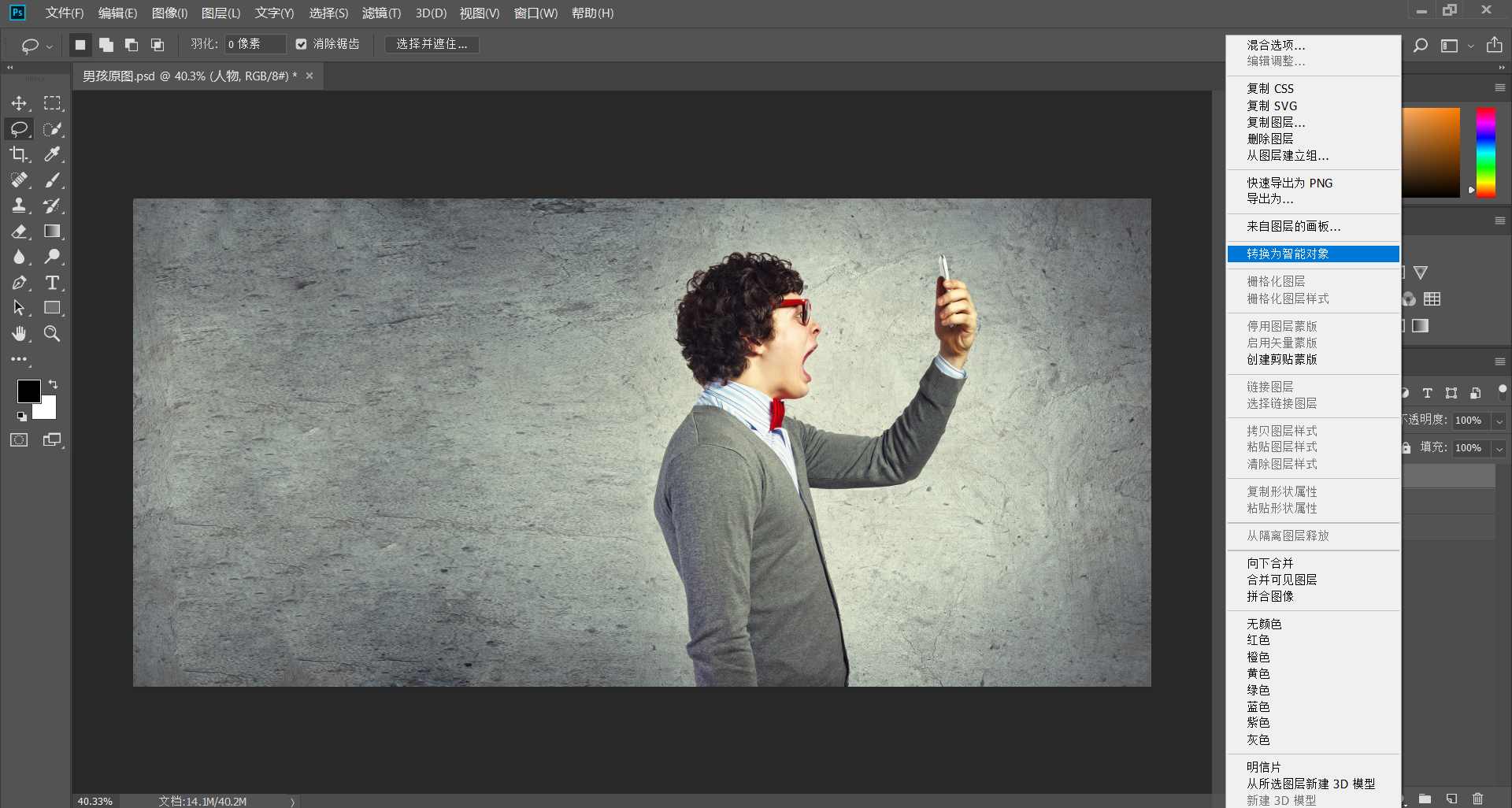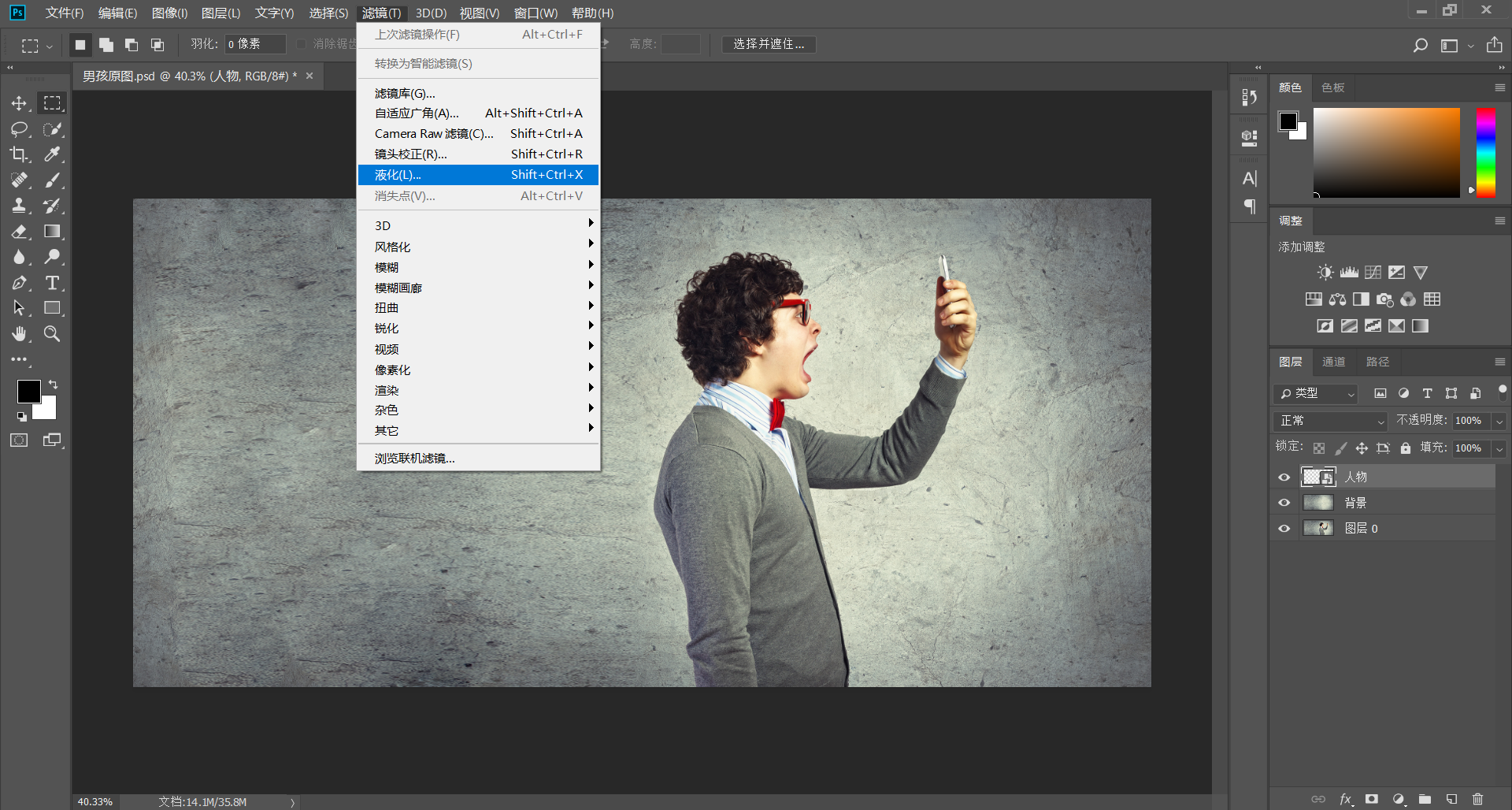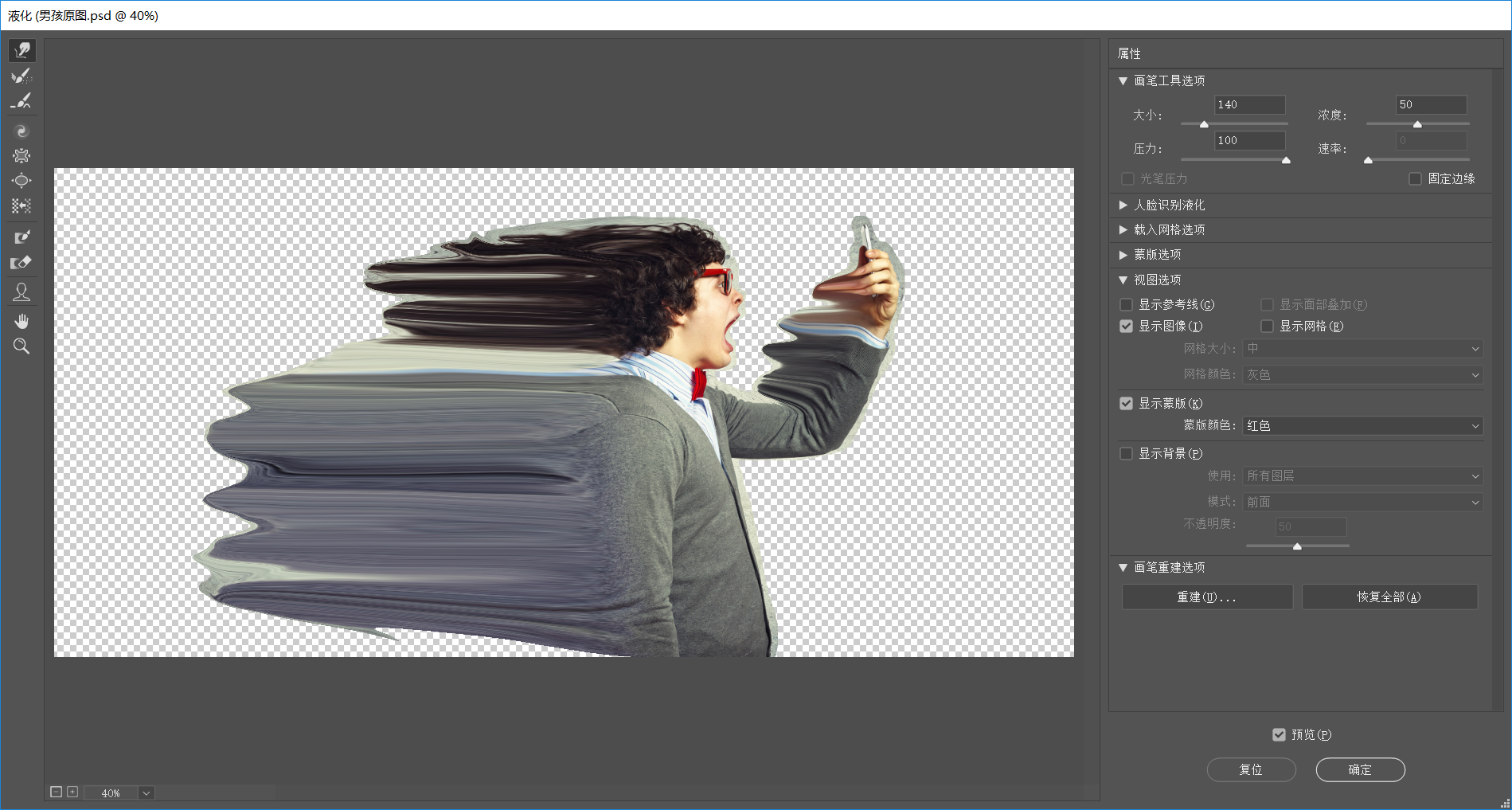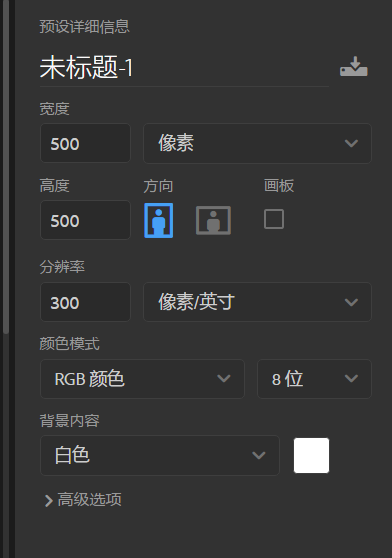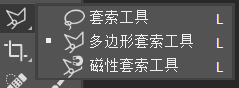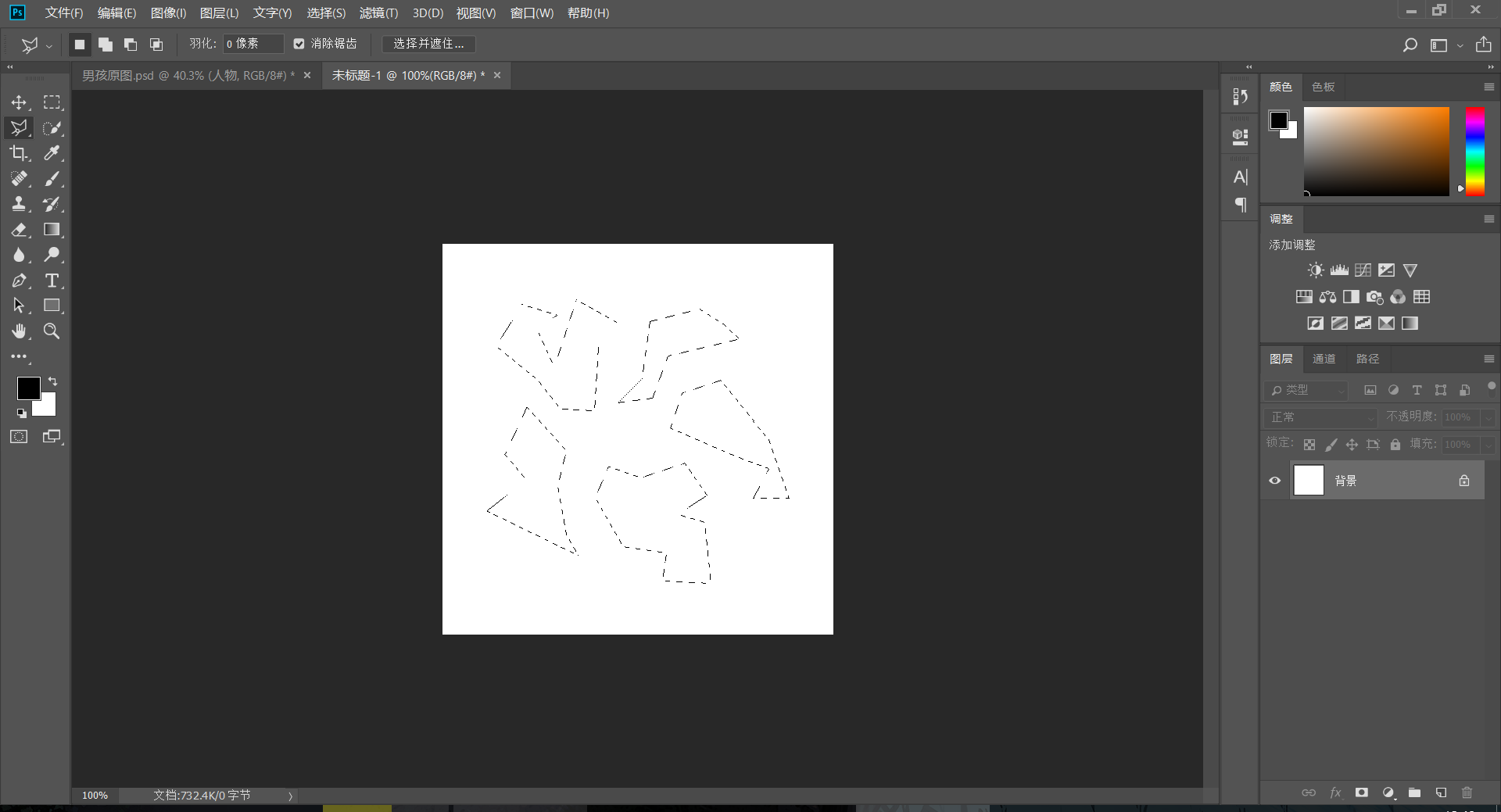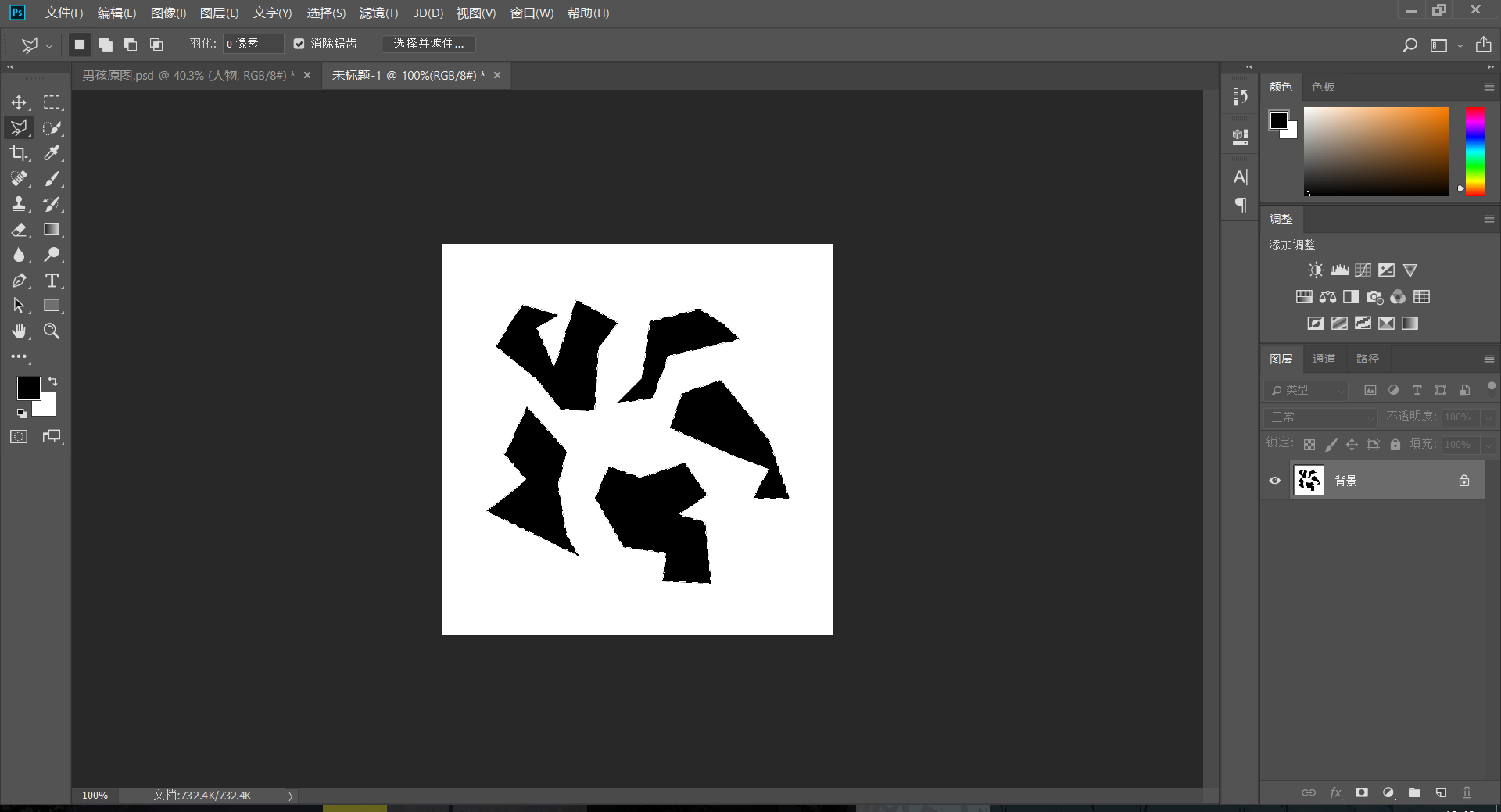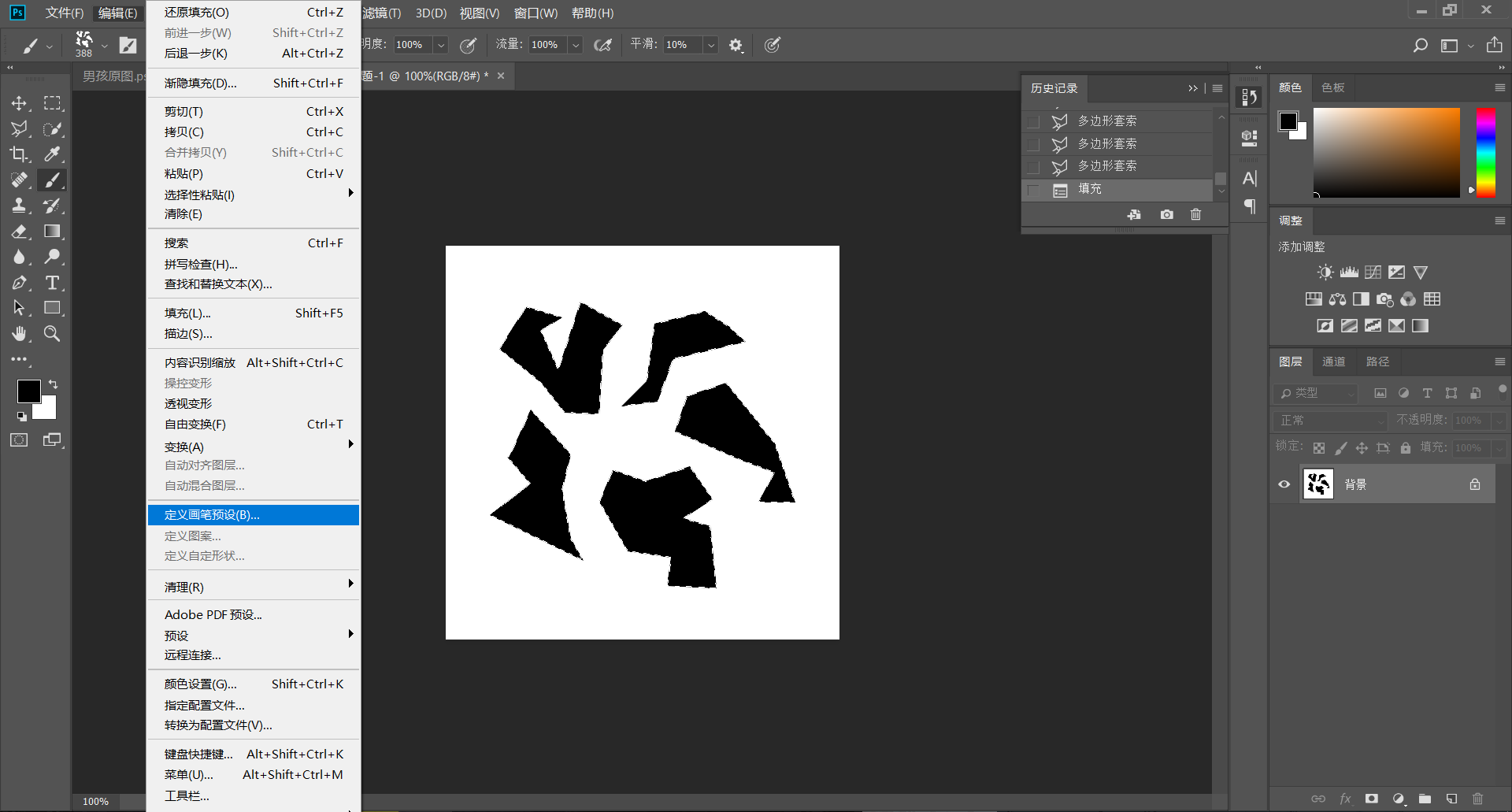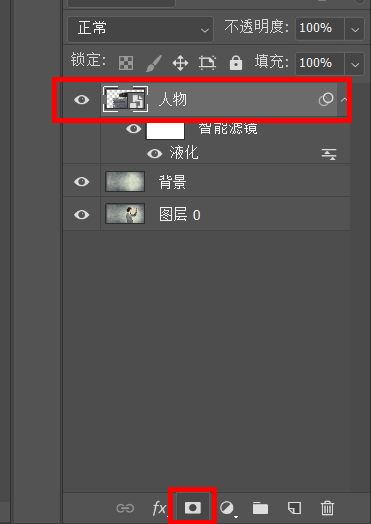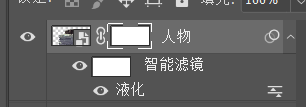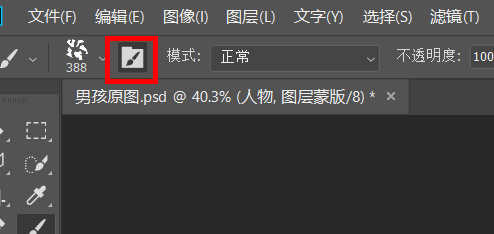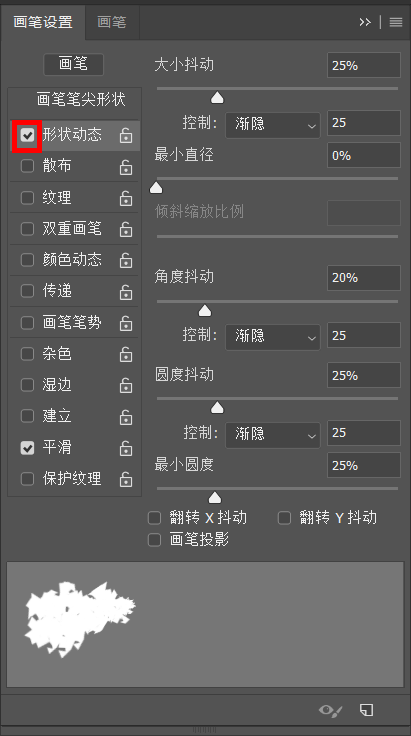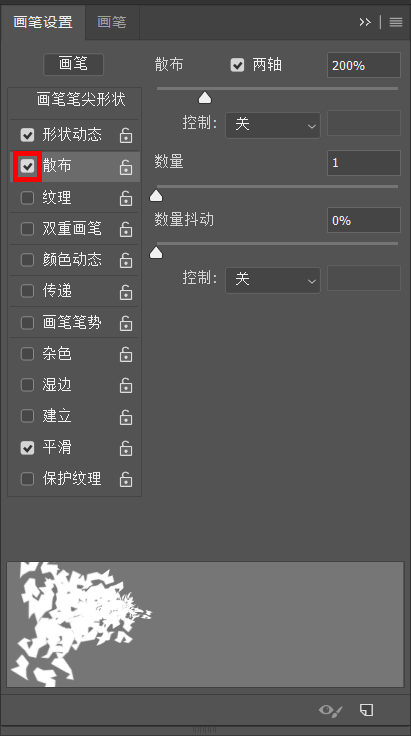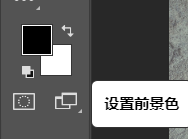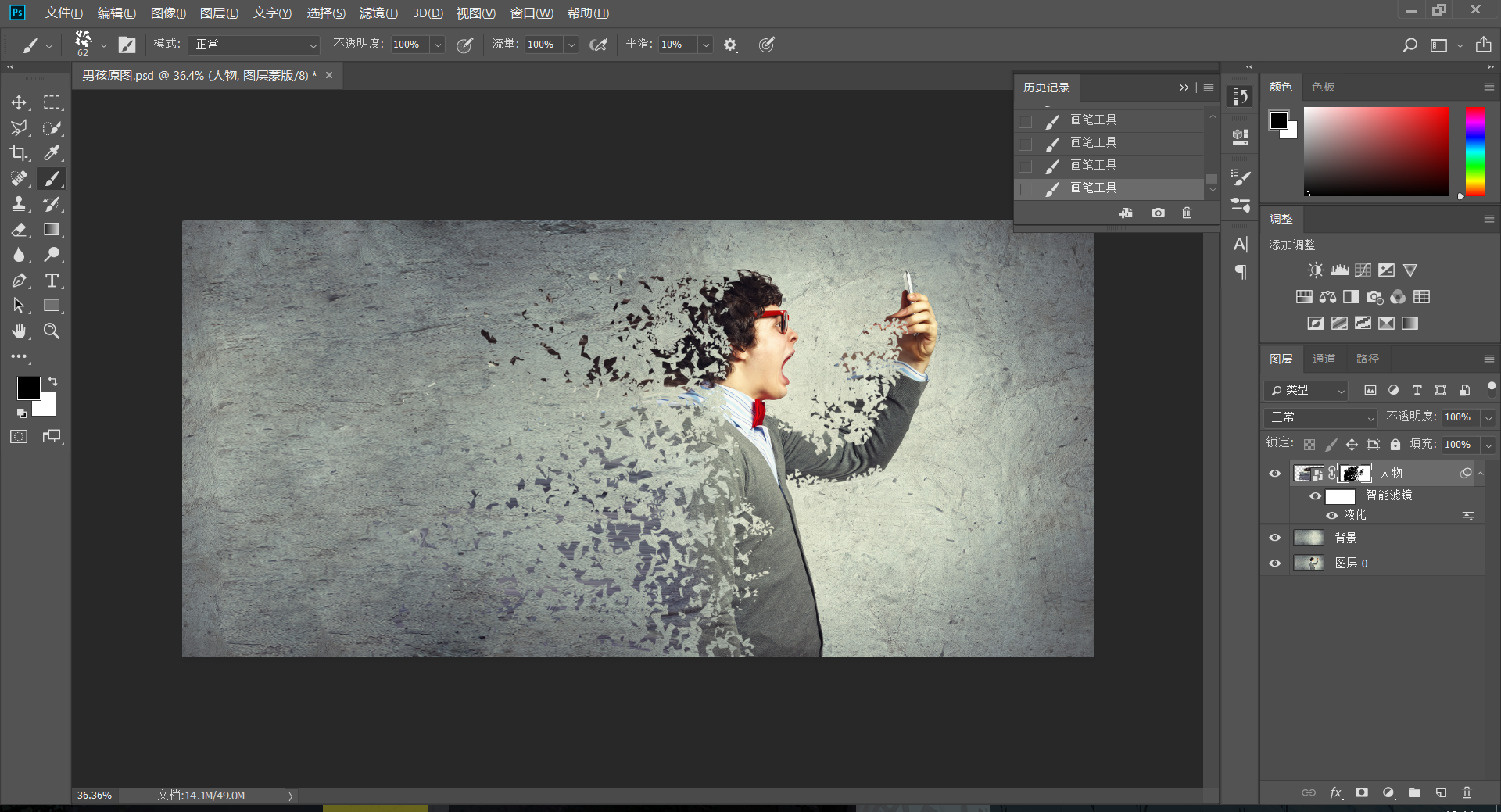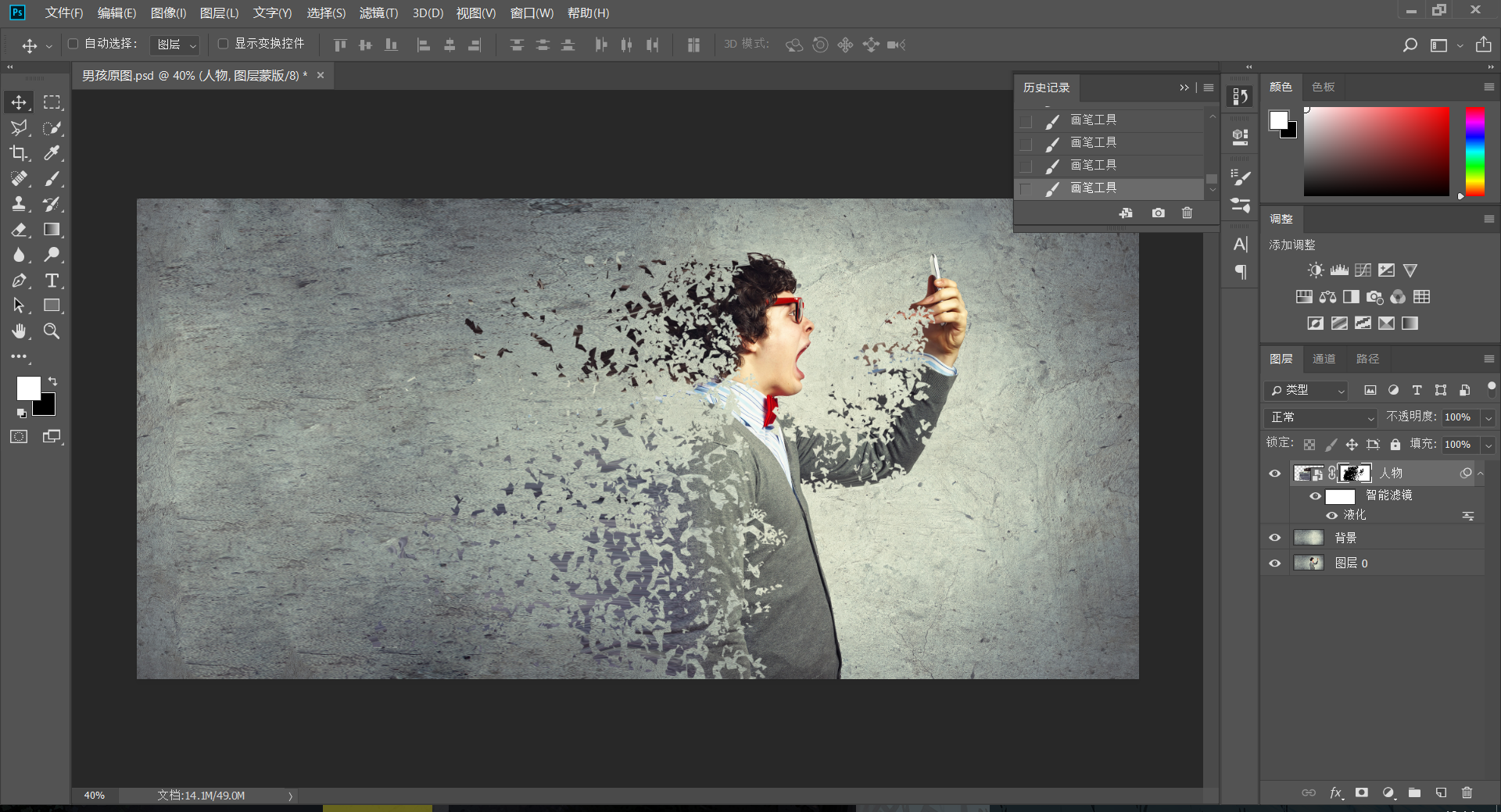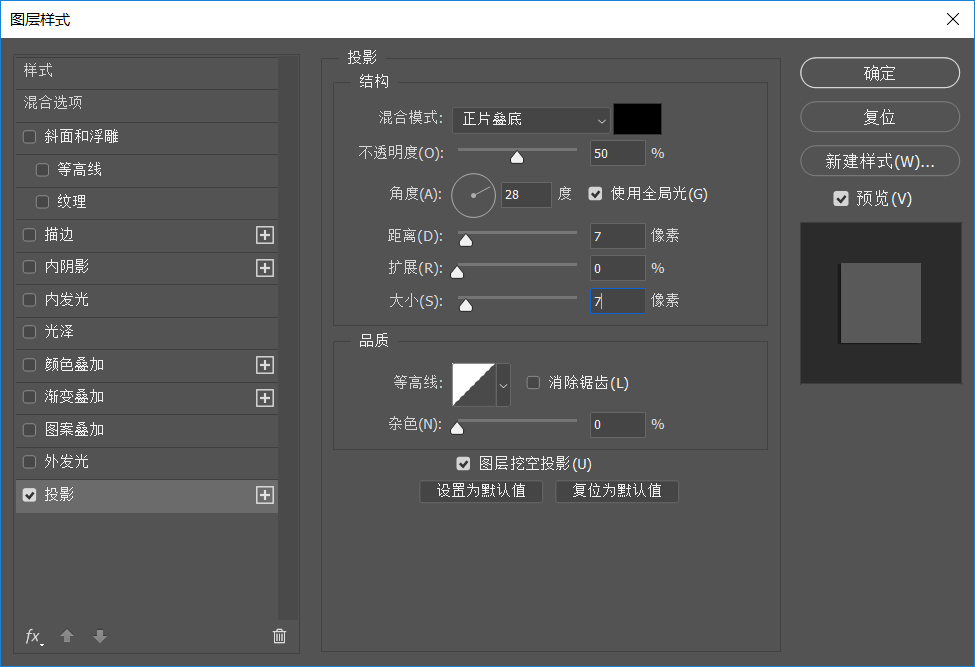photoshop利用自定义画笔制作人物碎片化效果

来源:站酷 作者:设计软件通
1,首先我们打开需要做特效的图
2,然后选中图层0按Ctrl+J 复制一个图层来进行操作 原图留作备份 把拷贝得到的图层重命名为“背景” 再复制一个命名为“人物” 并将人物图层隐藏 3,接下里我们要再背景图层上 移去人物的画面 方法就是使用套索工具 将图中的人物框选起来 不需要太过细致 只要将人物全部选择到就行 4,这里可以看到人物周围的虚线 说明我们已经选中了这块区域 然后点击编辑-填充 选择内容识别的填充方式 确定之后PS会自动帮你把人物给“和谐”掉 5,然后我们按Ctrl+D取消当前选区 这时候再点开人物图层的眼睛 将之前关闭的图层显示出来 同样使用套索工具把人物框选出来 依旧是只要大概框选 不需要去硬扣 框好后记得点一下人物这个图层以选中他 使接下来的操作应用于人物图层而不是背景图层 有很多同学进行操作的时候会不留心选中的图层 导致对其他图层进行了修改 最后得不到想要的效果 6,言归正传 选中人物图层后 按快捷键Ctrl+Shift+I(ABCD的I)选择反向 也就是除去人物的部分 然后按Delete将选区中的内容删除 7,这样我们就得到了一个纯人物的图层 和一个纯背景的图层 接下来我们右击人物图层 选择转换为智能对象 8,然后在顶端点击滤镜-液化 在这个滤镜中大家需要使用第一个工具 把这个男人的后背向左拉伸 就好像他面前的手机里有风把他吹到变形 大概就是这种感觉 9,做到这一步我们需要停下来 按Ctrl+N新建一个画板 参数设置如图 这个画板是用来做自定义画笔的 10,下面我们使用多边形套索工具 找不到这个工具就在套索工具的图标上长按左键 就会出现了 11,在画板中随意的画出几个块面 有一种碎片的感觉 画的时候要按住Shift 否则当你画第二个框的时候第一个就不见了 12,接下来确定前景色是黑色 然后按Alt+Delete 使用黑色填充我们画出来的选区 13,然后在顶端的找到编辑-定义画笔预设 将这个画笔命名为碎片 然后你会发现你的鼠标已经变成碎片画笔 此时可以将这个新的画板关闭 不需要保存 14,切回之前的“吹到变形” 点击画笔工具 15,然后为人物图层创建一个蒙板 16,然后回到画笔工具这里 点击这个图表对我们自己创建的画笔进行设置 勾选形状动态再点进去进行详细设置 再勾选散布接着还是点进去 按照图示内容设置参数 17,设置好之后就要来画碎片了 此时要注意前景色需为黑色 然后在画布上一次一次的点击 将人物的背部画成这种效果 18,这时候感觉可能太碎了 那我们可以把前景色改为白色 再补充一些碎块 画笔的大小也是可以修改的 要大小并用 才能做出最自然的效果 19,画完碎片之后我们来给这个图层增加点立体感 双击人物图层给投影打勾并点进去如图设置 这样就大功告成啦~