Photoshop详细解析后期调色中的锐化的应用

来源:站酷 作者: thomas看看世界
知识点:锐化的原理,数量、半径、细节、蒙板四大要素
阅读本文需要约8分钟
1 锐化的原理
托马斯在网上看过不少“锐化秘籍”,直接给出类似“数量100半径1.2”的“黄金参数”。但是锐化的多少,是取决于图像的大小、内容、输出媒介等等很多因素,绝不会有最佳参数一说。只有理解锐化的原理和要点,用我们的眼睛来判断每幅图片,才是最好的锐化方案。
锐化的原理其实很简单,就是通过增强物体边缘的对比度和区隔度,来让边缘显得更清晰锐利。比如下面的这个边缘,一边是75%灰度的深灰色物体,一边是25%灰度的浅灰色物体。(此处灰度值为大概值,只需要注意相对大小即可)
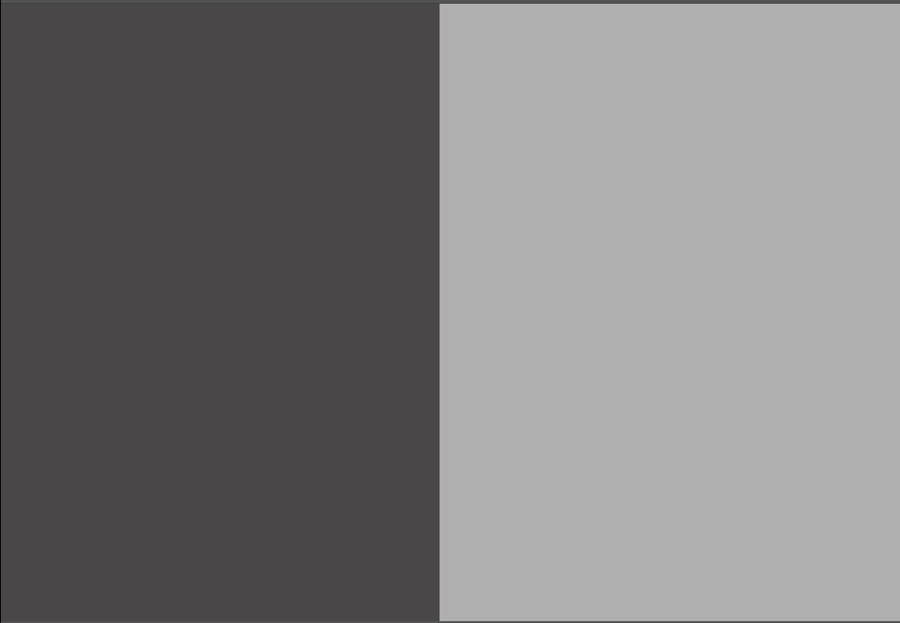
我用PS对上图加锐。可以看到图中的边缘多出了另外4条线条,原本只有75%灰和25%灰的图像变成了6种颜色,从左到右分别为:
(原本75%灰的)物体-(60%灰的)隔离带-(90%灰的)边缘线条-(10%灰的)边缘线条-(40%灰的)隔离带-(原来25%灰的)物体
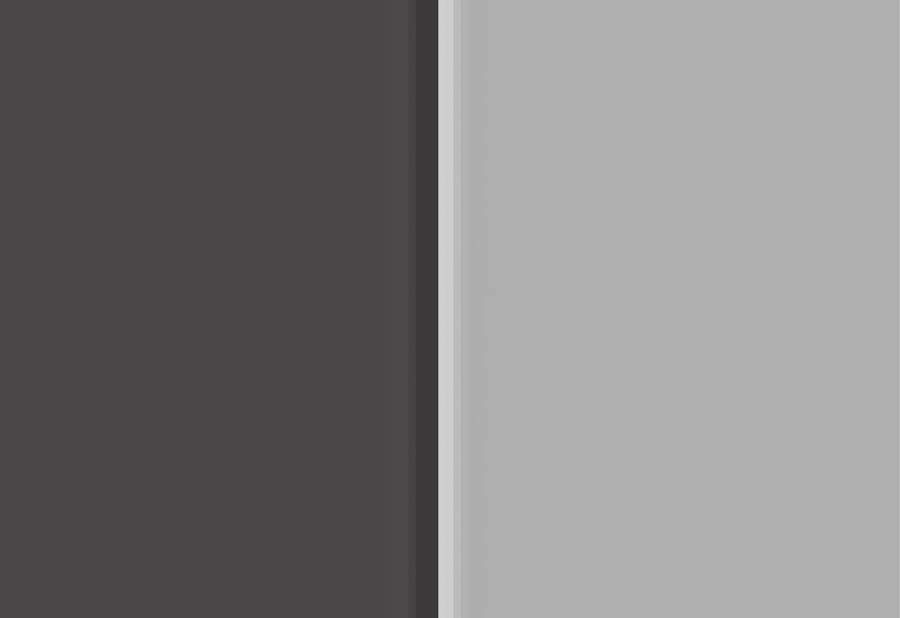
首先看看物体最边缘的部分,出现了接近一黑一白的两条线条,这样原来物体边缘75% vs 25%的亮度对比,一下子提高到了90% vs 10%,边缘反差对比更大,看起来更加锐利。
其次看看(90%灰的)物体边缘和(75%灰的)物体之间,为什么又多出来一条比这两个地方亮度都更浅的(60%灰)区域?这是因为锐化除了让边缘对比更强之外,还把物体边缘从物体本身分离了出来。这层新出来的隔离带,就是起到让边缘和物体本身区别更明显的“分离”作用。
所以锐化的原理,一是让边缘反差更大,二是让边缘更加明显(与物体内部分隔开来)。
2 ACR/LR 锐化工具
光理解了原理还不够,怎么用才是关键。
Adobe Camera Raw中,锐化工具在第三个面板 - 细节面板
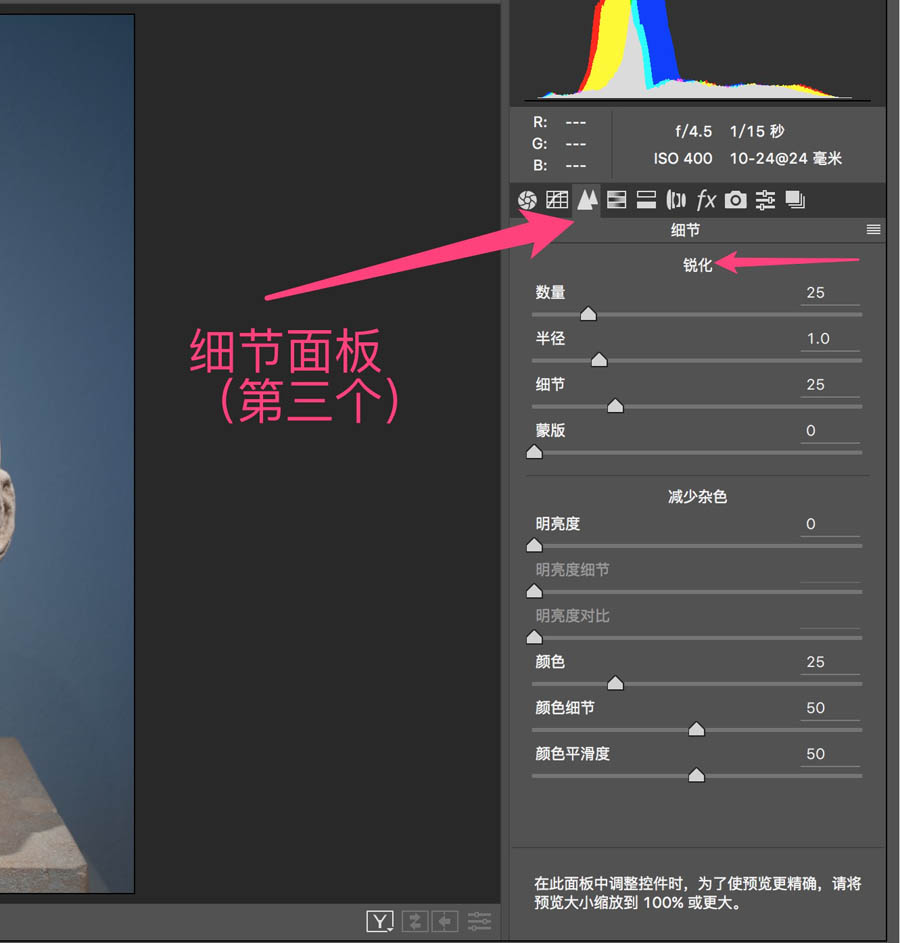
在Lightroom(LR)中,细节菜单在分离色调菜单的下面。
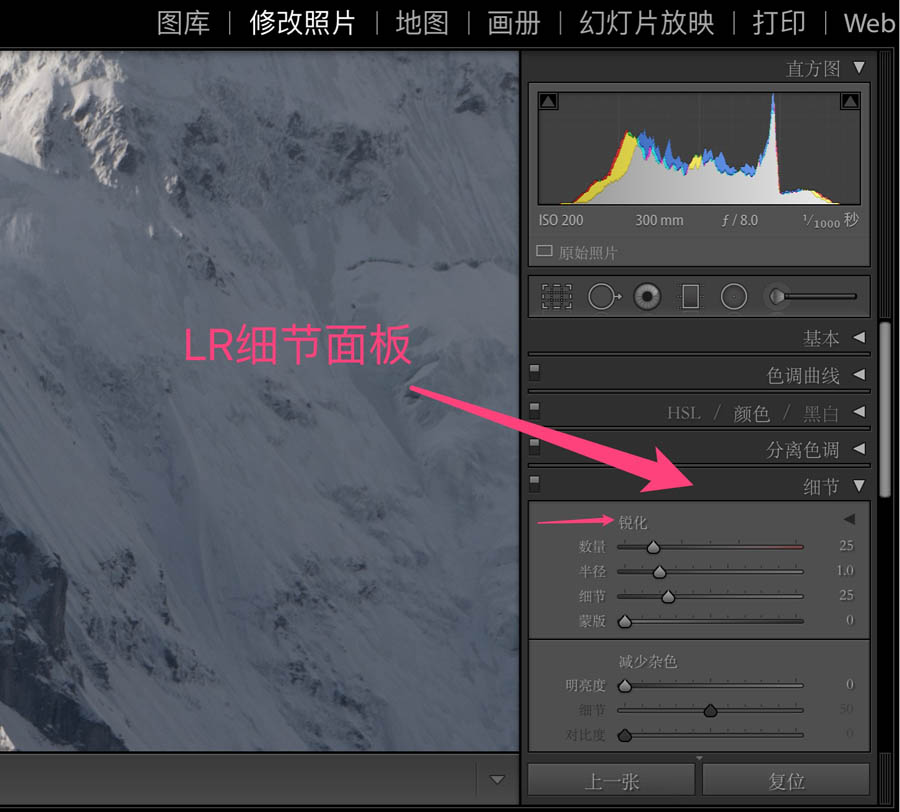
无论哪种软件,细节面板中的锐化工具,都有四个滑块:数量、半径、细节和蒙板。他们恰好对应了锐化中存在的三大问题。
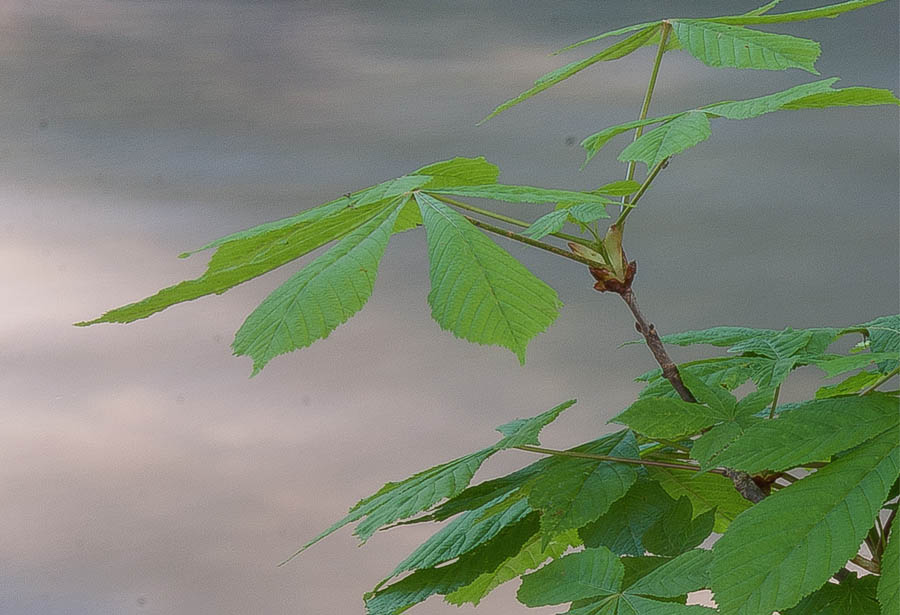
以上面这张锐化过度的照片为例,三个问题分别是:
1)叶片边缘锐化强度过大,显得很假。而锐化强度,是由“数量”滑块决定的。
2)叶片边缘出现了明显的白边和黑边,这是因为锐化作用的区域过大,本应很细微的边缘对比,一下子成了一大条白色和黑色色块。锐化区域,是由“半径”滑块控制。
3)水面内部本来不是边缘的区域也被锐化了,一下子多了很多噪点。而识别哪些是边缘,哪些不是边缘,由“细节”和“蒙板”滑块控制。
2.1 锐化数量
锐化数量决定了锐化的强度,也就是边缘的对比度,以及边缘和物体的隔离程度。下面是ACR默认的25数量时,边缘的锐化情况。
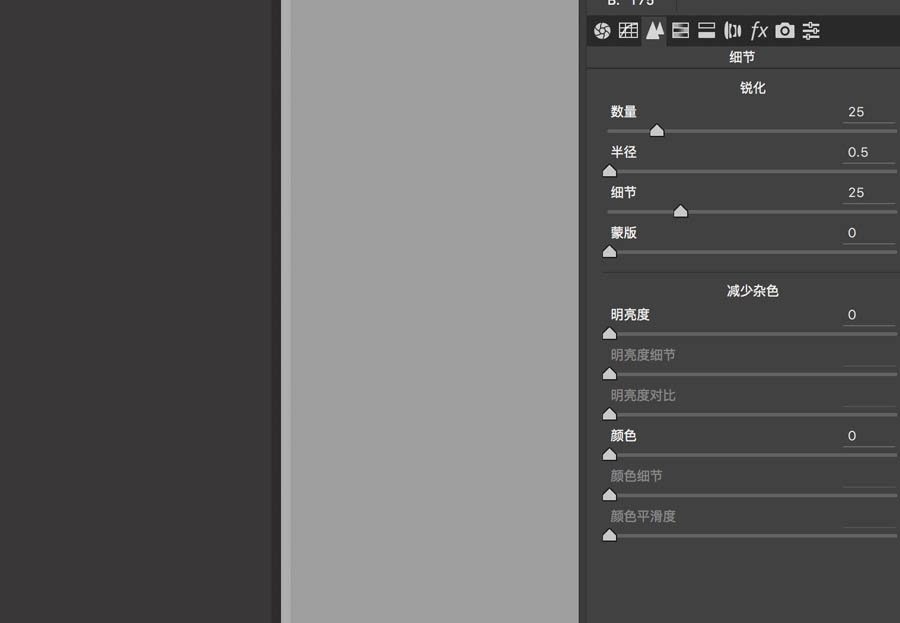
一旦把锐化数量提高到150,不仅边缘深浅两种颜色的反差更大,而且还出现了多条“隔离带”,让边缘更明显了。
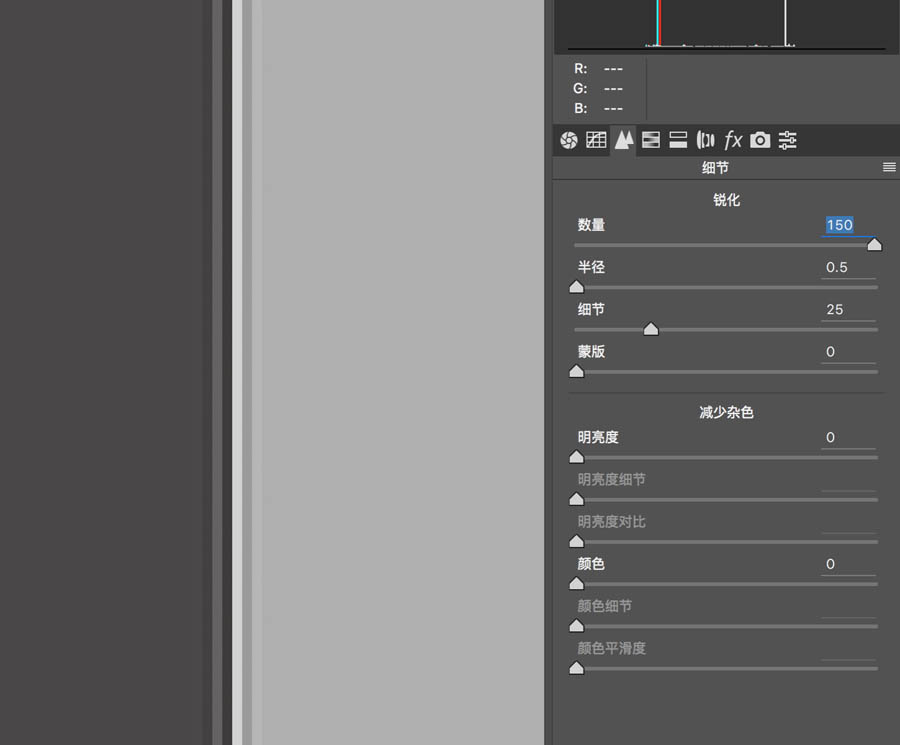
在具体的照片中,我们需要根据物体的特点决定锐化数量,比如人物照片可能20、30就够了,而建筑雕塑这类超过100也不觉得过。怎么观察呢,第一步,把照片放大到100%甚至更大,这样才能清楚的看到锐化效果。
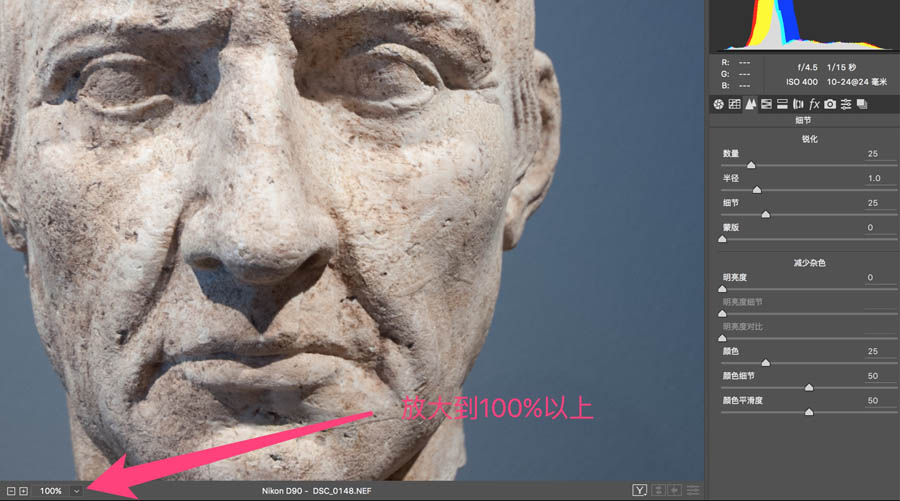
第二步,拖动数量滑块,直到物体的边缘和细节凸显出来。(拖动数量滑块的时候,同时按住Alt键,可以把照片由彩色变成黑白,更加方便观察)
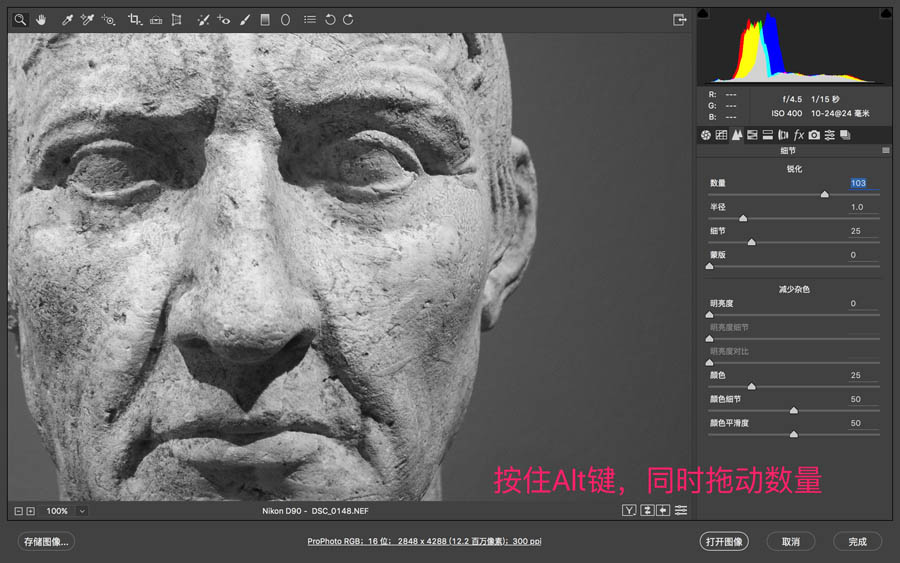
2.2 锐化半径
锐化半径决定了锐化作用的区域,半径越大,边缘会有更多区域成为反差隔离带。比如下面这张照片,半径设为默认的1.0时,边缘被锐化的区域只有3个像素。
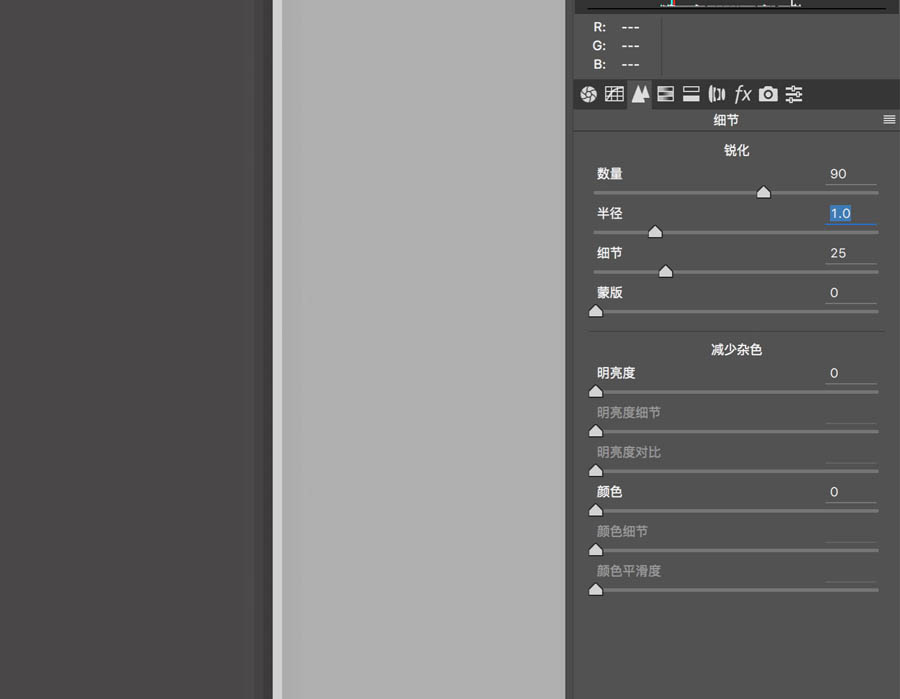
当半径增加到3.0时,边缘8-9个像素到区域都产生了锐化效果。
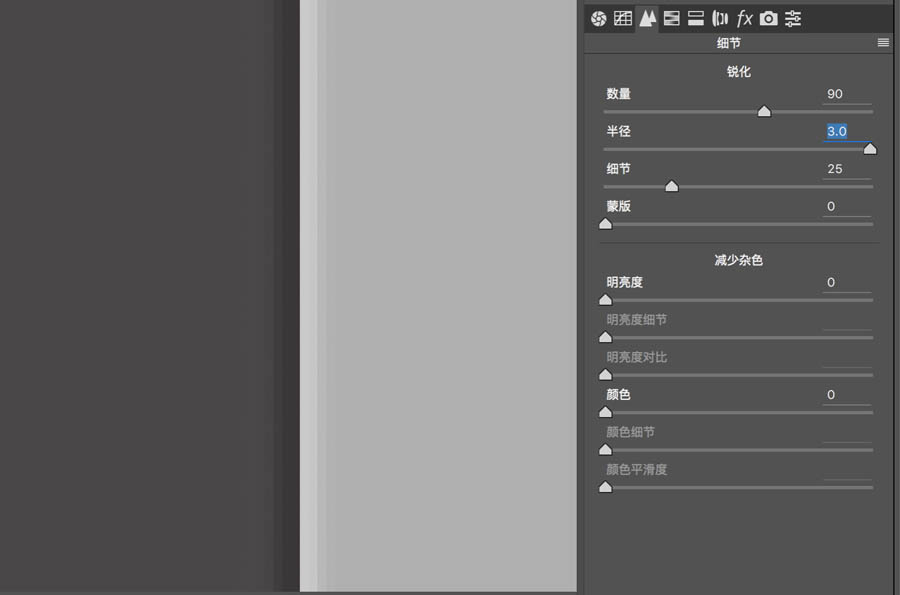
半径太大,物体边缘会有黑边白边的出现,看起来有点恐怖。
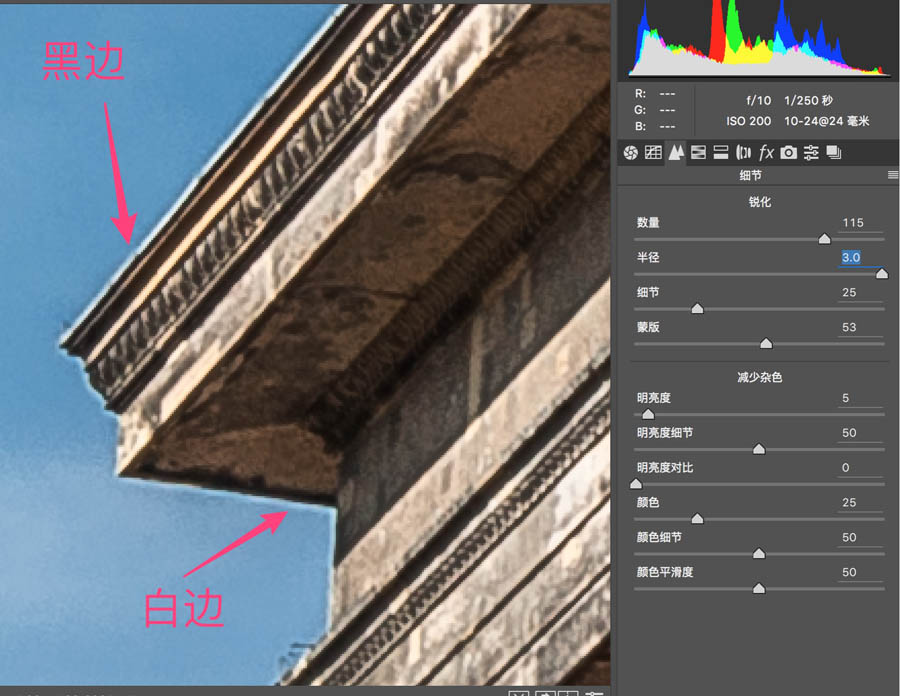
记住在细节面板中,键盘上的Alt键是一个非常有用的按键。在调整半径时,按住Alt键,可以看到物体边缘锐化的作用效果。
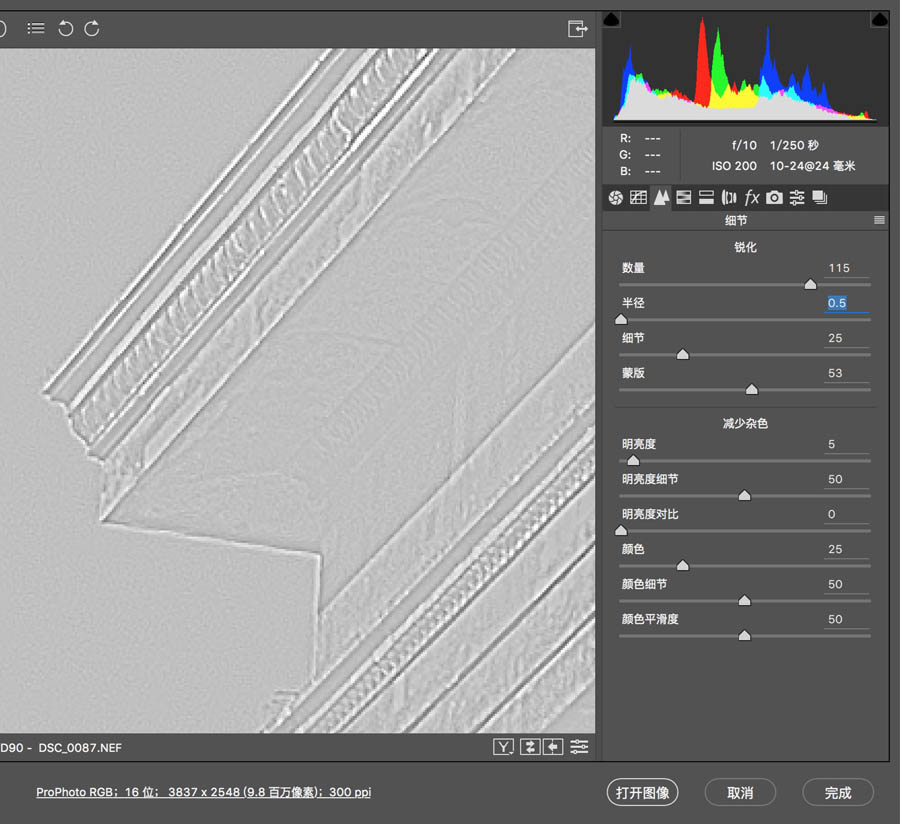
按住Alt键,半径过大时,会有比较明显的黑白线条出现。一般照片,锐化半径都保持在默认的1或者更低,极少有超过1.5的情况。
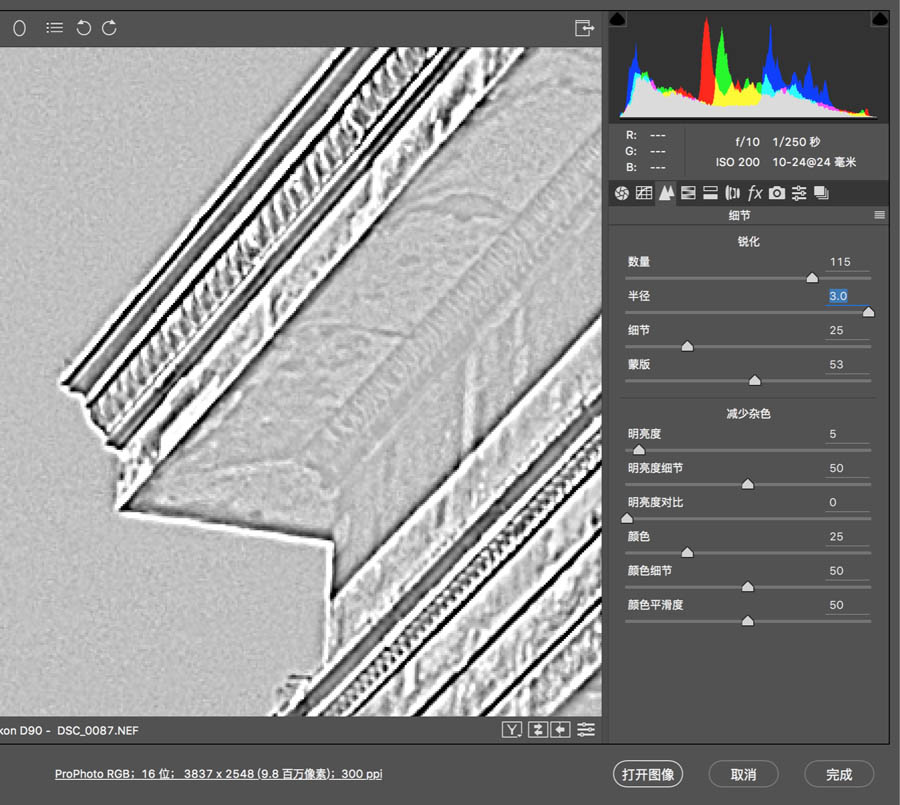
2.3 锐化细节
就像“细节”字面本身提示的那样,这个滑块决定了多大的边缘才会被锐化。当细节值很小时,表示我们不需要多少细节,只有很大很明显的边缘才会被锐化。
同样调整细节的同时按住Alt键,会显示出一个中灰色图像,图像中50%灰的区域是不被锐化影响的细节,更深更浅的部分则是会被锐化的细节。比如这张建筑照片,按住Alt键同时细节滑到0,只有轮廓清晰的建筑边缘显示了出来。
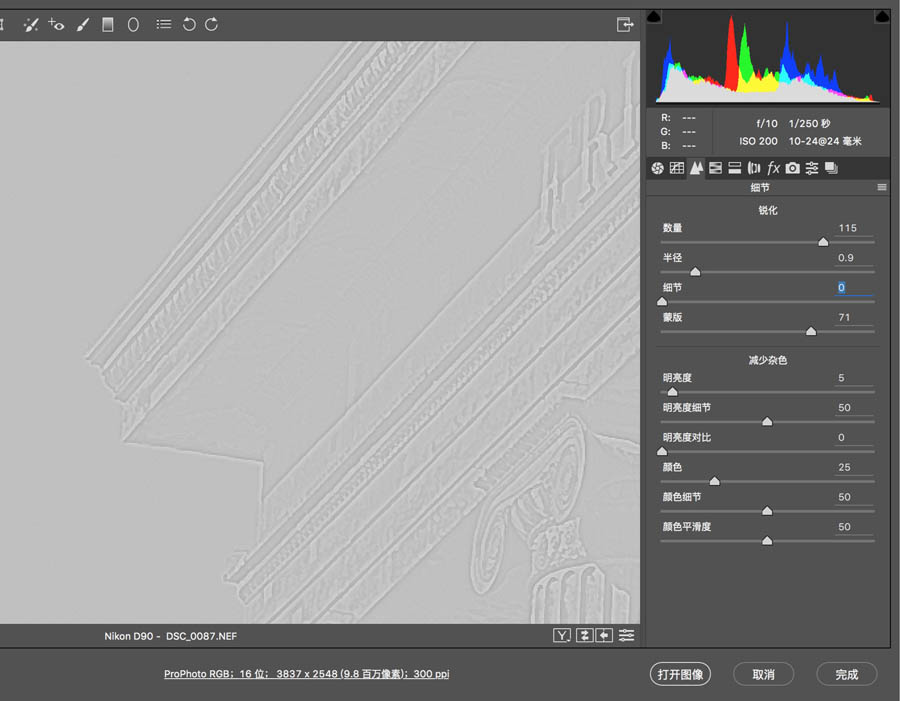
如果我把细节值提高到26,一些更小的边缘也会被锐化。比如箭头所指的建筑墙体的花纹,在细节为0时被直接忽略了,在细节26时则会被锐化。
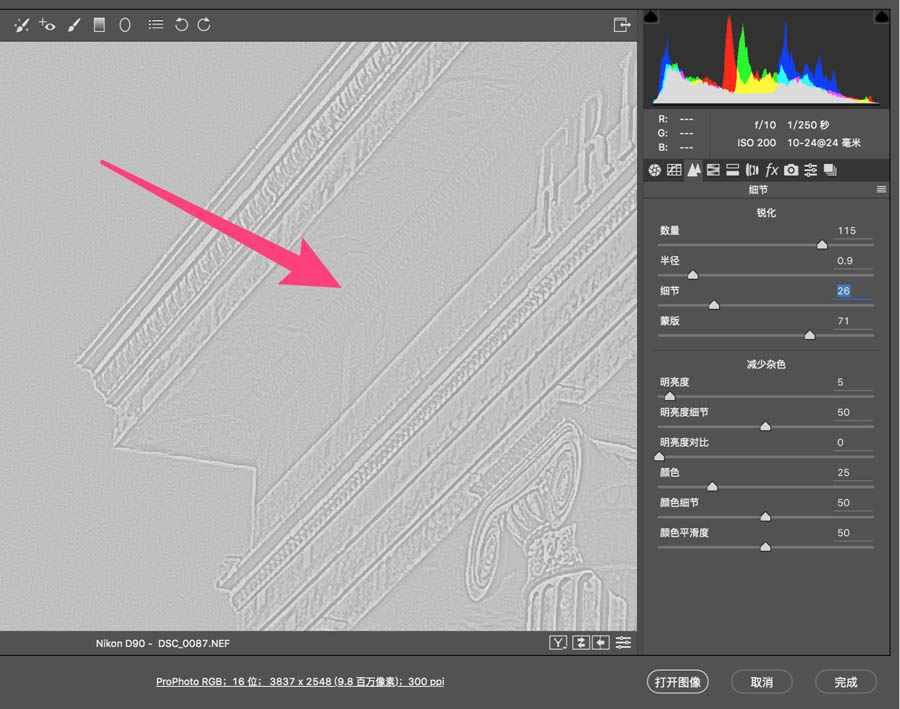
如果我进一步把细节提高到100,图像中大大小小的各种边缘都会被锐化,甚至纯色天空中的噪点也会被锐化,这显然不是我们想要的。一般来说,默认的25是一个对大部分照片适用的值。
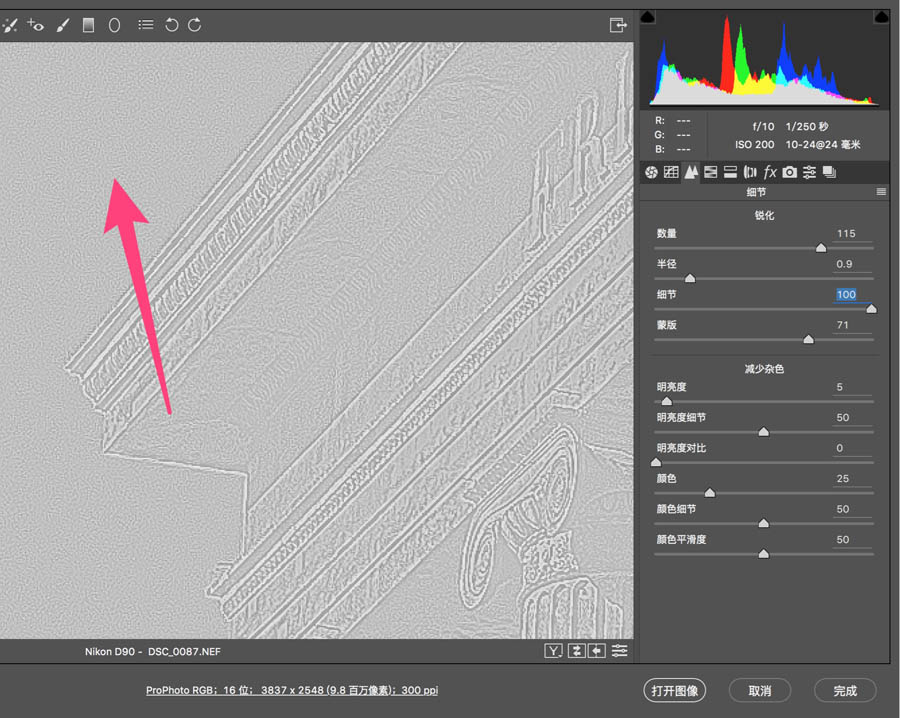
2.4 锐化蒙板
细节是一个加法,细节值越大,越细微的边缘也会被锐化。而蒙板则是一个减法,它会识别出照片中类似天空、水面、皮肤等大片纯色区域,让锐化不作用于这些区域。蒙板是锐化工具中,重要程度最高的一个滑块,它让我们实现了局部锐化。
蒙板为0的时候,大片天空也被锐化,本来应该纯蓝一片的天空却出现了许多颗粒。
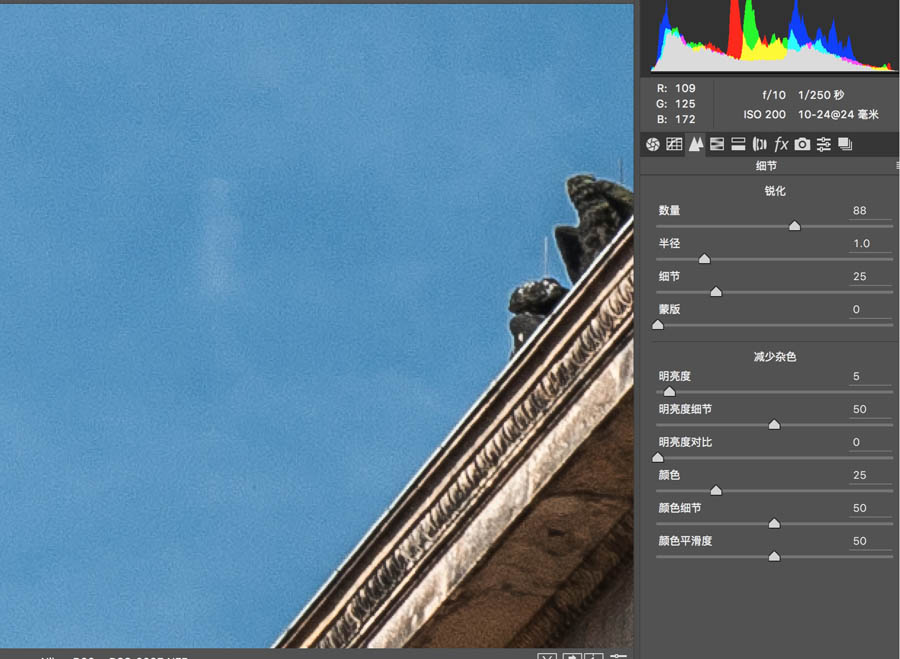
同样按住Alt键时移动蒙板滑块,图像中会显示出蒙板的作用情况,黑色表示完全不会被锐化,白色表示该部分会被锐化。蒙板提高到25,天空中仍然有大量白色线条,那些地方会被锐化,不好!
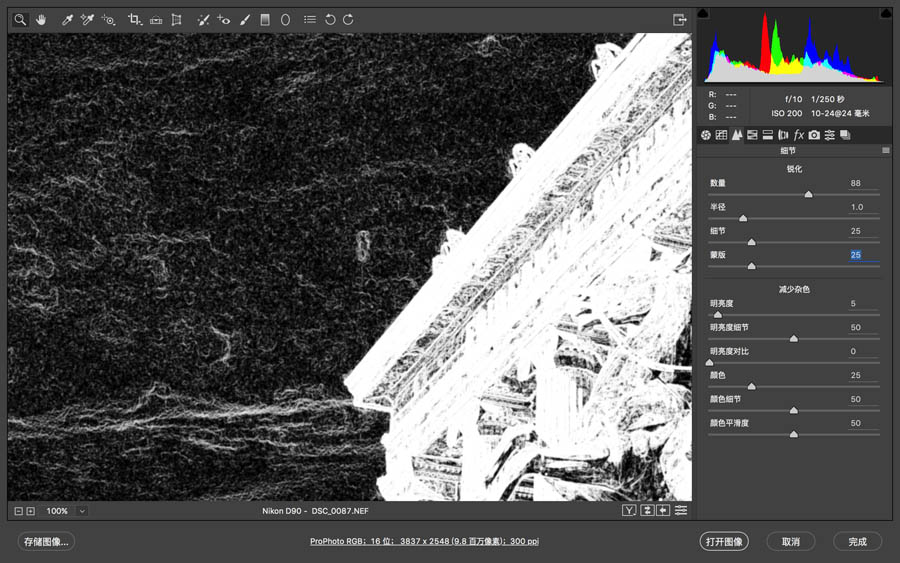
蒙板直接升到100,天空中一片黑色,说明天空完全不会被锐化。不过这个时候建筑内部也是大片黑色,该被锐化的墙体细节没有锐化,蒙板拉的过了!
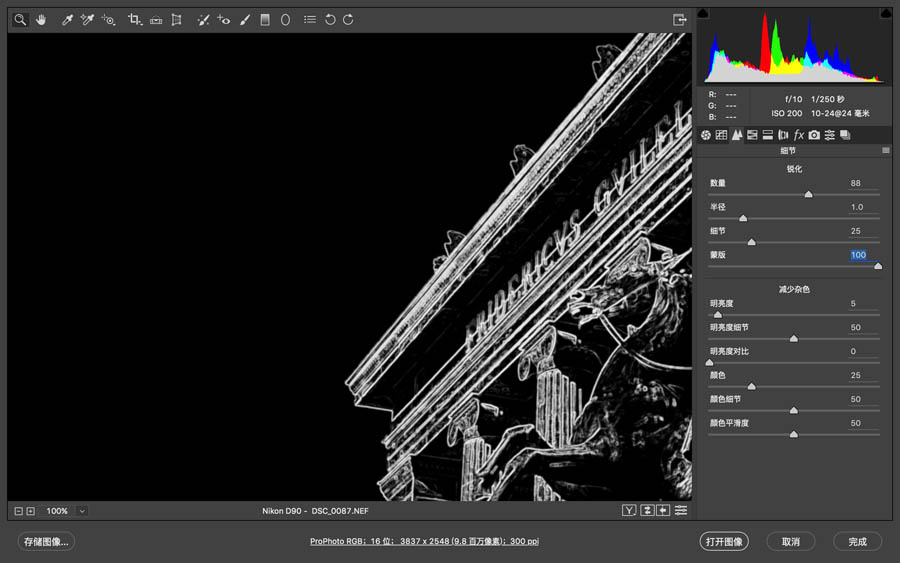
对这张图而言,蒙板值在60左右时比较平衡。天空几乎一片黑色,不会被锐化。同时建筑中的纹理仍然是白色蒙板,会被锐化。
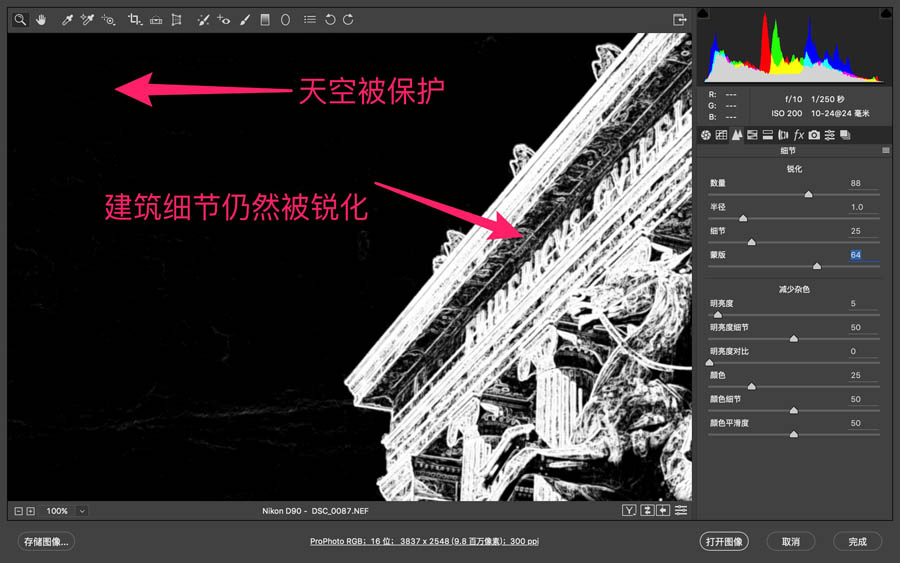
再来看看蒙板为0和蒙板为60时,天空的“颗粒噪点”情况。左边是蒙板为0,右边蒙板拉到了60,保护纯色区域的效果立竿见影。
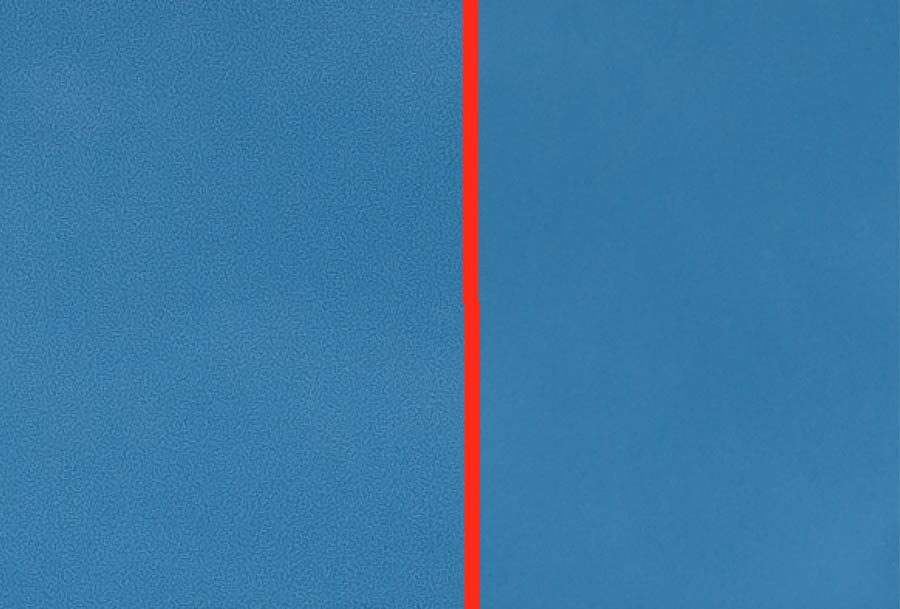
总结
1. 锐化的原理,一是让边缘反差更大,二是让边缘更加明显(与物体内部分隔开来)。
2. Lightroom/ACR中的细节面板-锐化工具一共有四个滑块:控制锐化强度的“数量”,控制边缘被锐化影响区域的“半径”,控制多大的边缘才被锐化的细节,以及消除锐化对纯色区域作用的“蒙板”。
3. 锐化没有黄金参数,需要用眼睛观察来确保3大问题不要发生:用“数量”滑块确保锐化强度不过,用“半径”滑块保证物体边缘没有亮边黑边,用“细节”和“蒙板”让照片需要的边缘被锐化,不需要锐化的区域被保护。
欢迎关注@Thomas看看世界,
每周学会一个摄影技能。
公众号:thomaskksj
微博:@Thomas看看世界
高高手主页:http://www.gogoup.com/teacher/index/56/







