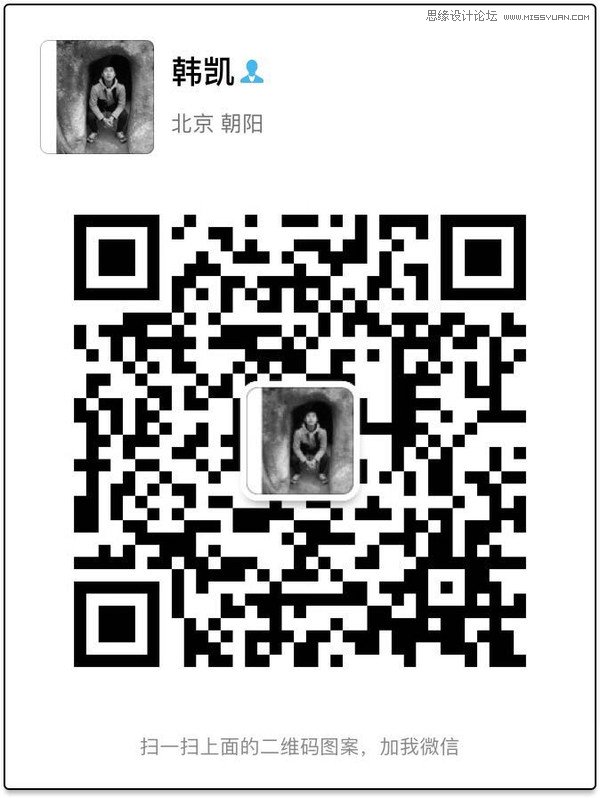Photoshop详细解析风光摄影后期修图流程

来源: 图虫网 作者: 韩凯
保玉则现在很多地方围起来了,很多机位拍不着了,仙女湖西边山非常高,如果不是特别好的云层,基本上拍不到日照金山或者晚霞满天,这个是下午6点半左右拍摄的一张年保玉则仙女湖证件照,后期操作流分享一波,希望大家可以喜欢,也希望思缘的朋友可以学习更多的PS技能。
拍摄思路
减光镜慢门雾化水面,突出石头以及远山
为什么要用滤镜,在此不多赘述,(后面会专门写滤镜的教程)
先看看效果图

在看看原图

分析
存在的元素:天空 白云 远山(受光处与背光处) 水面 前景石头 水底石头
1、蓝天:降低饱和度和亮度 拉开和山体、云层的关系
2、远山受光处提亮 并往暖色走 背光处压暗 突出立体感,并增加一些对比度
3、水面有一些反光需要处理,明暗需要营造一下
4、前景石头增加对比度 增加细节
5、水底石头 整体往暖色调走 并增加一些对比度
6、最后锐化输出
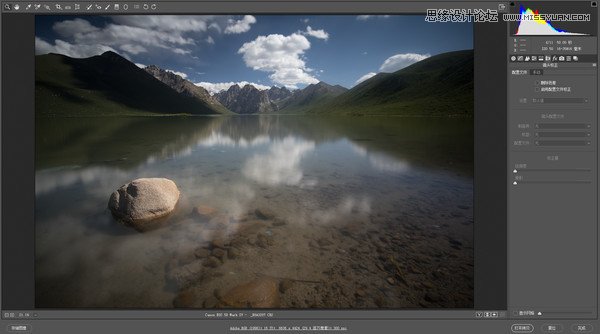
camera raw打开raw文件 简单调整
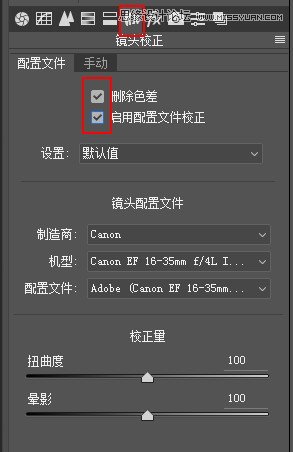
1、矫正镜头畸变及色差
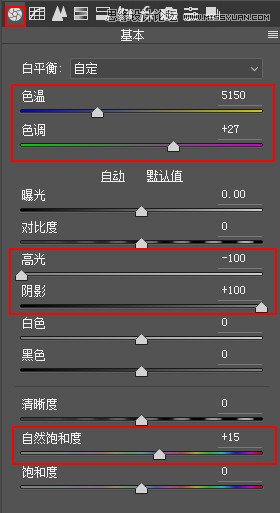
2、调整色温色调 压一下高光,找回云层的层次,提亮阴影,找回暗部的层次,适当增加自然饱和度
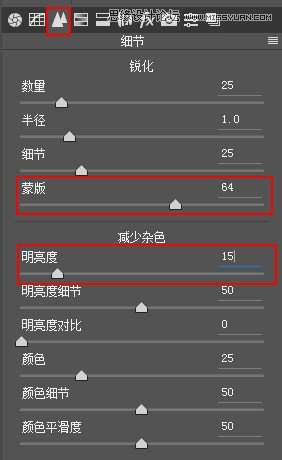
3、初步锐化,拖动蒙版滑块选择锐化的区域大小,明亮度滑块用于初步降噪,(后期会针对降噪开篇)
camera raw简单调整,打开到ps中,针对曝光 颜色 输出等调整
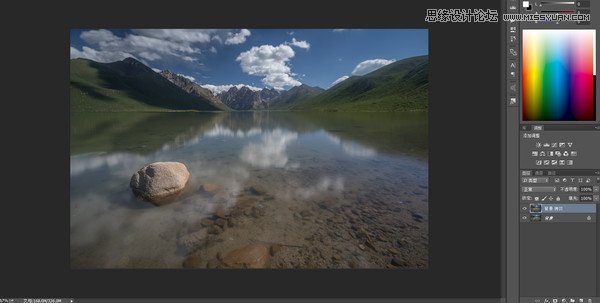
4、ctrl+J复制图层,去除污点脏点等,
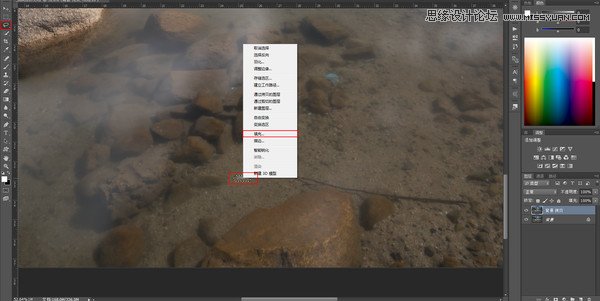
5、选择套索工具,在画面中圈出污点、脏点等不想要的部分,鼠标点击右键,选择填充,会自动计算填充,
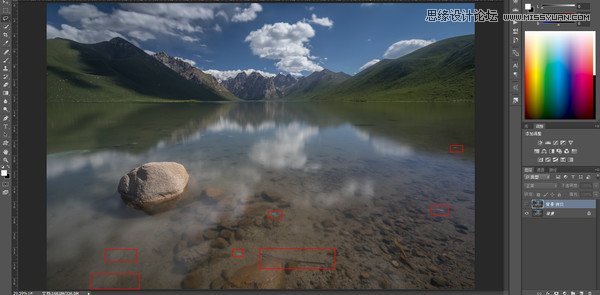
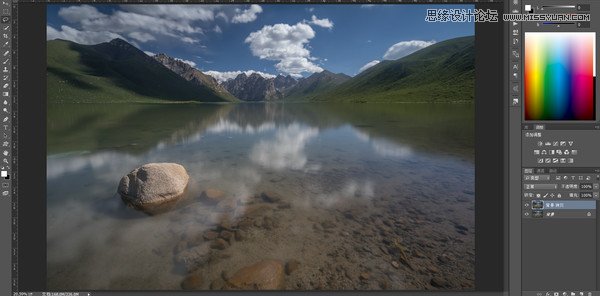
6、去除红框内的杂物,

7、远山现在看着有些小,不突出,点击选择工具,选出远山部分,ctrl+J新建图层,
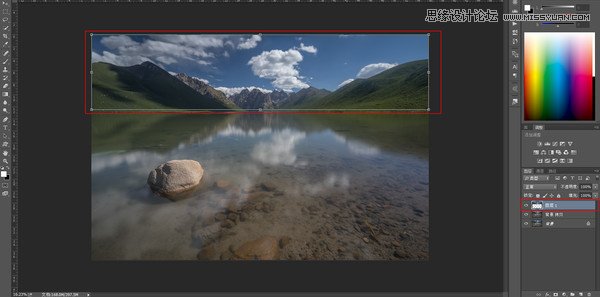
8、ctrl+t变换工具,向上拉一下远山


9、调整完之后对比图,基础调整完成,接下来对曝光和颜色进行调整,
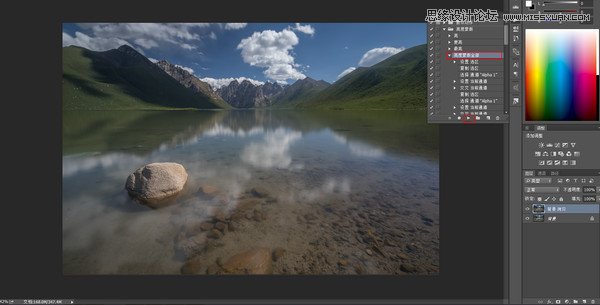
10、建立亮度蒙版(建立不同亮度的选取,我这里直接是记录成动作,之后会展开讲述亮度蒙版,这里大家只要明白亮度蒙版是一个选取,可以选择出最亮的,最暗的,以及中间灰等等)。此处建立的亮度蒙版的意思是,选择出云层里面最亮的部分,曲线再稍微压暗一些,选择出画面中最暗的部分,曲线稍微提亮一些,选择中间灰部分,曲线拉一个s曲线,提高中间灰部分对比度。
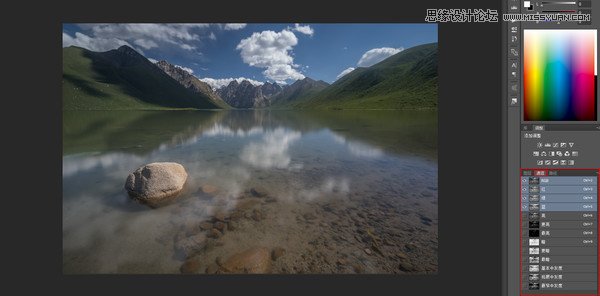
11、运行动作后,通道下就生成了9个亮度选区

12、键盘按住ctrl键,鼠标左键点击亮度蒙版通道,生成一个最亮的选区,
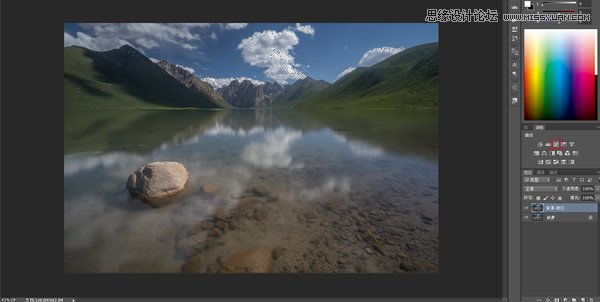
13、点击曲线调整图层,
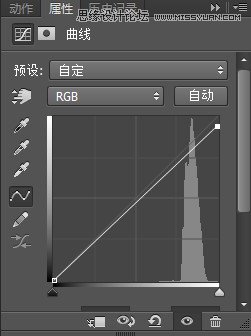
14、右上角向下拉,压暗高光,进一步找回亮部的层次。
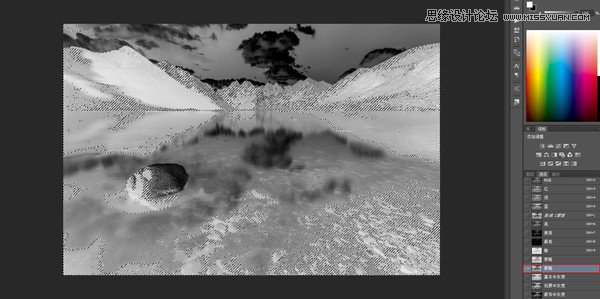
15、同理,键盘按住ctrl键,鼠标左键点击最暗,亮度蒙版通道,生成一个最暗的选区,左下角向上拉,提亮阴影部分,进一步找回暗部的层次。
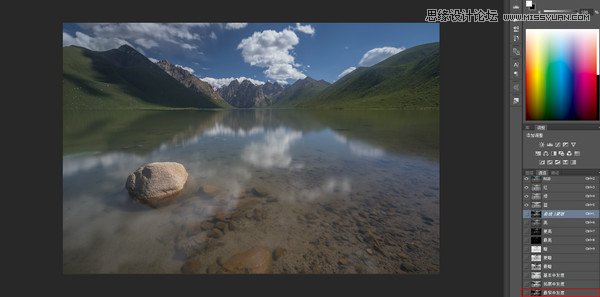
16、此时亮部和暗部的细节都已经找回,此时画面对比度减弱,
加强对比度,键盘按住ctrl键,鼠标左键点击最窄中间灰,亮度蒙版通道,生成一个中间灰的选区,
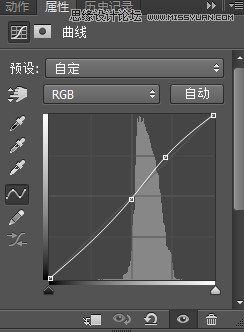
17、点击曲线调整,拉一个s曲线出来,加强对比度

18、进一步加强对比度,选择nik插件

19、选择色调对比滤镜,点击确定,此时整个画面都加强了对比度,
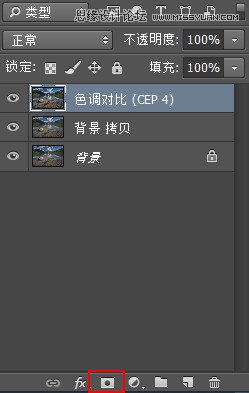
20、但是画面中需要加强对比度的只有,前景石头,水底石头,远山及倒影,云层,所以建立一个黑色蒙版
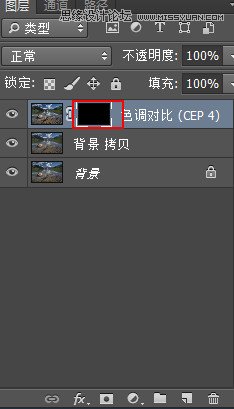
21、(键盘按住alt键,鼠标左键点击红框里面蒙版按钮,建立黑色蒙版,)
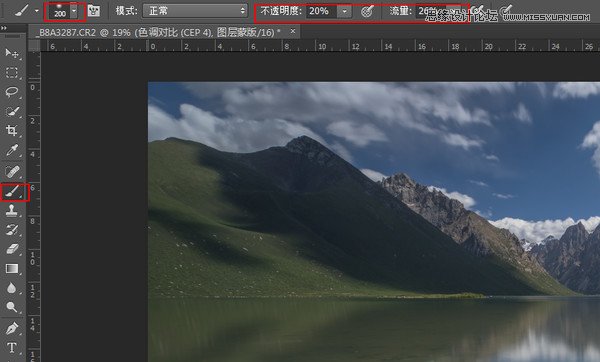
22、选择白色画笔,硬度最软,不透明度和流量,20左右
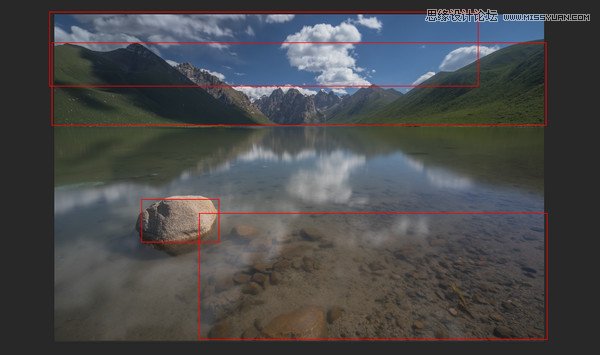
23、画面擦出需要加强对比度的地方,
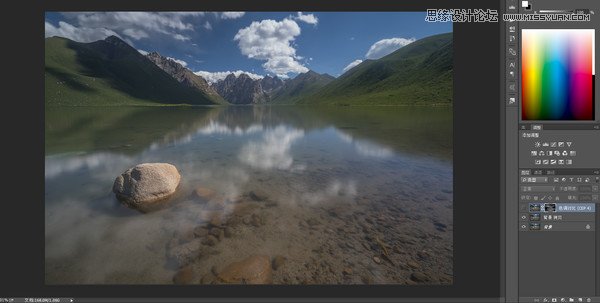
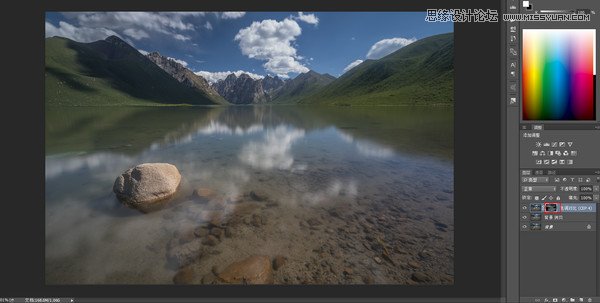
24、加强对比度前后
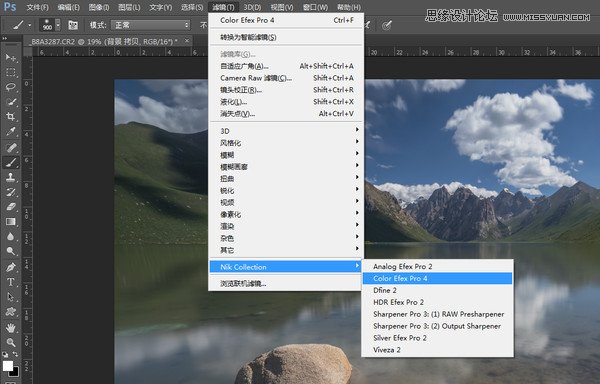
25、nik插件继续加强对比度 加强画面的层次,

26、这次选择的是详细细节提取工具,加强远山和前景石头的质感,点击确定,
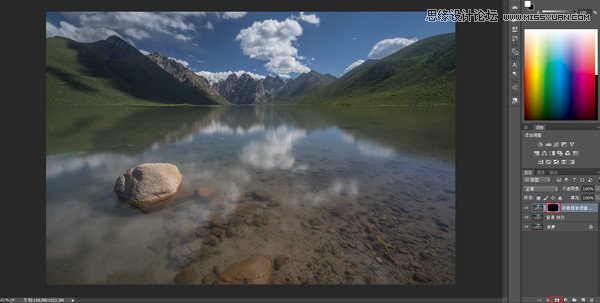
27、同理,建立一个黑色蒙版,(不会的请翻回20)
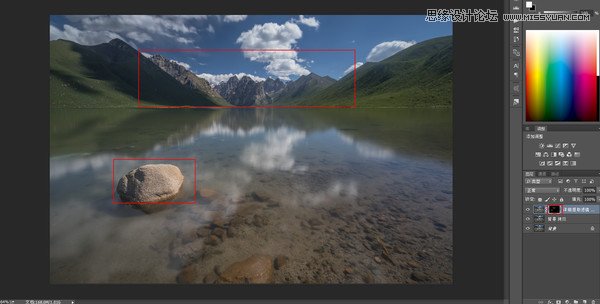
28、白色画笔,画出需要加强细节的部分,也就是远山和前景的石头

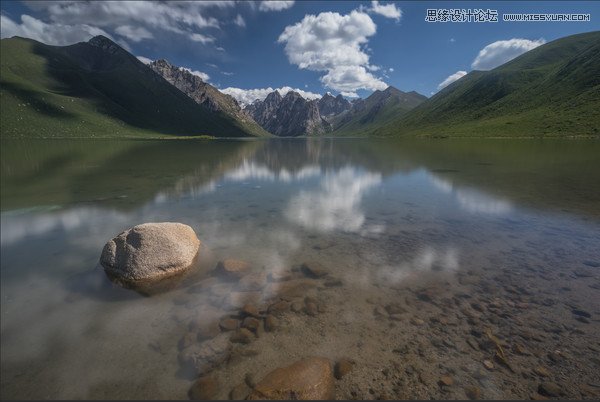
29、加强细节对比图
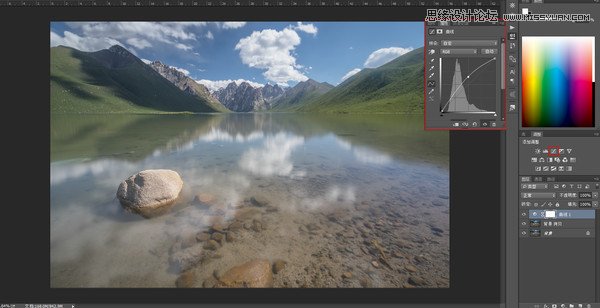
30、拉一个提亮的曲线,
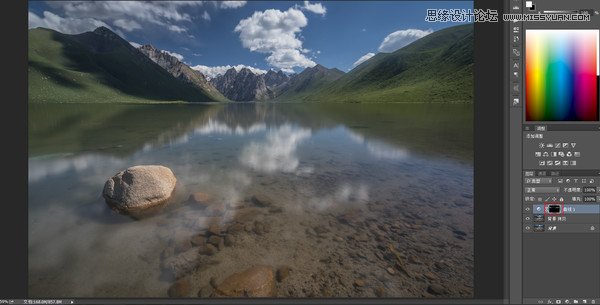
31、键盘按住ctrl+I,反向成为黑色蒙版,用白色画笔画出需要提亮的地方,(受光的地方)
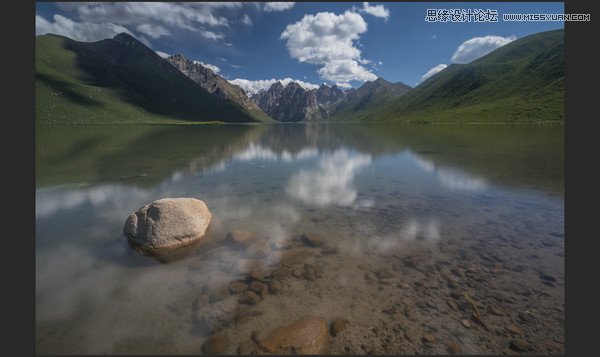

32、提亮对比图,
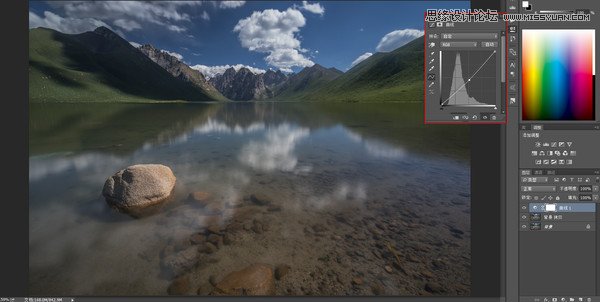
33、再新建一个压暗的曲线调整图层,压暗天空,和背光处,塑造山峰和远山的立体关系,
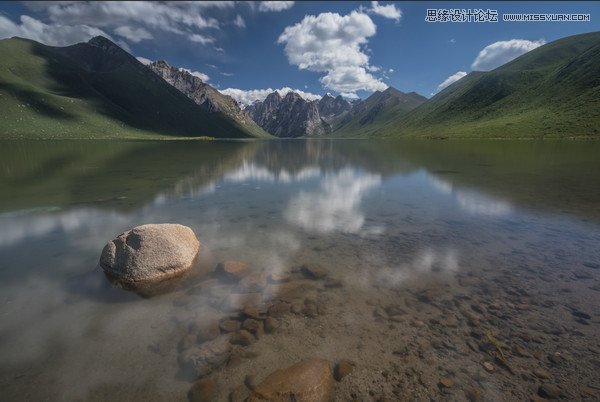

34、压暗对比图
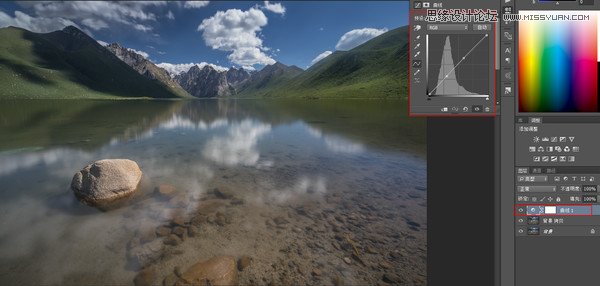
35、再新建一个曲线调整图层,拉一个小的s曲线,再次加强对比度
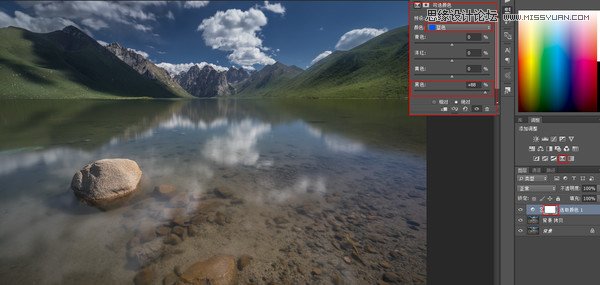
36、接下来调整颜色,压暗一下天空,选择可选颜色,—蓝色,加强蓝色里的黑色,压暗天空
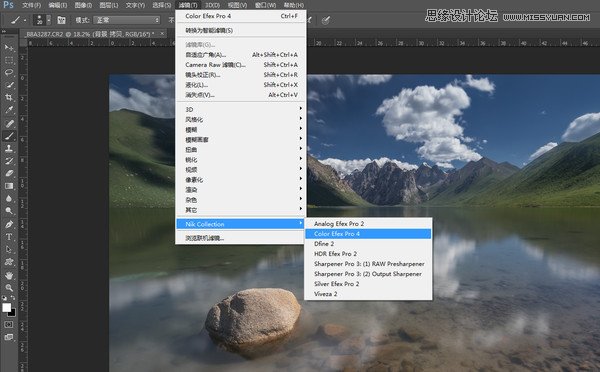
37、接下来为受光的地方 加强一些暖色,选择nik插件
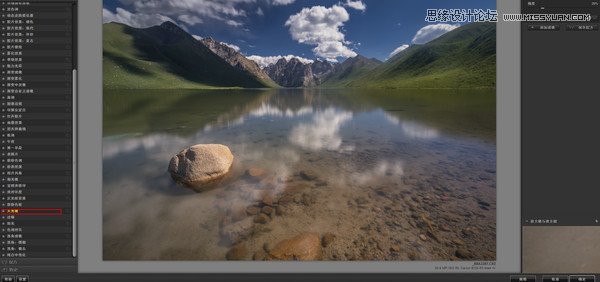
38、选择天光镜,加强一个暖色,
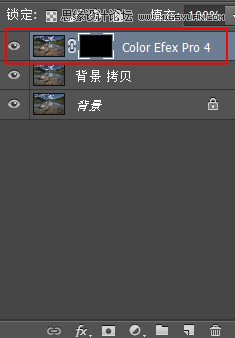
39、但是这个是整体加暖的,同样需要建立黑色蒙版,白色画笔画出,需要加暖的地方
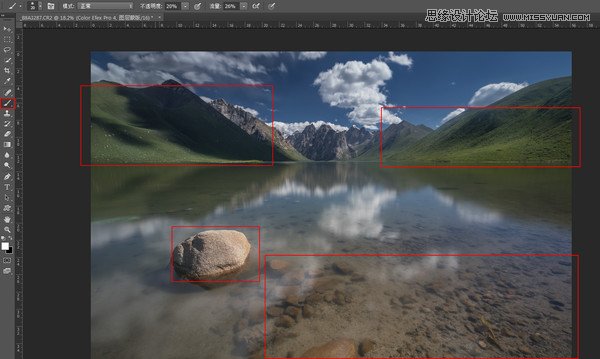
40、需要加暖色的区域,受光处,前景石头,水底石头
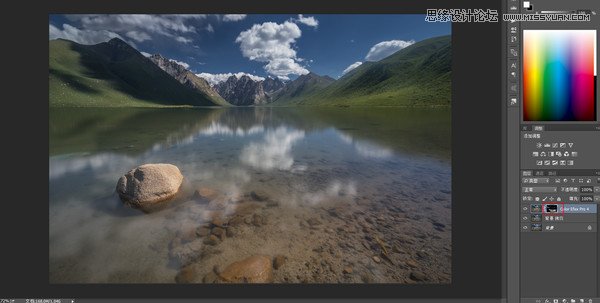
41、加强暖色后
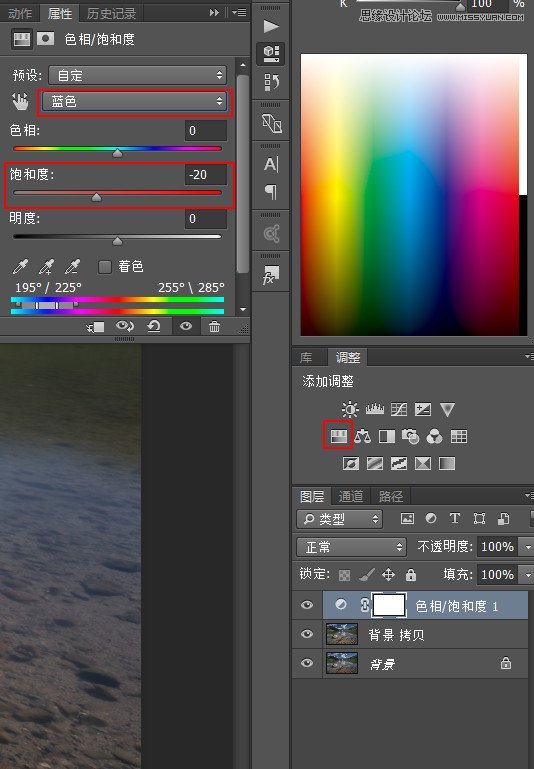
42、选择饱和度调整图层,—蓝色,降低蓝色的饱和度,颜色基本调整完成,接下来锐化输出
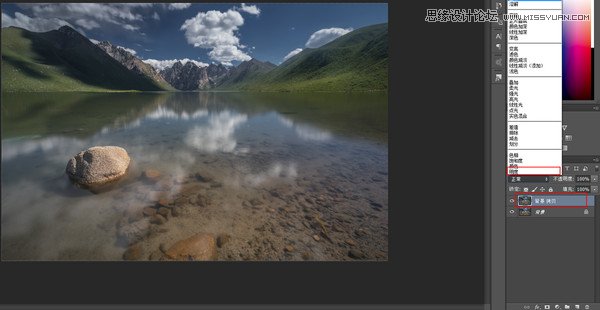
43、锐化前需要做一步降噪,但是这张基本上没有噪点,我直接进行锐化,ctrl+J复制图层,融合方式选择明度,
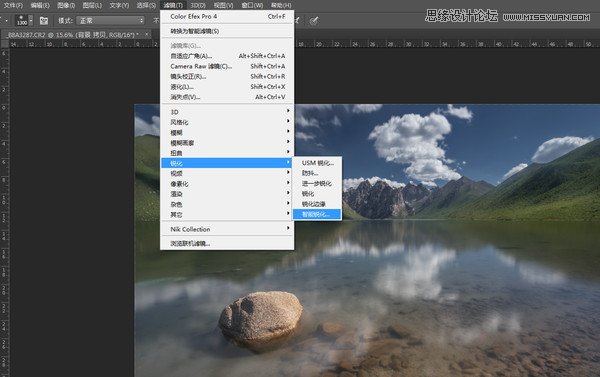
44、选择锐化—智能锐化
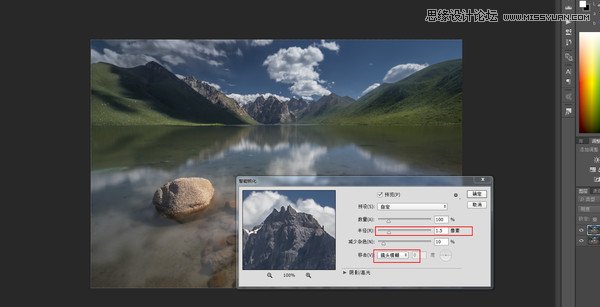
45、半径设置1.5左右,选择确定
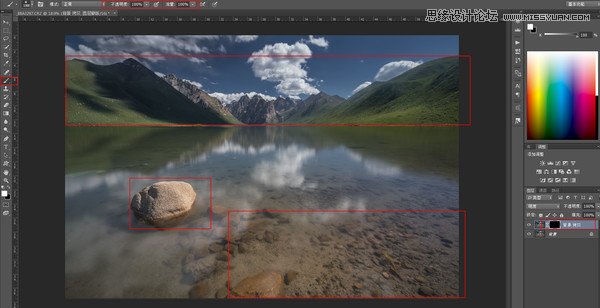
46、不需要整张图都锐化,所以建立黑色蒙版,白色画笔画出需要锐化的部分,前景,远山,云层
锐化完成后,如果想保存大图的jpg,
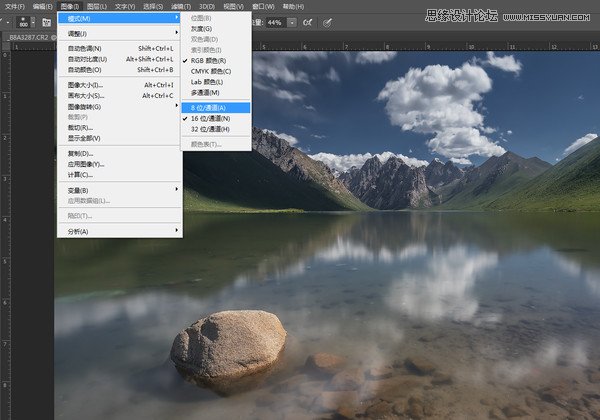
47、图像—模式—通道改为8位
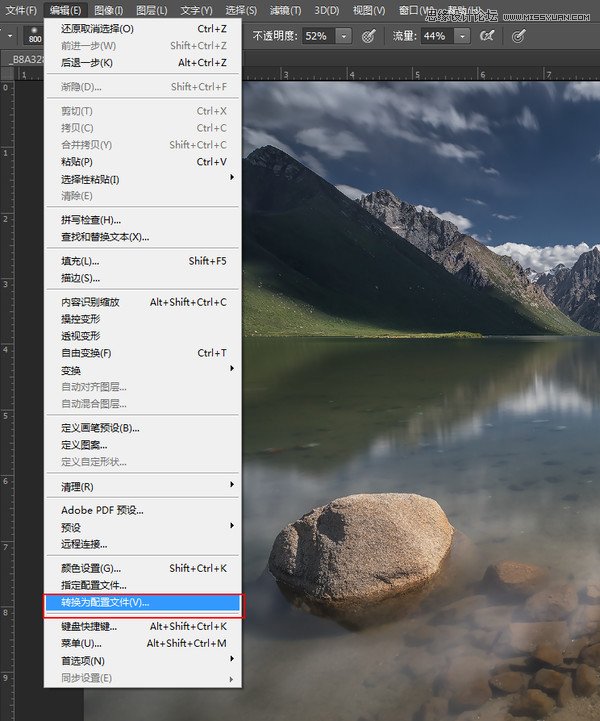
48、编辑里转换为配置文件
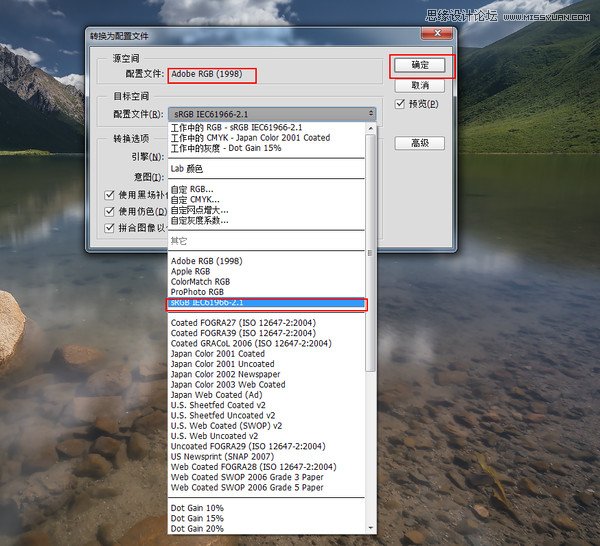
49、Adobe RGB改成sRGB IEC61966-2.1
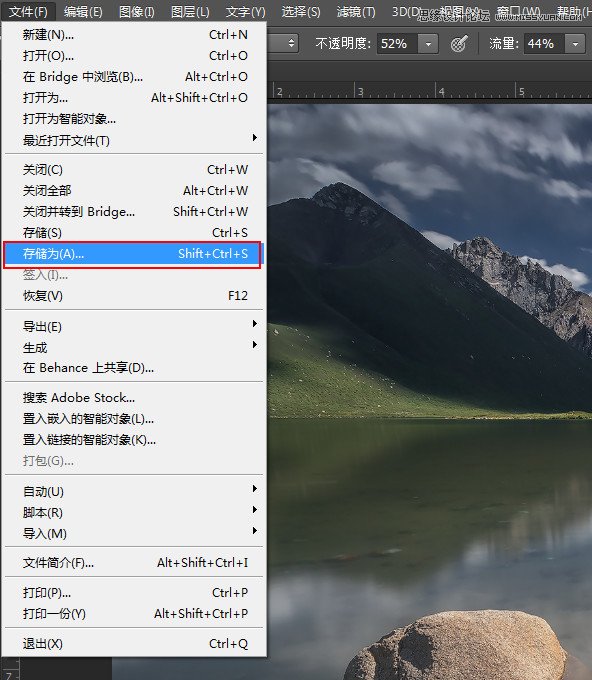
50、选择存储为,完成,
很多时候我们都是发在网上或者是社交平台等,需要一些小尺寸的
在更改为小尺寸之前,需要进行缩图锐化,
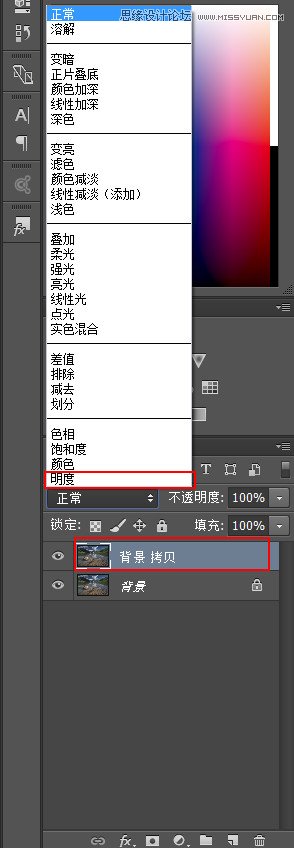
51、复制背景图层,融合方式改为明度,
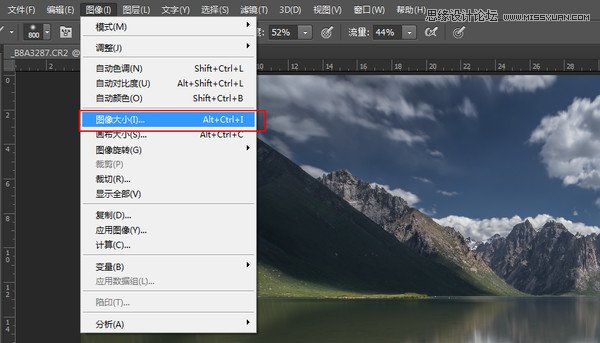
52、点击图像—图像大小—更改尺寸,把尺寸更改为,(想要最终缩小的尺寸的两倍:比如说想保存长边2000像素,这里就先改为4000像素)
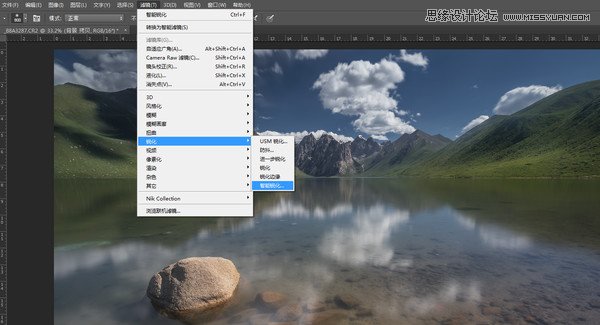
53、此时再点开锐化—智能锐化,
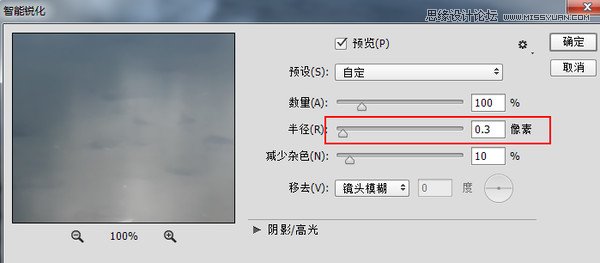
54、半径选择0.3,重复智能锐化3—4次,锐化完成后,再点击图像—图像大小—改为最终的2000像素,点击存储为,完成

作者信息: