Photoshop详细解析夜景人像后期修图过程
来源: 图虫网 作者: AIRPHOTO
一个城市最浪漫迷人的时刻,一定是华灯初上之时。此刻城市灯火璀璨、繁华喧闹处处展现着独特的魅力。
因此很多小伙伴都会想在这样的夜色下,拍一组美美哒人像照片。但是也有不少小伙伴反应晚上拍出来的片子特别不理想,光线非常差劲。
所以今天就让我们一起来学习下如何拍一组BlingBling感的夜景人像吧。

作者介绍
小鬼谷子,知名摄影博主、UI设计师
约片私信微博:@小鬼谷子_
一直想要拍一组夜景,这次去香港终于拍到了心心念念的场景。仙女摇晃在香港街头,灯光打在身上,皮肤就像钻石闪闪发光;又或者坐在双层巴士游览夜景,头发被风吹起能消散一切疲惫,繁华的街道把肤色衬托的很有质感。
前言
很多人私信我说喜欢这一组夜景,与其说教程,我更喜欢说这是分享,三人行必有我师,一起学习,不喜勿喷。调色是为了给片子锦上添花,绝不是雪中送炭,一组好片,无论怎么调都会是好片子,后期只能是颜色的改变,没有太大不同。我尽量少写一些啰嗦的文字,简单明了,提升用户体验。
本组参数
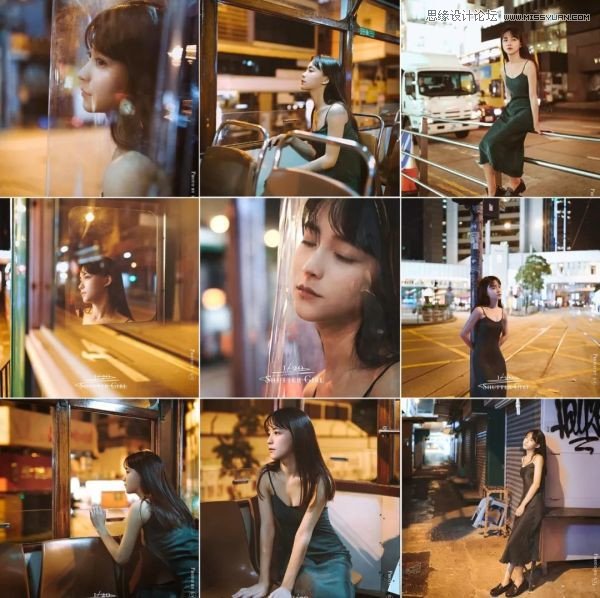
模特:@BBBOM
◆ 焦距:35(用的35镜头)
◆ Alpha通道:否
◆ 红眼:否
◆ 光圈数:1.4 (夜晚我开的最大光圈1.4,确保进光量)
◆ 曝光程序:1
◆ lSO:200
画质比较好,没有太多噪点。(感光度越高噪点越多,但夜晚光线太暗不得不调高的时候,还是需要调整,根根据不同情况来)
◆ 曝光时间:1/30
快门这个仔细说一下,建议白天保持在1/60,夜晚1/100以上,这样片子清晰不会糊,那我为什么オ1/30,而且还是晚上?
不建议随便模仿,这个要看自己的手稳不稳,如果没有带三脚架,一定要边拍边看。如果糊了就调快门,调高一点。这个快门速度我自己都很惊讶,我用手动档的时候容易忽略这个,回看片子清晰便没有调,不过一般还是调高点保险,屏幕里觉得清晰回去放大都糊了,那就哭了。
So不建议随便模仿!除非是铁手,你能保证不糊才可以。
废片拯救
◆ 假废片:片子不够完美,好像又能看,删除可惜,后期或二次构图补救。
◆ 真废片:前期构图和表情都不行那就删了吧。
很多好的片子都是二次构图出来,学会二次构图能够让画面更有看头。
原图
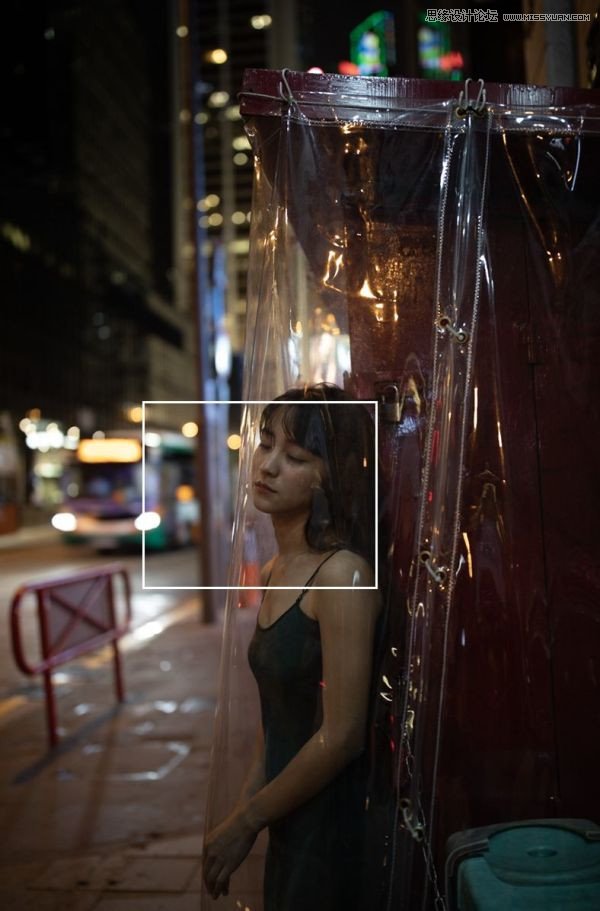
二次构图
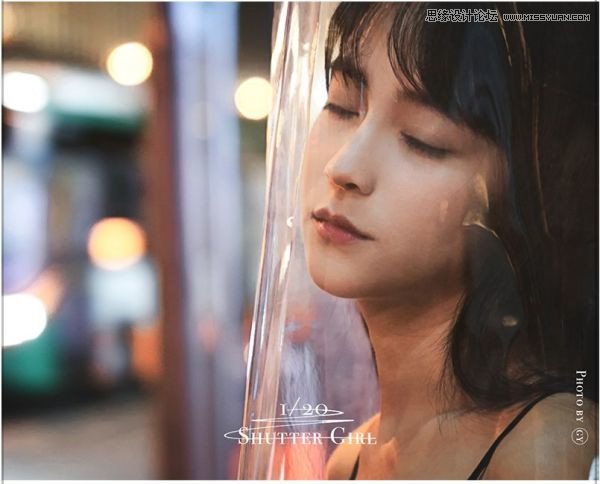
这张片子刚开始根本没有入选,模特的肢体并不是特别协调,后来发现表情不错,很自然的状态。场景是偶然看到路边打烊了的可移动类型报刊亭,搭的一个防雨的塑料膜,这个塑料膜反光很好看,模特钻进去好像橱窗里的洋娃娃。尤其是在二次构图后,增添了神秘感,很多人问我这是在哪拍的。
构图思路:问自己想要突出什么?
1.表情
2.灯光
3.场景
这张片子模特表情好,我就只想突出表情,以至于可以考虑从头发截,留一点马路的侧光,和车流的光,可以和环境融合的更好。道具棚把画面一分为二,整张照片看起来就像是转角的精致品店。
在构图时不要舍不得割图,废片本身就很平,想突出什么就留什么。构图禁忌:避免截关节处(手腕,膝盖,脚踝,胸..之类的)
原图
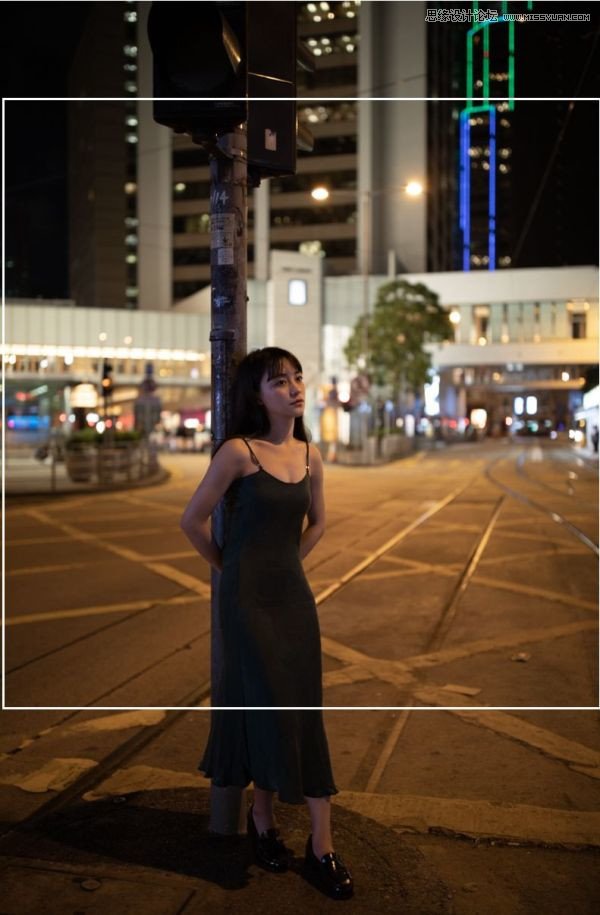
二次构图
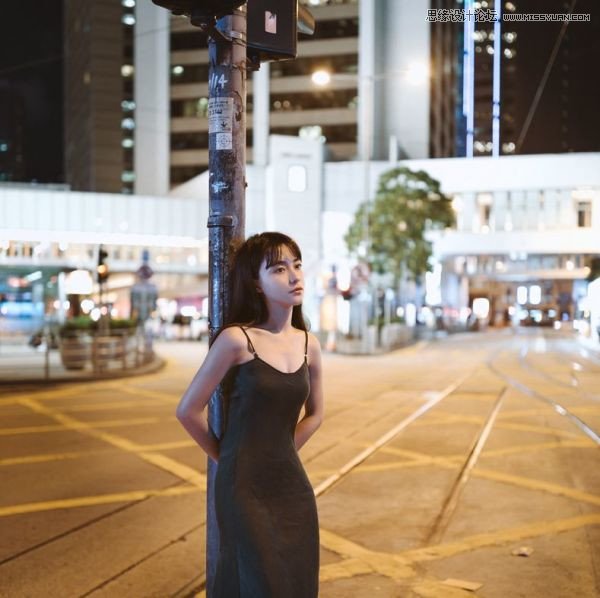
原图有点仰视的视角,这个角度的全身照难免会让模特看起来很矮,依然是二次构图拯救。
从膝盖上方一点截,避免直接在膝盖上截(之前红色字提到过),这样出来的就是一个不尴尬的半身图;其次我个人比较喜欢截1:1比例的图(方图),这个比例比较保守,还有按原图比例截这两种很多见。
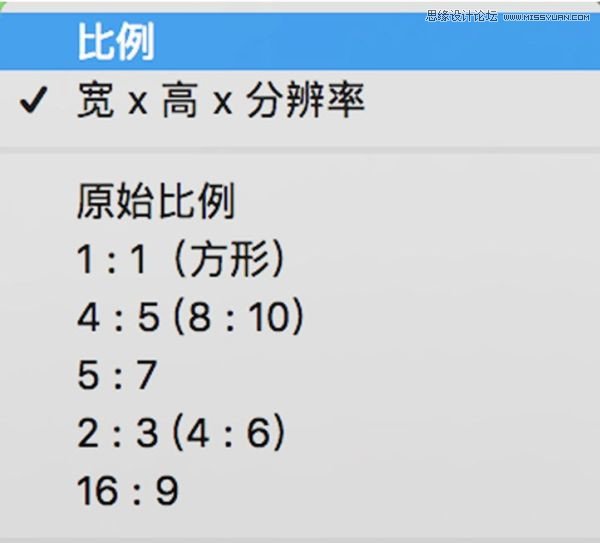
建议:尽量不要自创构图比例,我知道很多人截特写之类的用,但是有时侯容易非主流。
如何打造blingbling感(本期修图思路)

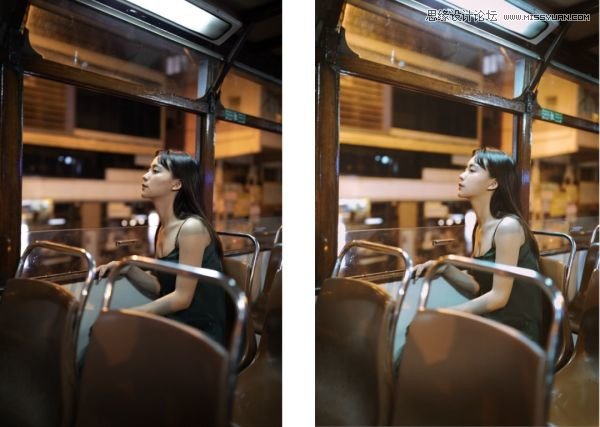
最期待的环节——调色思路。
新版本的LR设只能导出xmp格式,只能在PS里用,不能预览,有些麻烦,所以无法送大家预设,不过也无妨,因为我基本上不怎么用预设,觉得怎么好看怎么调,脑子里有个大概(以前我套过两次预设,那样有点高仿,多看看也就学会自己调色了)
我的习惯是先用LR调基本色调再磨皮。也可以先磨皮,自己选择。
调色前校正

◆ 第一步:用LR打开RAW格式;
◆ 第二步:镜头校正,把这两个画圈打勾,取消暗角和色差;
◆ 第三步:有些旧版LR不能自动识别镜头配置文件。如果遇到和自己镜头不匹配的,手动调,点击上图圈出的箭头,会有很多镜头品牌和型号,选择正确的。(为什么调整这个?因为不同型号的镜头畸变不一样,LR会自动根据这个数据进行畸变和色差调整,如果是错误的识别,校正效果就不一样)
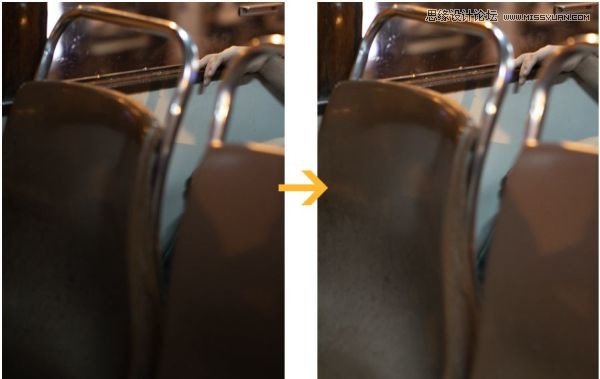
效果
LR基础调色

◆ 曝光度:我习惯先曝光度调整为自己看起来眼睛舒服的亮度(我偏向不剌眼的亮度,或者偏暗,所以只+0.15)
◆ 色温:原片的色温在3800,夜景的光都是暖黄色,肤色也是黄色,大片黄色会视觉疲劳我希望调出来没那么黄,有点互补色,再往左偏蓝1000左右。
◆ 高光:稍微提亮,不要曝得失去细节。
◆ 阴影:阴影处或者头发出现死黑时,建议调高,拉回一些细节。但不要超过50,所有细节都显示,画面会很脏。
◆ 白色色阶/黑色色阶:虽然这两个不是同义,但是在本组过暗的情况都要适当提高。
◆ 对比度:适当降低。
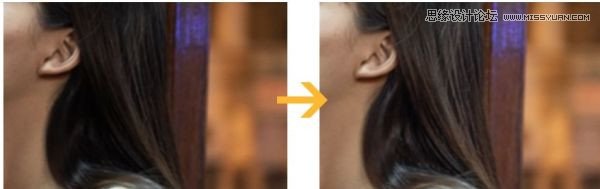
阴影效果
关于曲线
如果是小白,可能对曲线一头雾水,来一个小白版简单化理解
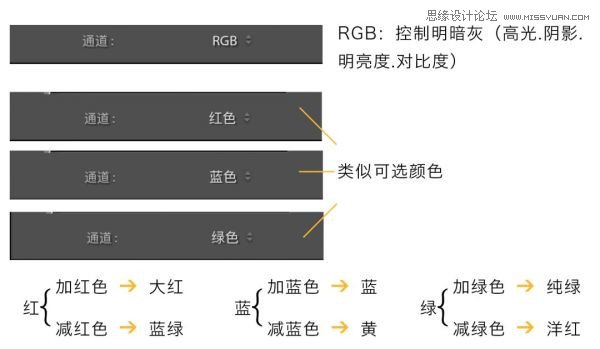
这样是不是一目了然?如果一点看不慬,建议补一下基础。
以下是我的曲线调整
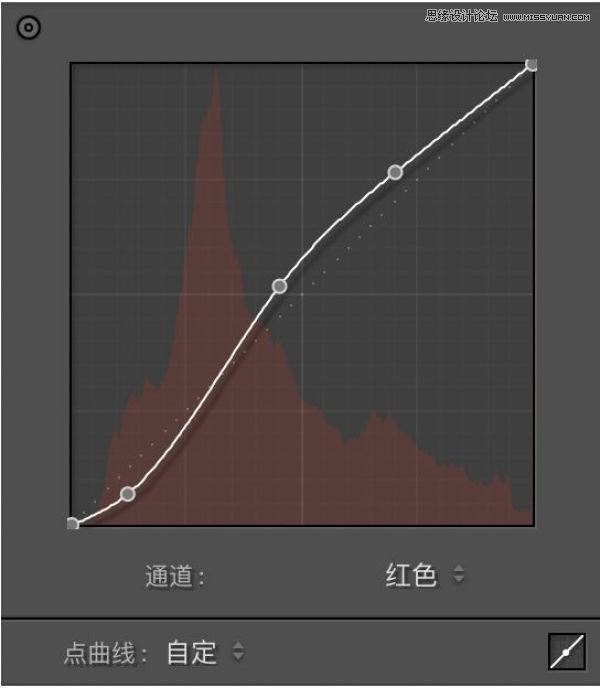
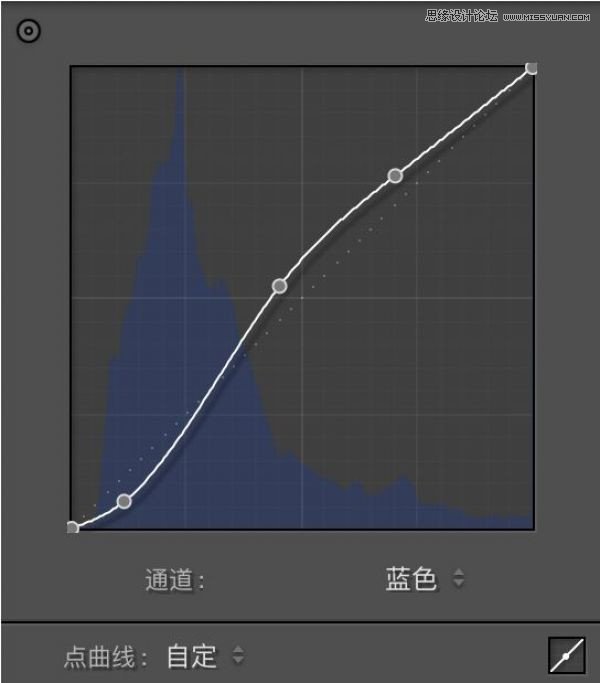
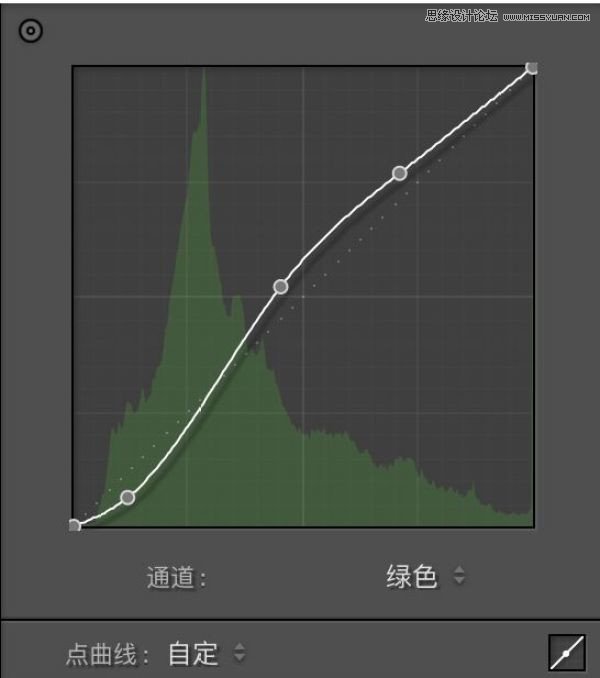
这三个其实是一样的,都有冷暖对比,如果高光和阴影只有一种颜色,看起来会有点单调。
颜色
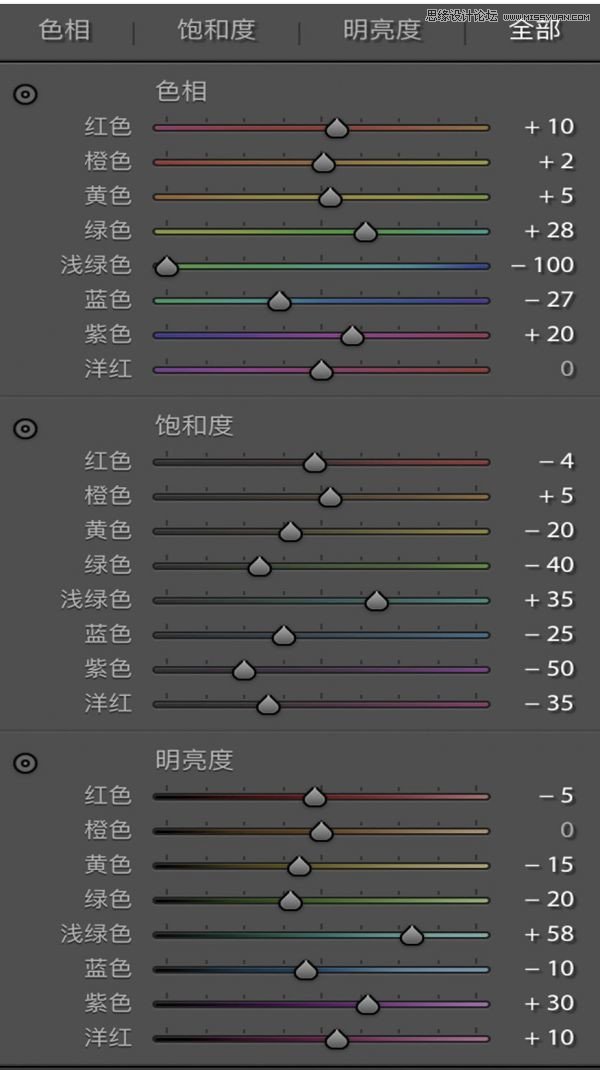
裙子是绿色,夜晚灯光下有点蓝,而且发黑,所以我主要调整了裙子的明亮和色相。调整最多的是浅绿色和蓝色,其次是紫色,调成接近肉眼看到的颜色由于高光影响肤色,肤色属于橙色,也稍微加橙色饱和度,看起来更健康。
色调分离
(就是调整高光和阴影的颜色)
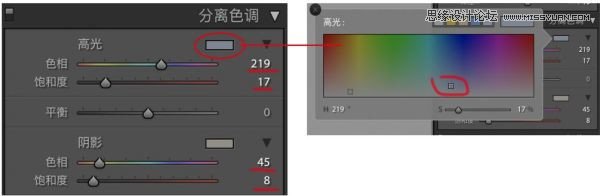
点击红圈这个矩形,可以更宽范围的选择高光颜色和阴影颜色,就像色板一样,选择自己想要的颜色,移动小方块就好。
这组的高光我选择了偏蓝偏青的颜色,从数值219也可以直接输入,饱和度17(图太暖调高些也看不出来);阴影是一个黄橙色,饱和度相对低一点,更偏于高光为主。
平衡往右移动更突出高光,往左移动反之。(本组我没有改动平衡)
经过LR简单的调色,现在可以看得出有了明显的变化。
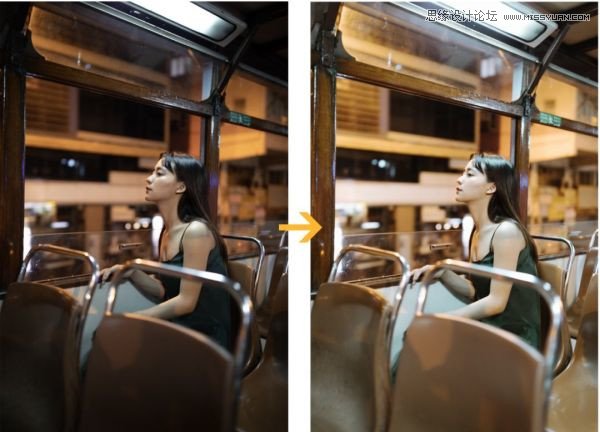
现在开始进入ps调色阶段:
鼠标右键一一在应用程序中编辑辑一一在Adobe photoshop中编辑。
这样的好处是:在PS中正在进行的每一个步骤都会同步在LR中,不怕停电丢失没保存的情况。
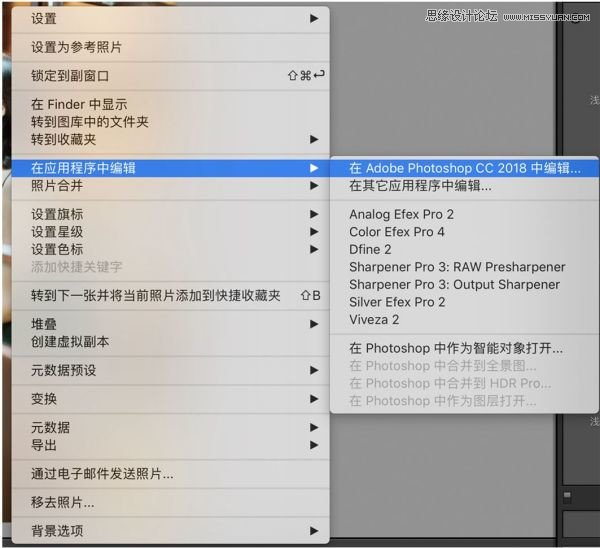
PS调整,先磨个皮(此处省略)
可选颜色
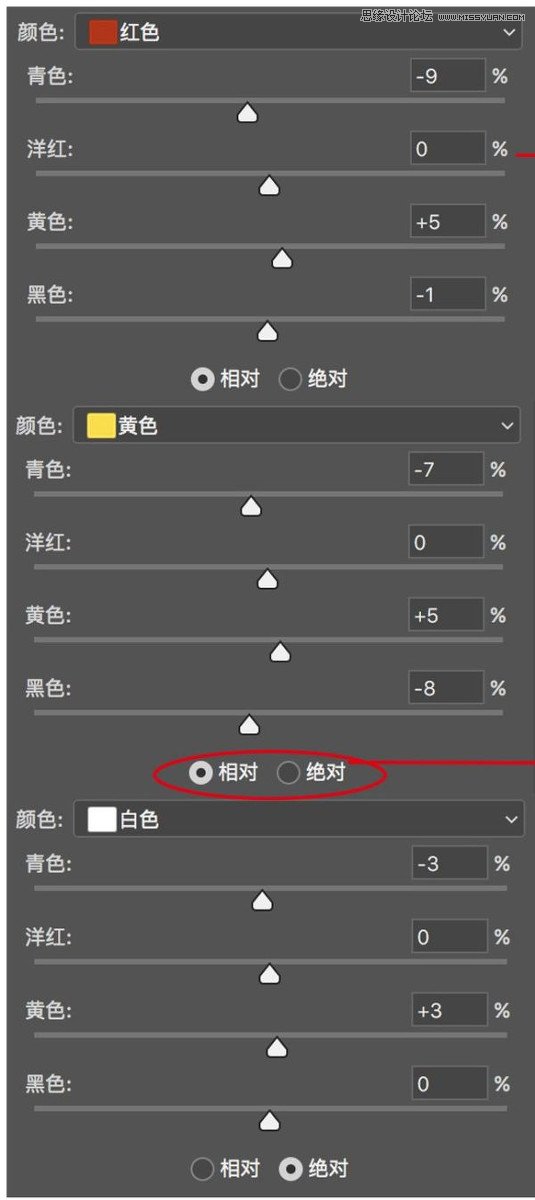
◆ 红色/黄色:多用于修肤色,减青色为了皮肤少一些青色,变得红润;加黄色还原肤色不那么死白;减黑色让肤色白里透红。
◆ 白色:片子里白色不多,主要是起到微调高光的作用。
◆ 相对/绝对:调色下手重的建议选择相对,绝对更精细,不建议数值变动太大。比如;绝对青色-2=相对青色-9
色彩平衡
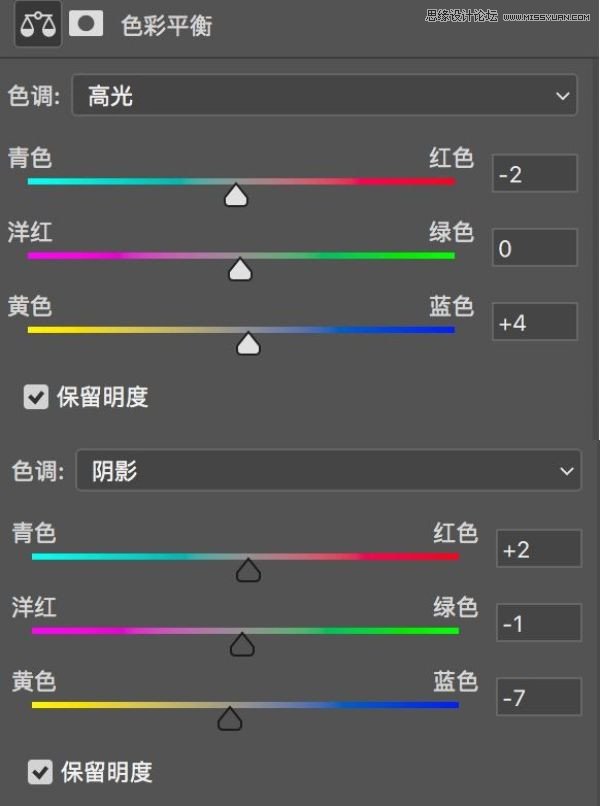
◆ 高光:依然太青,很刺眼,把高光的青色减些。
◆ 阴影:加点红色和黄色协调高光的青色。

调整前后
曲线
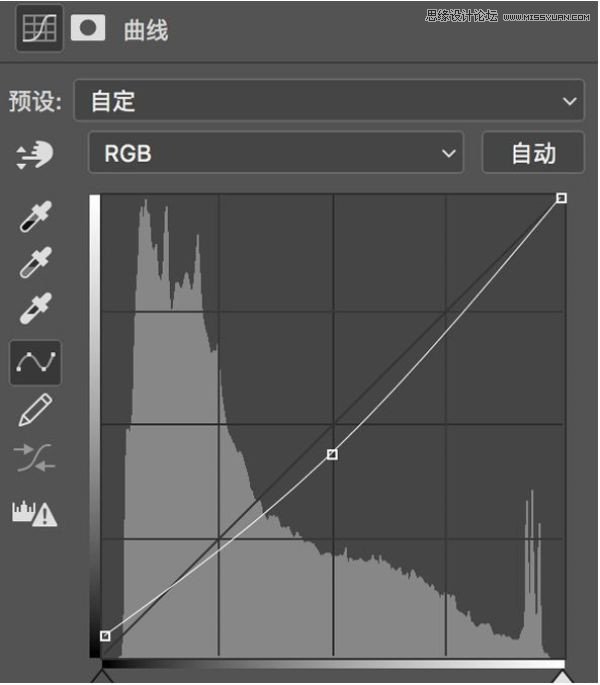
◆ 整体压暗:片子太亮了,想营造一些夜晚的氖围,更贴近真实的夜晚亮度。
◆ 阴影:最暗的地方上拉,让片子略微有点灰度,有点复古的味道,但是不想那么明显很有意思的一步。
终于结束,加个暗角让片子没那么平,我习惯用曲线加暗角,突出想要突出的内容,不建议用软件的自带暗角。

对比图
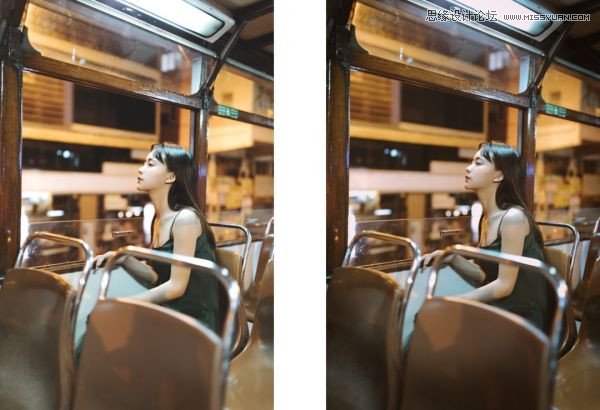
喜欢特别亮的片子可能觉得左边好看,但是我更喜欢右边,有些氛围和质感,有主次分明。OK,本组的片子大概就是这样调整的,希望对小伙伴有所帮助。







