Photoshop制作墙壁上的海报卷页效果

来源:站酷 作者: 整点创作
最终效果

1、首先,打开PS,新建合适的画布。
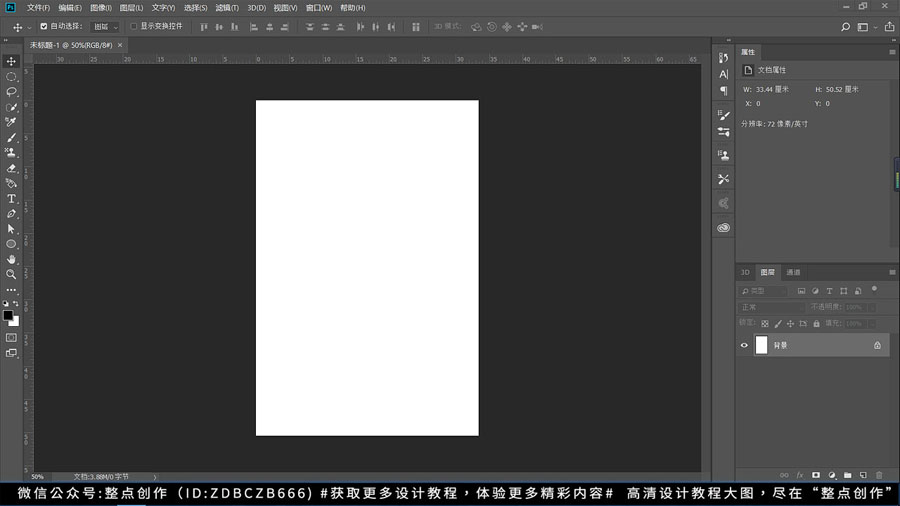
2、为了使背景具有质感,执行滤镜—滤镜库—纹理化,具体参数按你的感觉来。
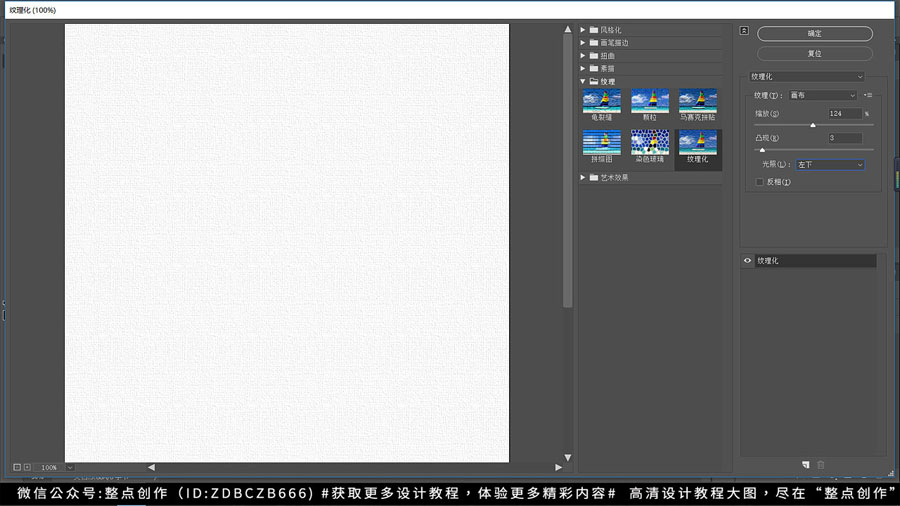
3、新建画布“图层1”,为了方便观察,填充为灰色画布,ctrl+t适当缩小画布大小,如图所示。
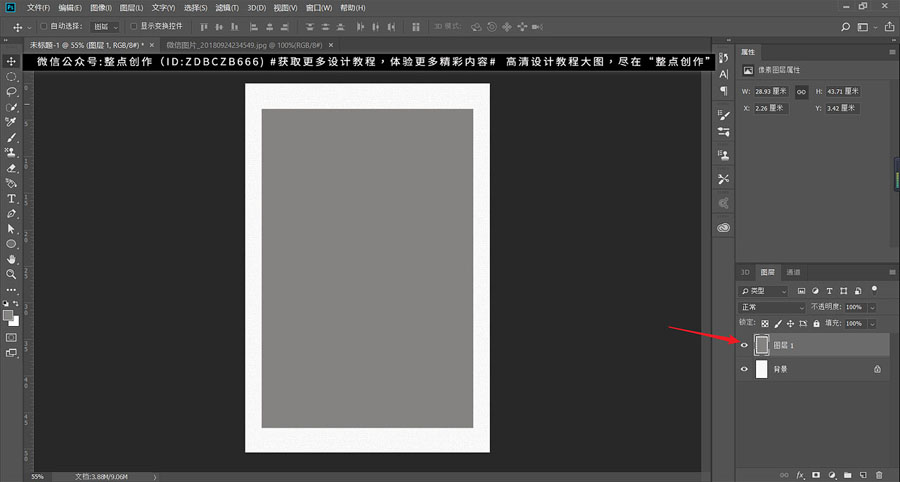
4、接下来开始制作折纸效果,我做的折纸效果比较夸张,折纸大小按你的感觉来吧。执行ctrl+t变形,将右上角的端点卷下来,并通过调整锚点,达到折纸的效果。
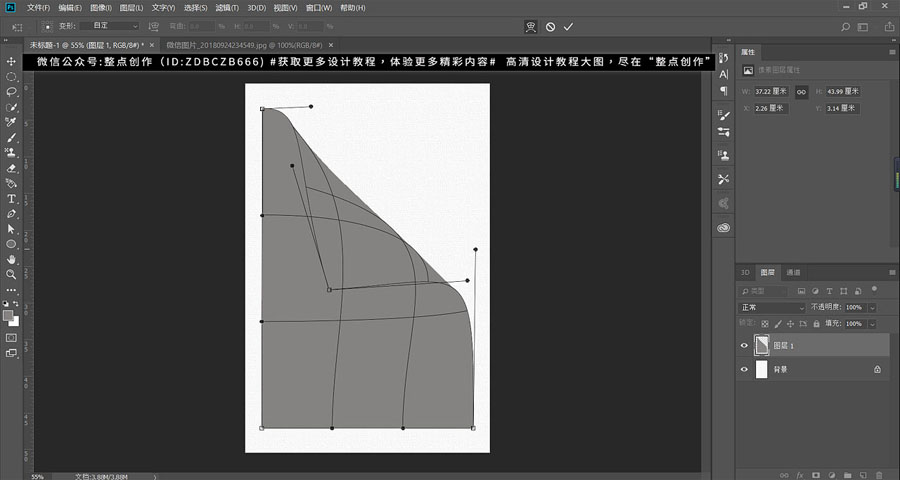
5、然后新建图层2,选择钢笔工具,将折纸部分描出来,如图。
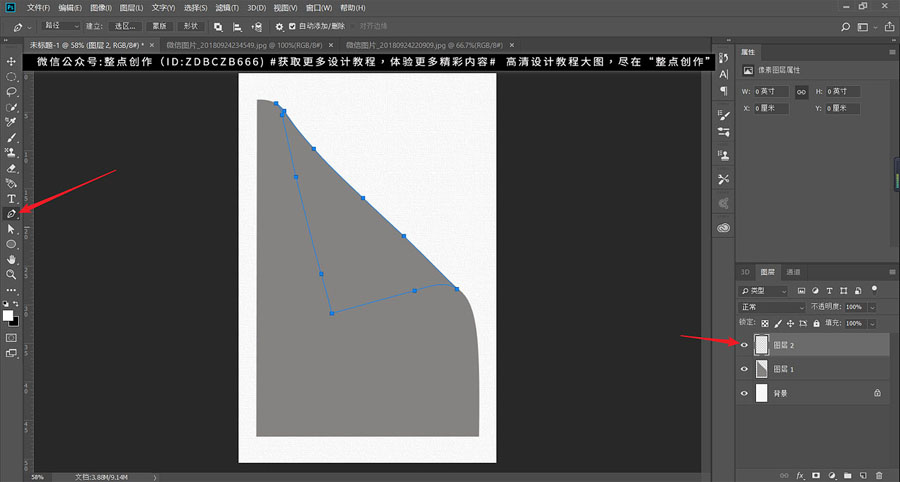
6、转为“蚂蚁线”,并填充为白色。
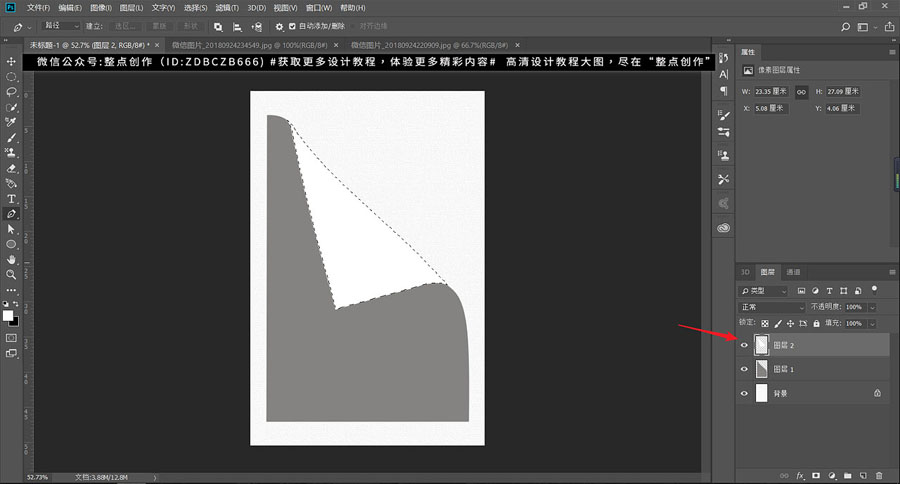
7、现在开始给折纸部分制作立体效果ctrl+d取消“蚂蚁线”,双击图层2,弹出图层样式对话框。给折纸部分添加渐变叠加的图层样式,参数如图。
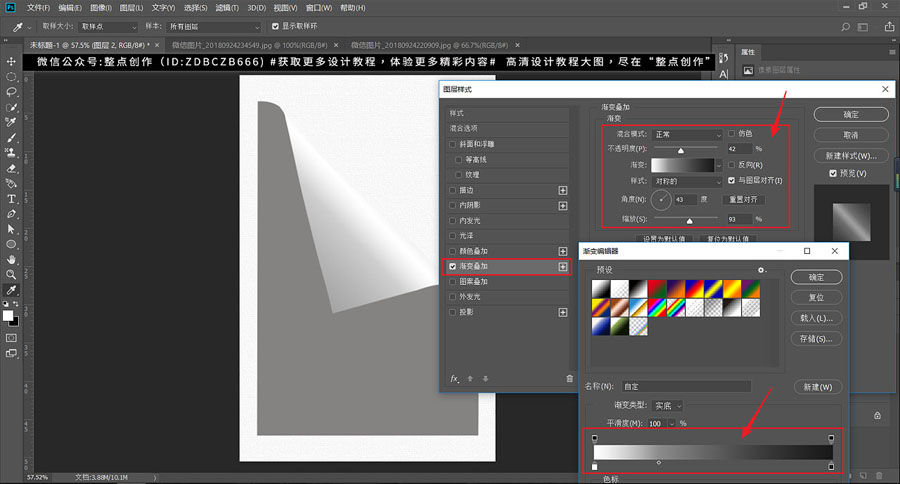
8、再添加个投影图层样式,如图。
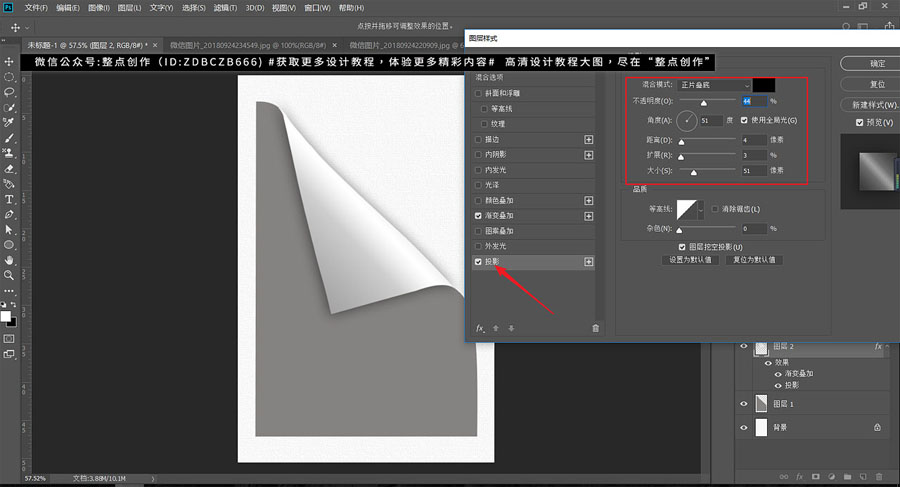
9、拖入一张你需要的图片,将图片放置在“图层1”上方,如图。
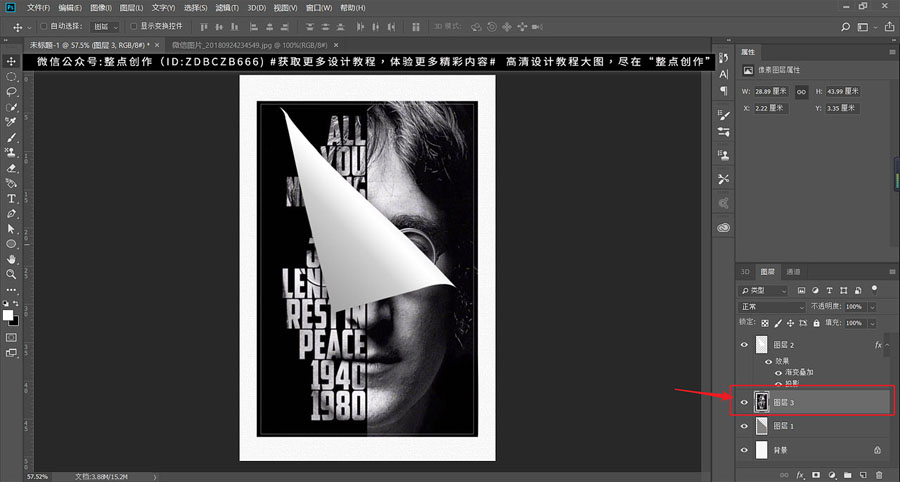
10、接着创建剪切蒙版,如图。
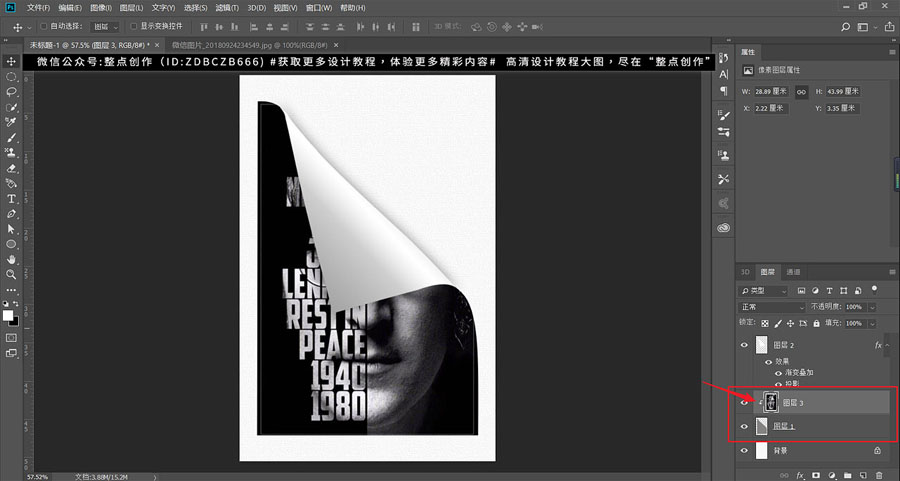
11、隐藏图片,在图片图层3上方新建图层4,并创建剪切蒙版,如图。选择柔性画笔,前景色设置为黑色,为折纸下方涂抹阴影。
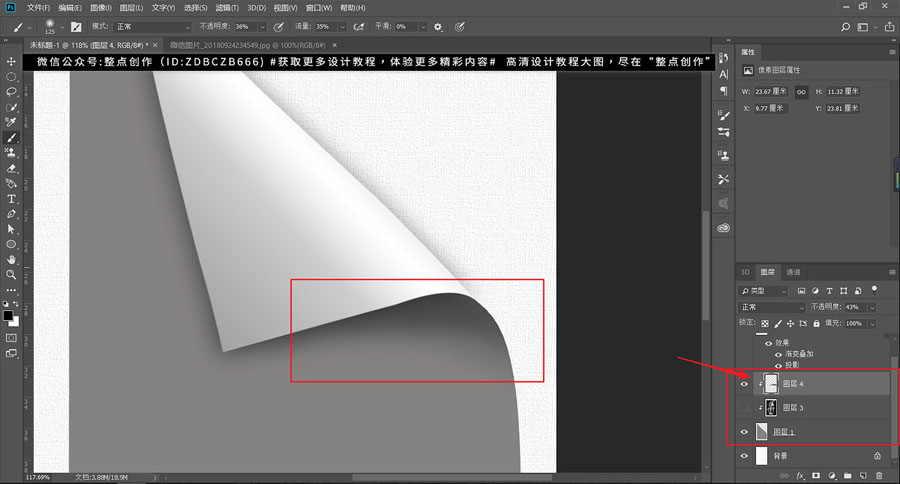
感觉不错就看看效果。








