Photoshop给风景照片转成冬季雪景效果

来源:站酷 作者: Jyoo
先看看原图和效果图:

打开图片,先复制一层
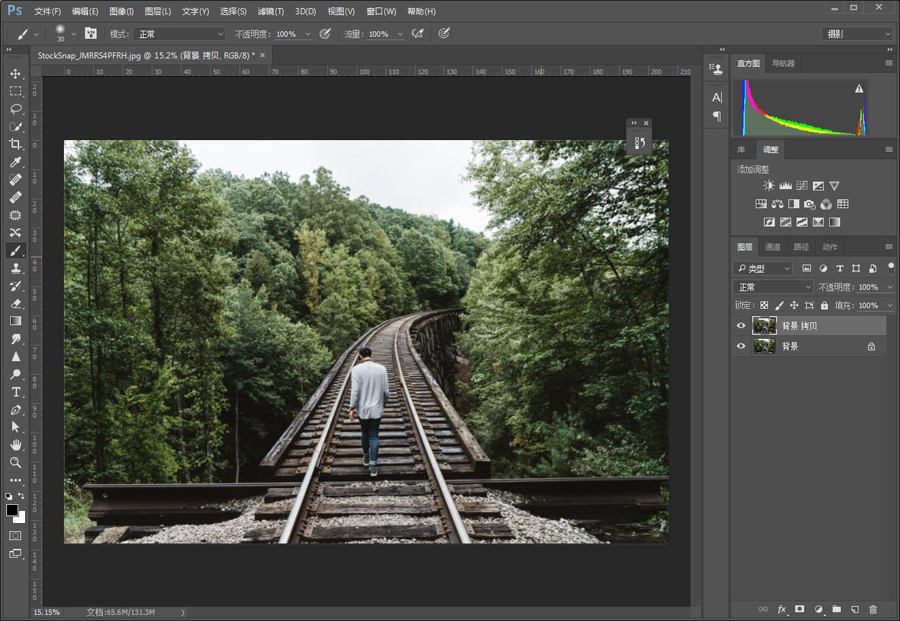
2.添加一个色相/饱和度层,将绿色的饱和度降低(这一步无固定,因为冬天下雪的时候植物肯定不会很鲜绿,有些已经枯了,目的就是为了把画面调的暗沉一些),根据照片情况进行调整
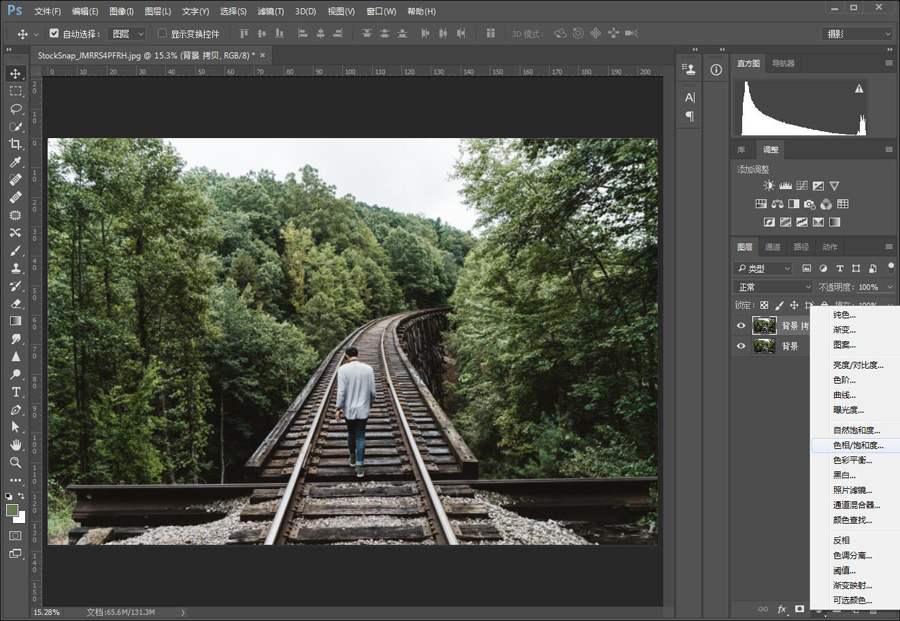
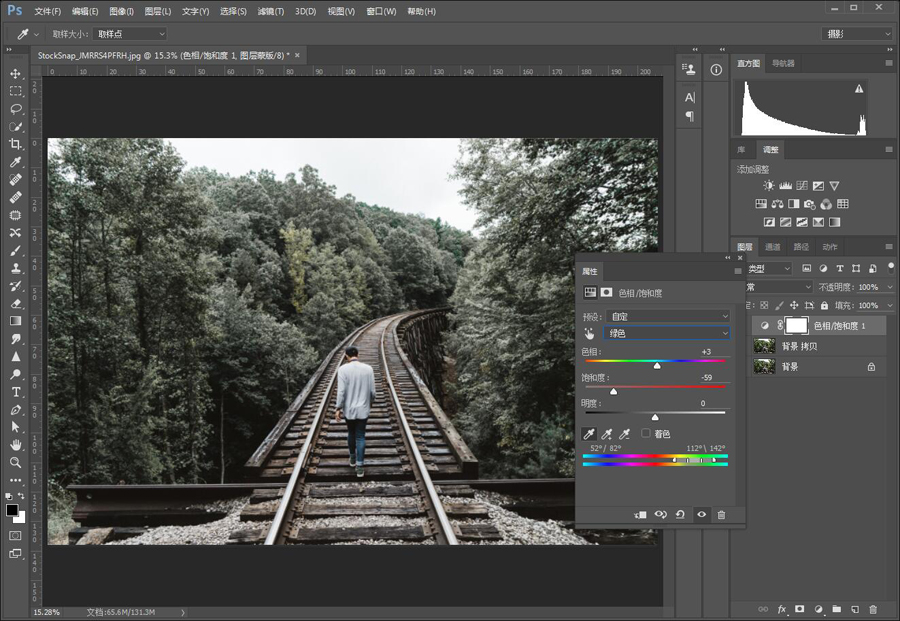
调整完成
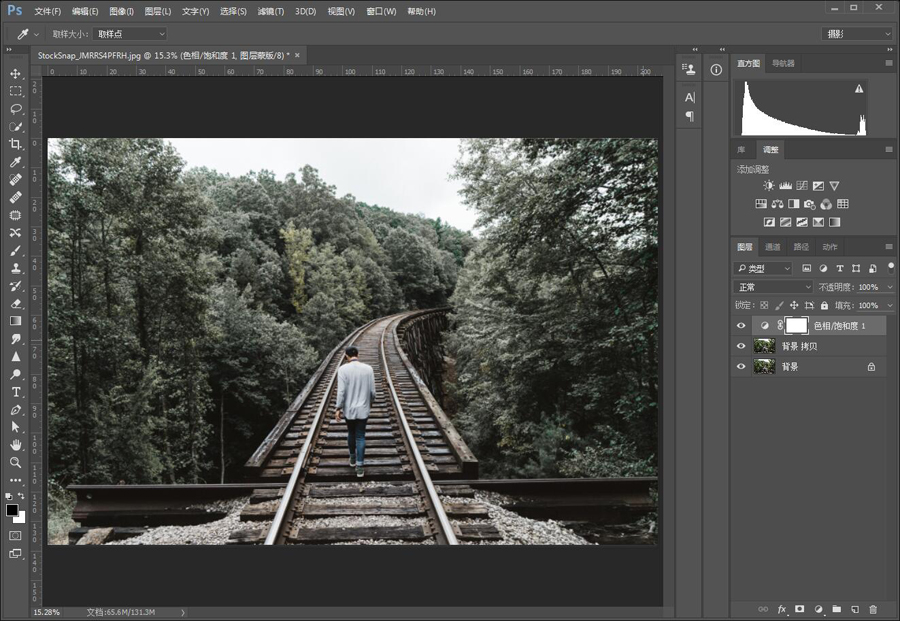
3.选择photoshop中的 选择——色彩范围
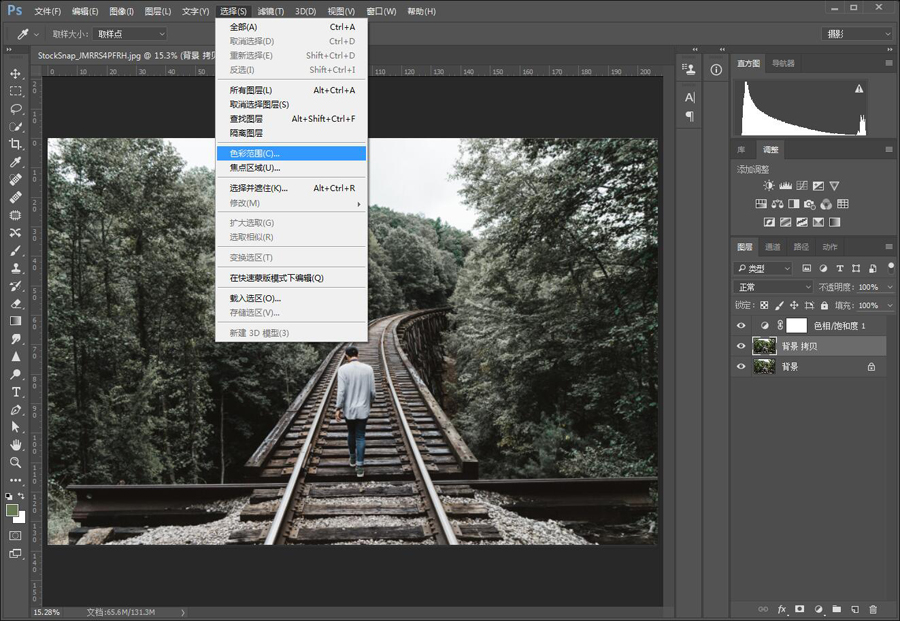
参数不固定的,这一步是为了选出要变成雪的部分,根据下雪出现的情况,肯定是在物体上方的位置,
右边的取样工具可以吸取图片的颜色来进行选取,选取的范围是大于等于取样工具所取部位亮度的地方
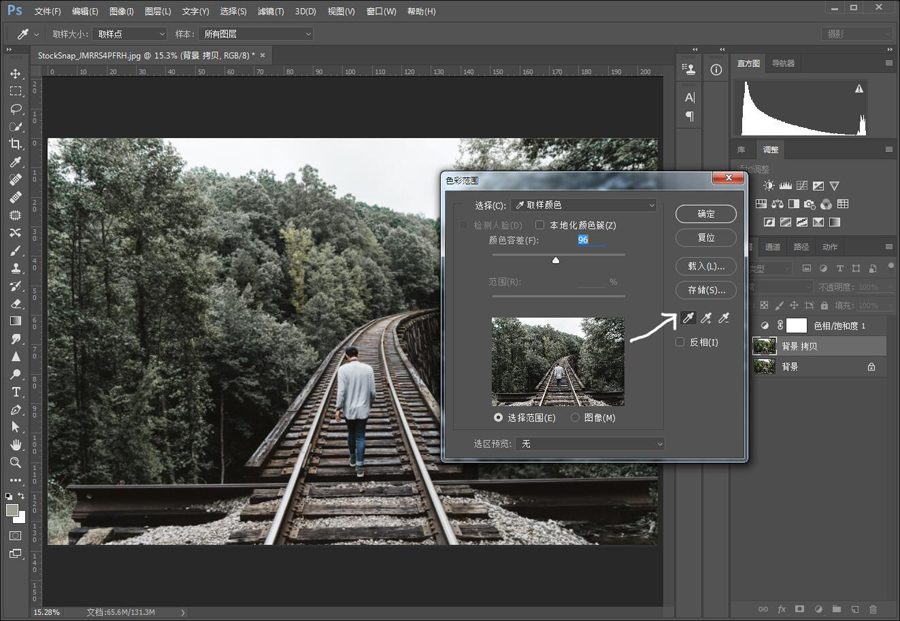
白色部位就是所会选取的部分,可以慢慢调整,没有具体参数
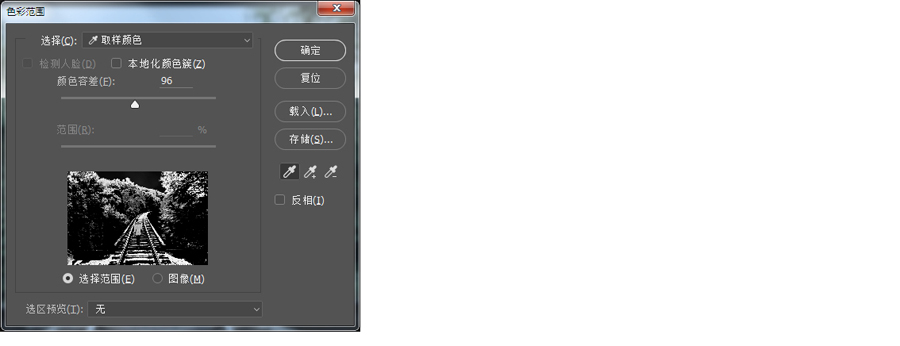
确定之后如下图
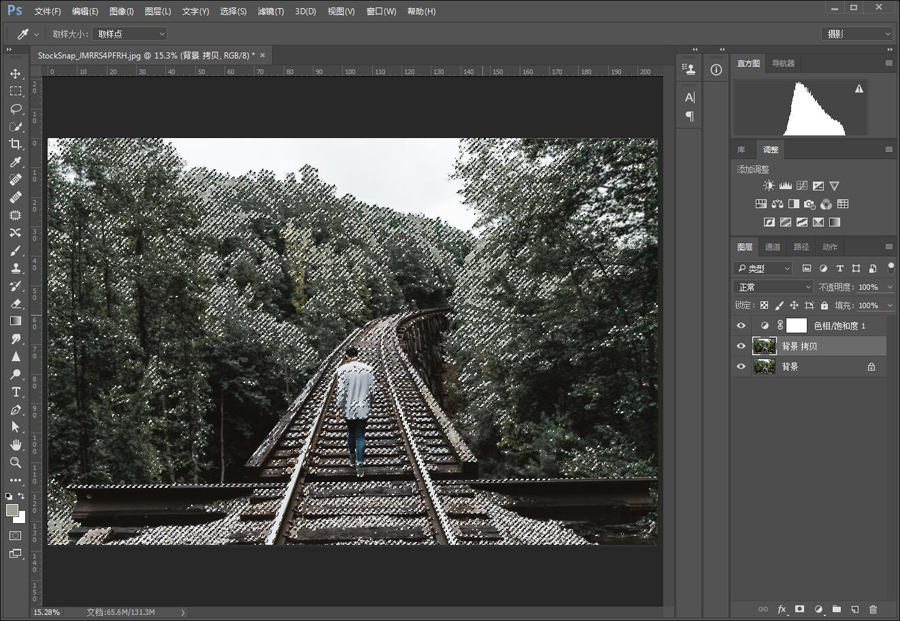
4.点击右下方(创建新的填充或调整图层),新建 色相/饱和度
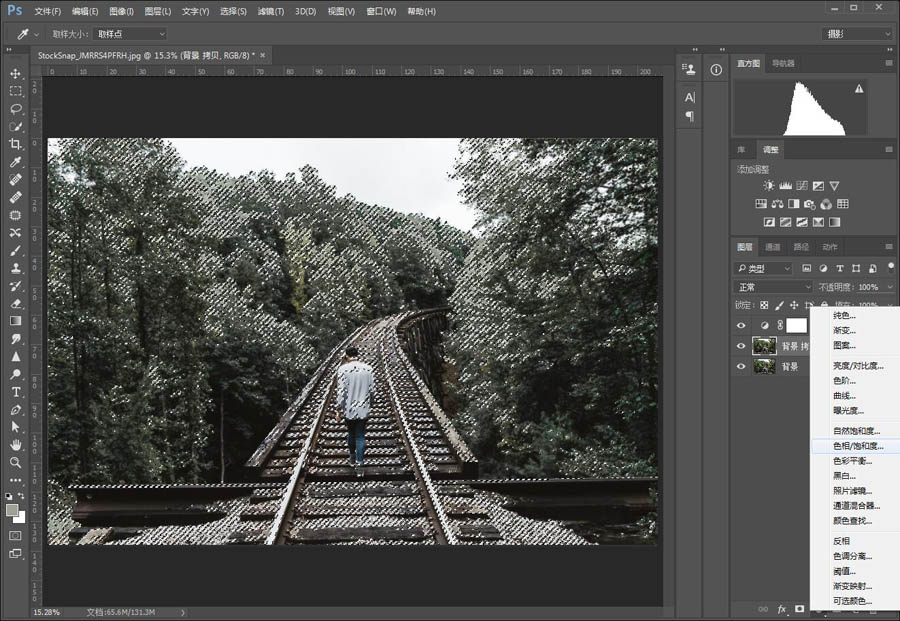
点击框左下角第一个小图标(影响下一层),将明度拉到100
也可以适当更改饱和度,根据情况而定,反正要使选区变成白色的
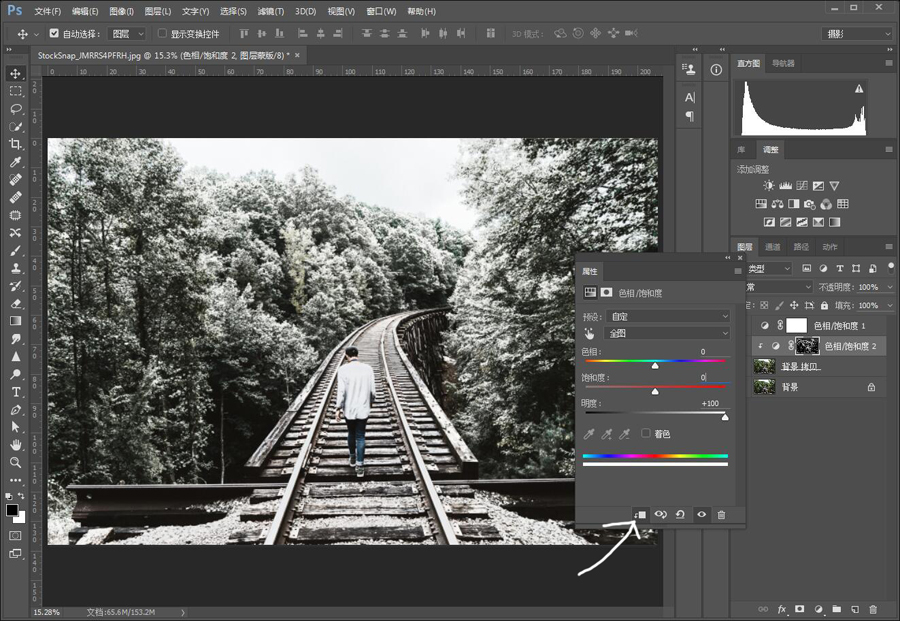
5.使用黑色画笔工具 在蒙版上将人物(还有不需要覆盖雪的位置)擦出来
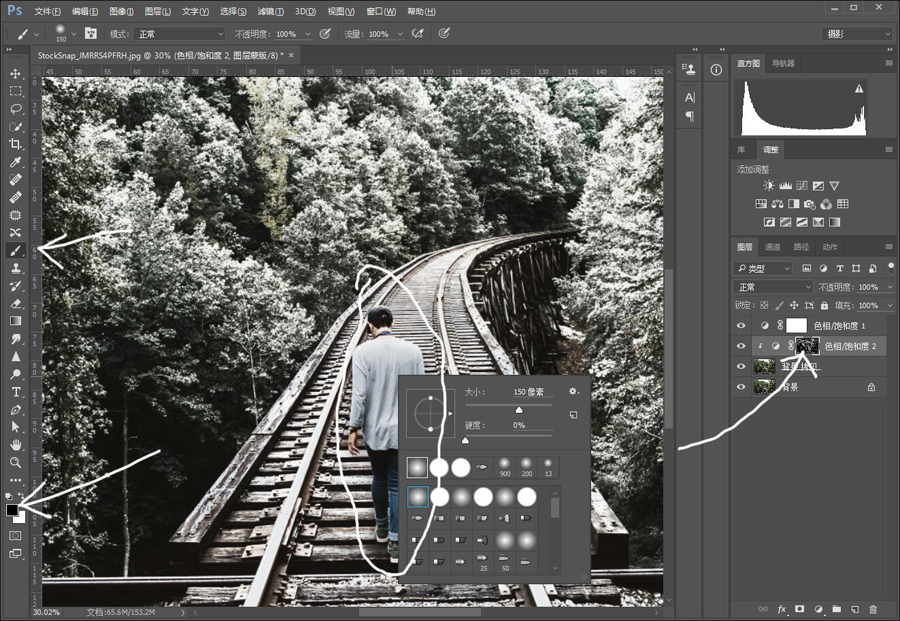
6.接下来要添加雪的前景,新建一个空白图层(可以改了一下名字叫雪,方便观察)
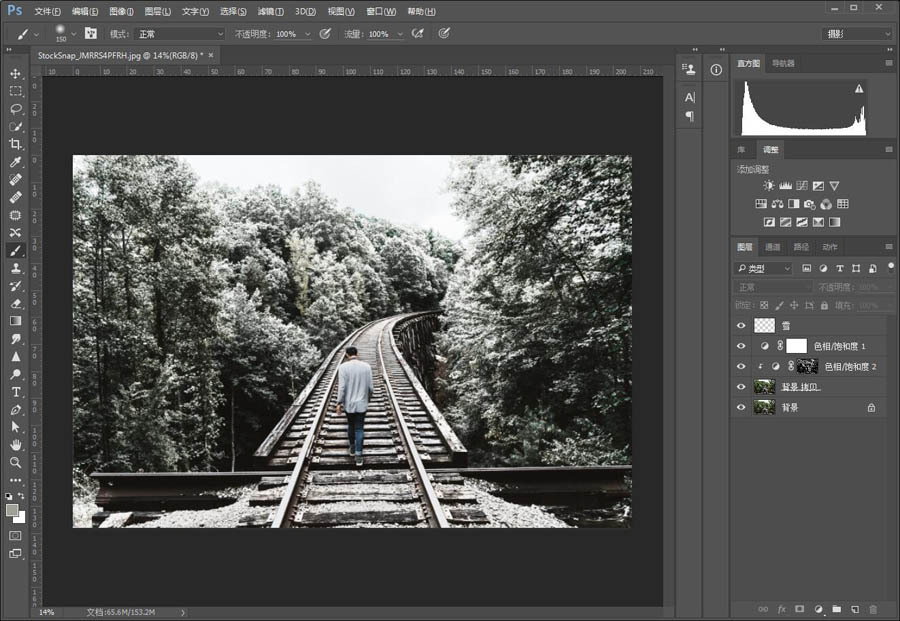
填充黑色(此时前景色为黑色可以直接按alt+delete填充前景色)选择photoshop中的 滤镜——杂色——添加杂色
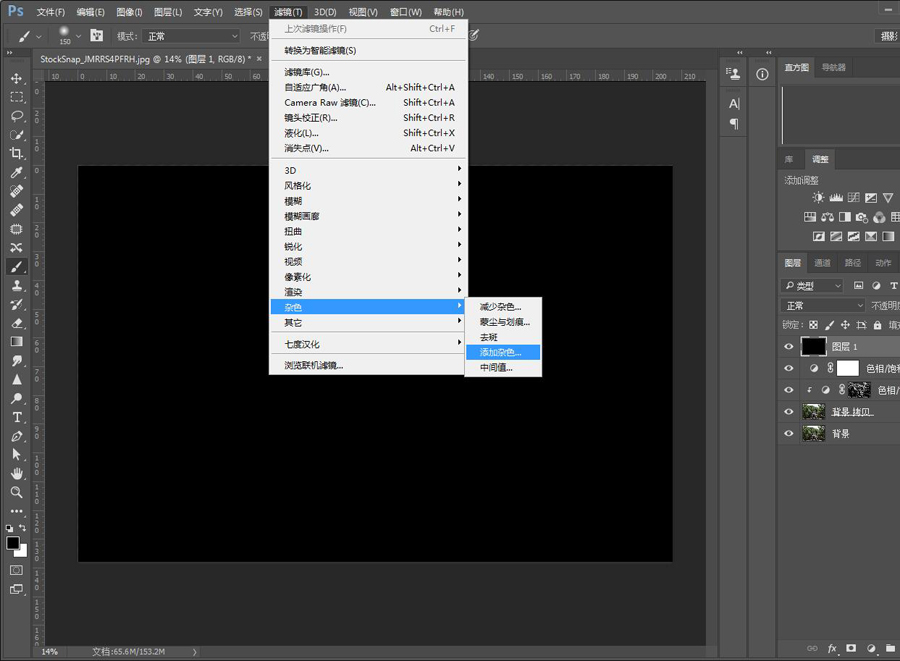
数值大致为如图
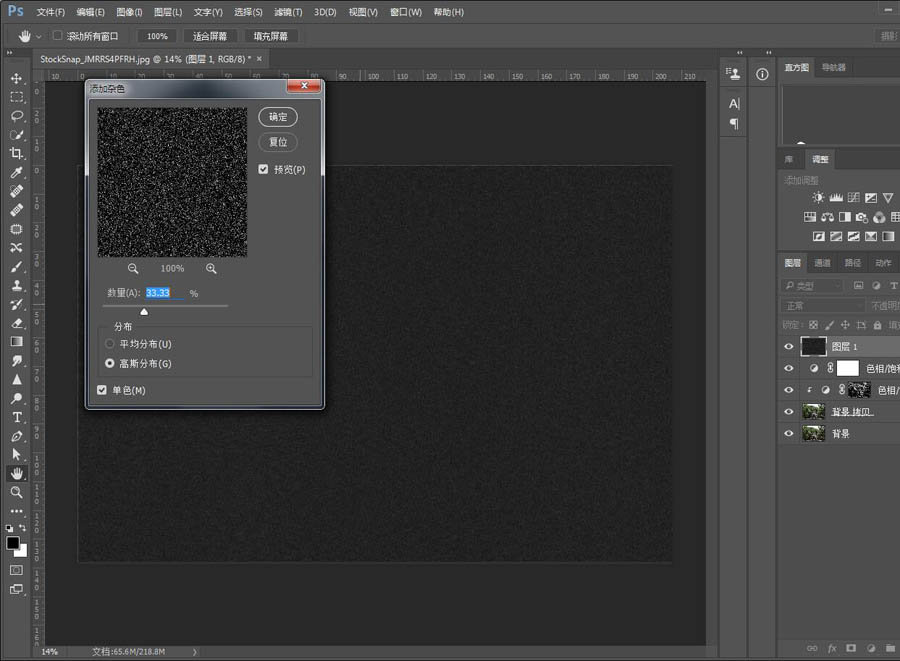
7.选择photoshop中的 滤镜——模糊——高斯模糊
数值越大雪花越大,先制作小一点的,所以数值不用很大
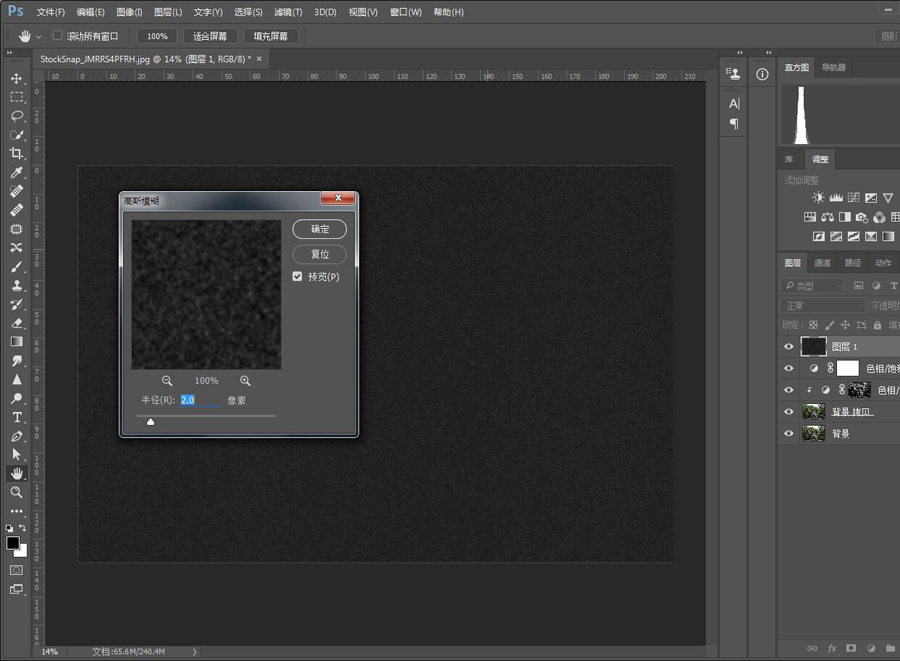
8.将图层模式改成滤色
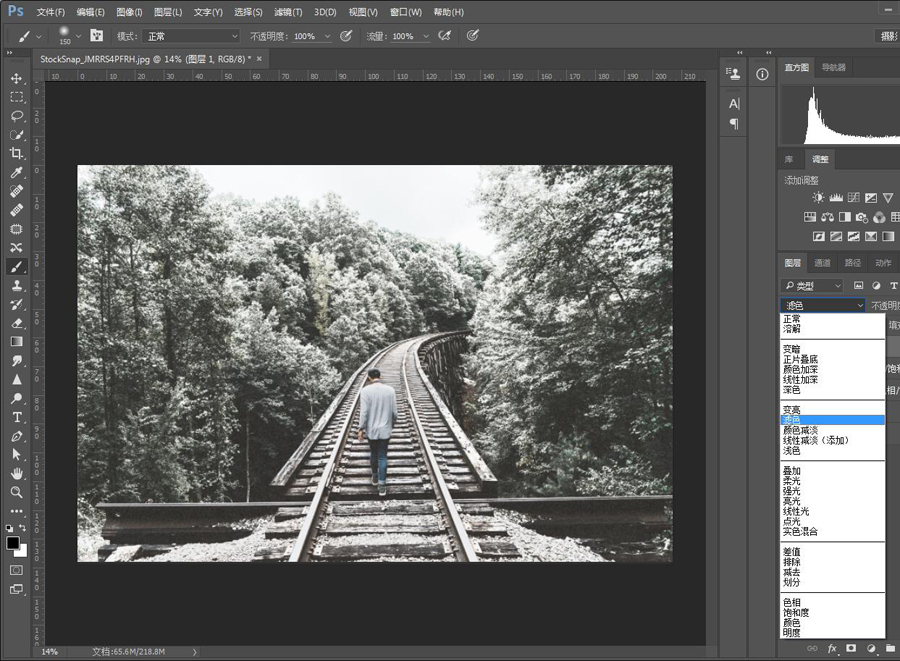
9.此时雪不是很明显,添加一个曲线图层,将曲线调成下图形状,进行微调,调整到自己满意的情况

10.正在下的雪是有前后位置和大小变化的,所以要再增加大一点的雪花
将雪的两个图层进行复制
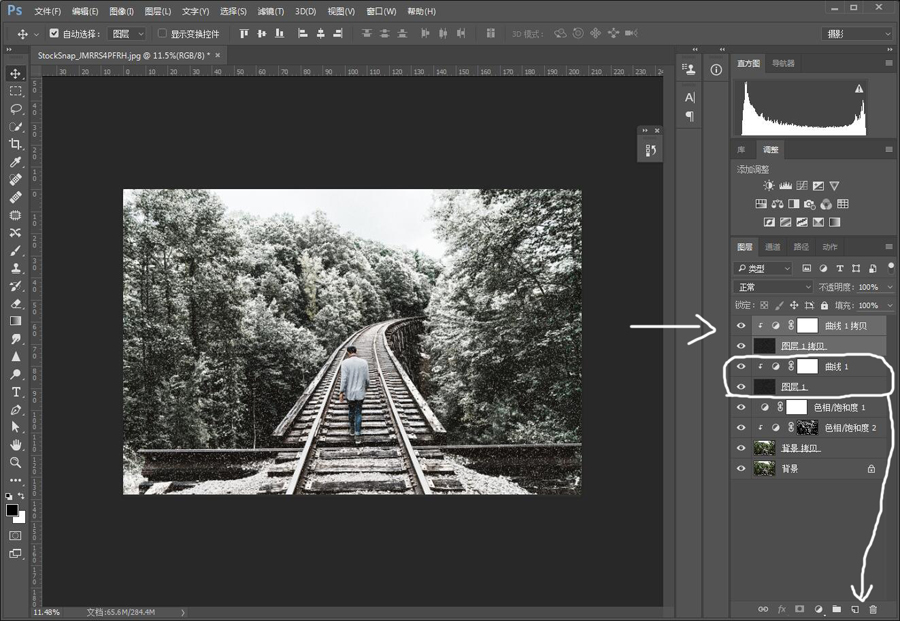
点击拷贝的新图层,按crtl+t(自由变换),将图层拉大(如图),目的是将小的雪拉成大的雪花,拉多大自己定
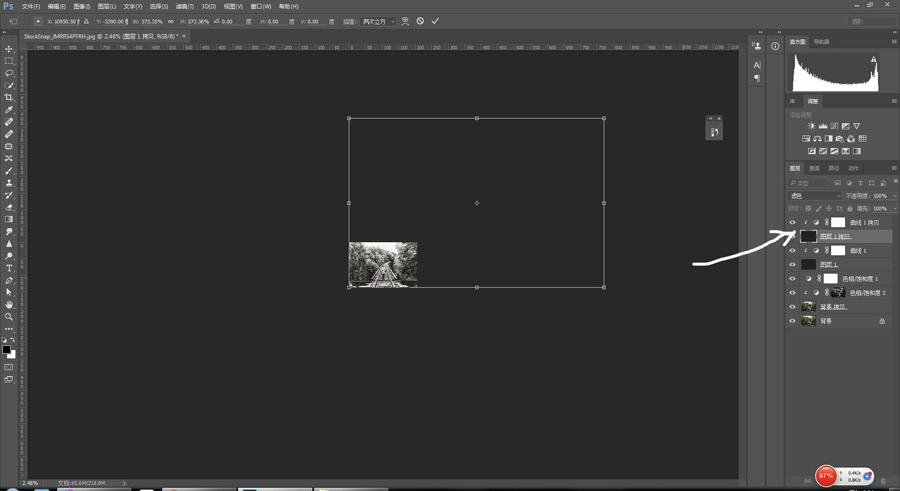
如果觉得雪太多,想要去掉一些雪,可以在此图层建一个白蒙版
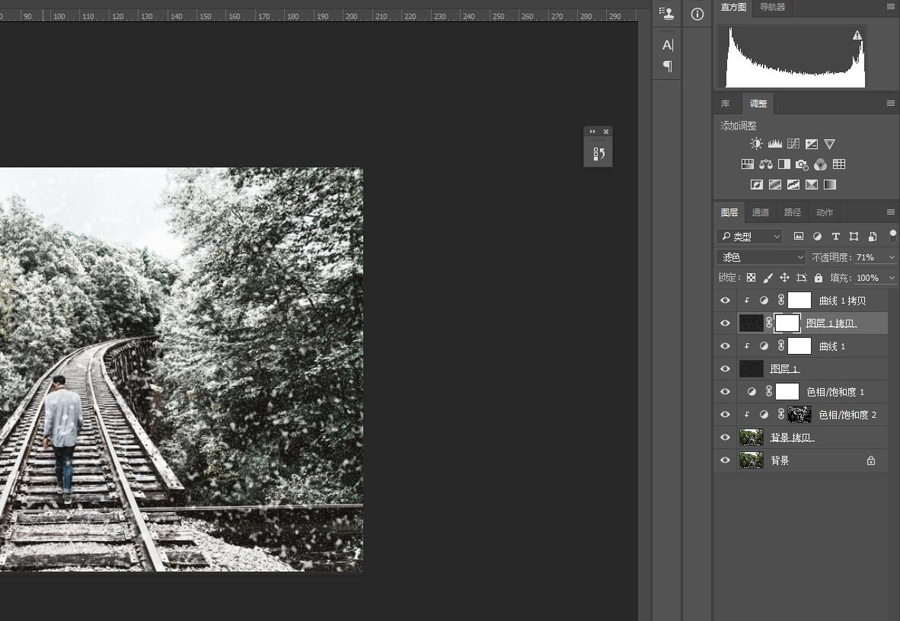
建蒙版的方式如下图,点击此图层,按下方的蒙版小图标
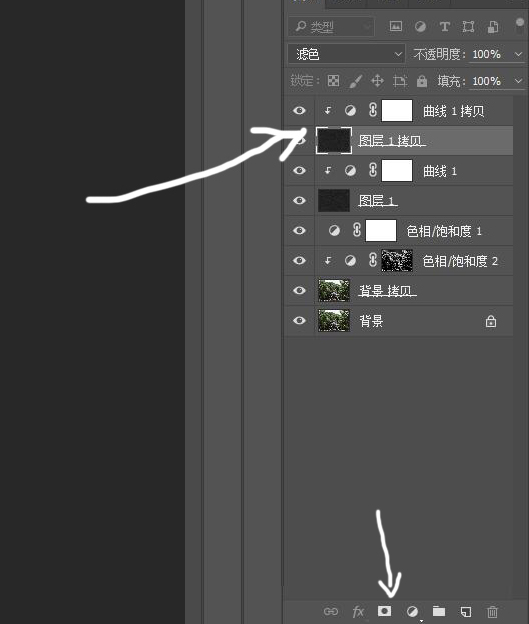
用黑色的画笔工具在蒙版上将不要的雪花刷掉
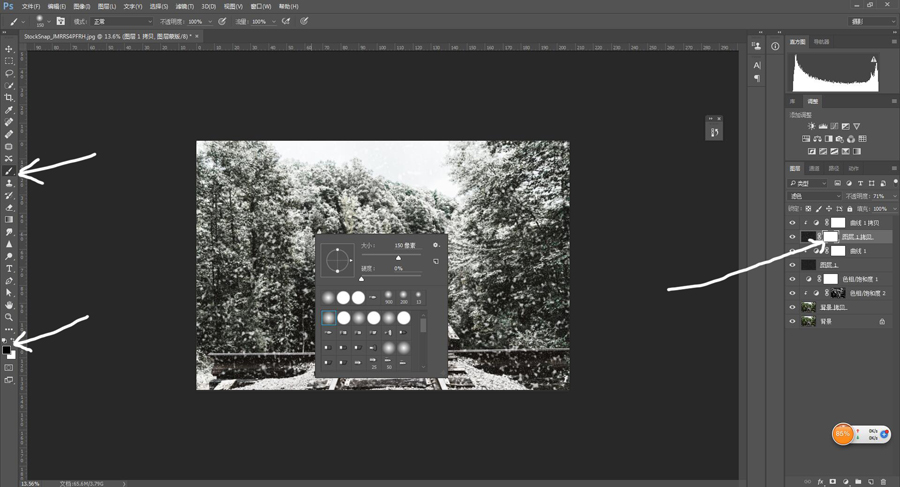
完成

原图奉上 欢迎交作业








