Photoshop调出外景人像复古柔和艺术效果

来源:摄影社区 作者: 某人杨_photo
配色思路

从片中可以看出主要景物近处的有人物和栏杆,远处的海水,天空和礁石。为体现出远近层次,近处景物选择了偏黄的色调,远处景物选择了偏青色调。
调色
以下面这张照片为例,先放上对比图:
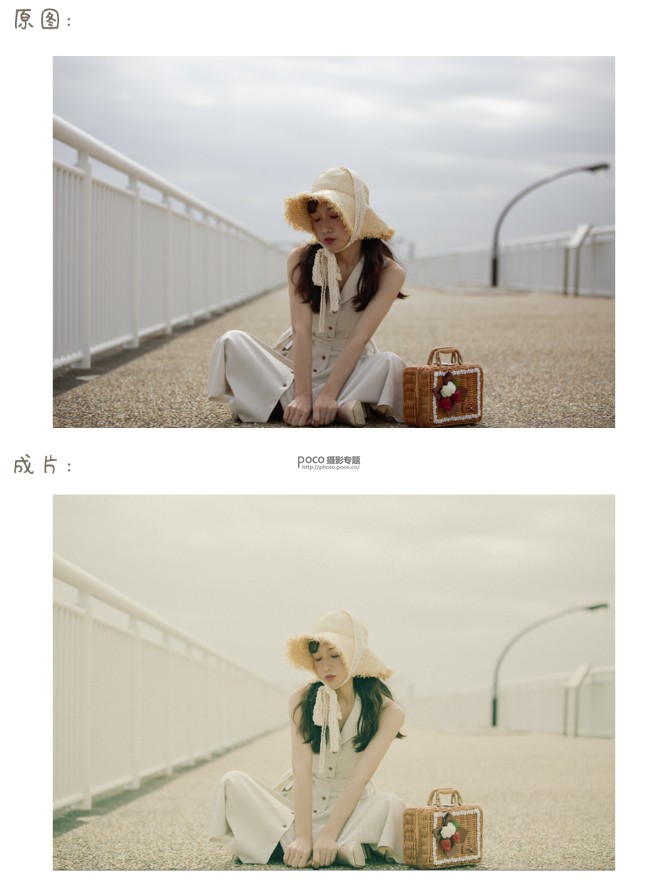
LR部分
首先分析原片:
1.整体画面偏暗;
2.画面偏冷;
需要增加色温;
3.高光,阴影对比不太舒服,需要调整。
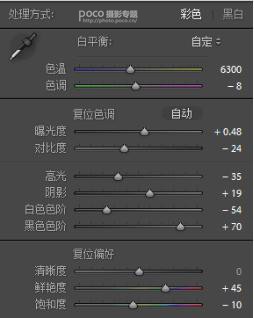
调整后得到:

曲线
对色调曲线调整:曲线部分相对原理比较复杂,篇幅限制这里就不多讲解;
RGB曲线:去除阴影的“色黑”,去除高光太亮发白;
红,蓝,绿曲线:S型增加对比。
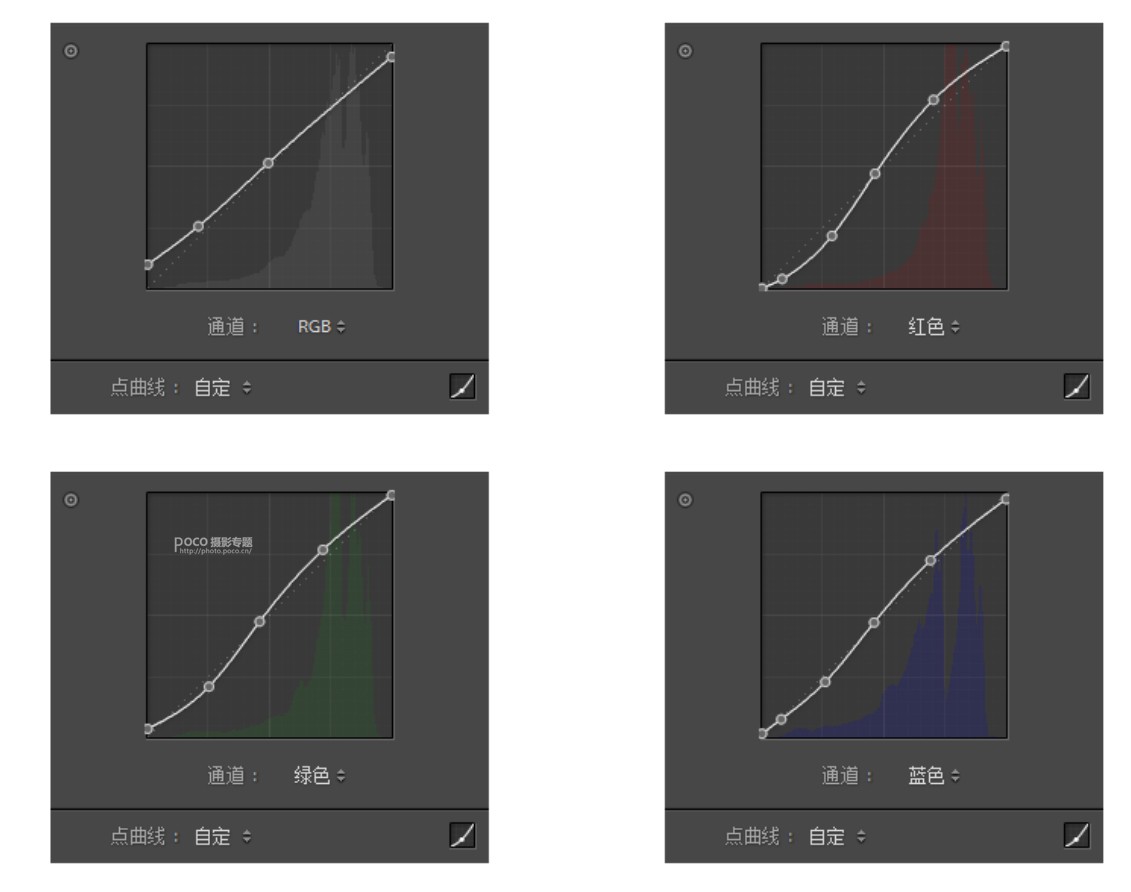
调整颜色
对各个颜色进行调整:这一部分需要逐个分析图片当中的颜色:
红色:在图中主要控制嘴唇和箱子的装饰物;
橙色:主要影响皮肤;
黄色:帽子和皮肤以及大部分环境颜色;
绿色:因为降低了整体色调,所以对整个图片有少许影响。
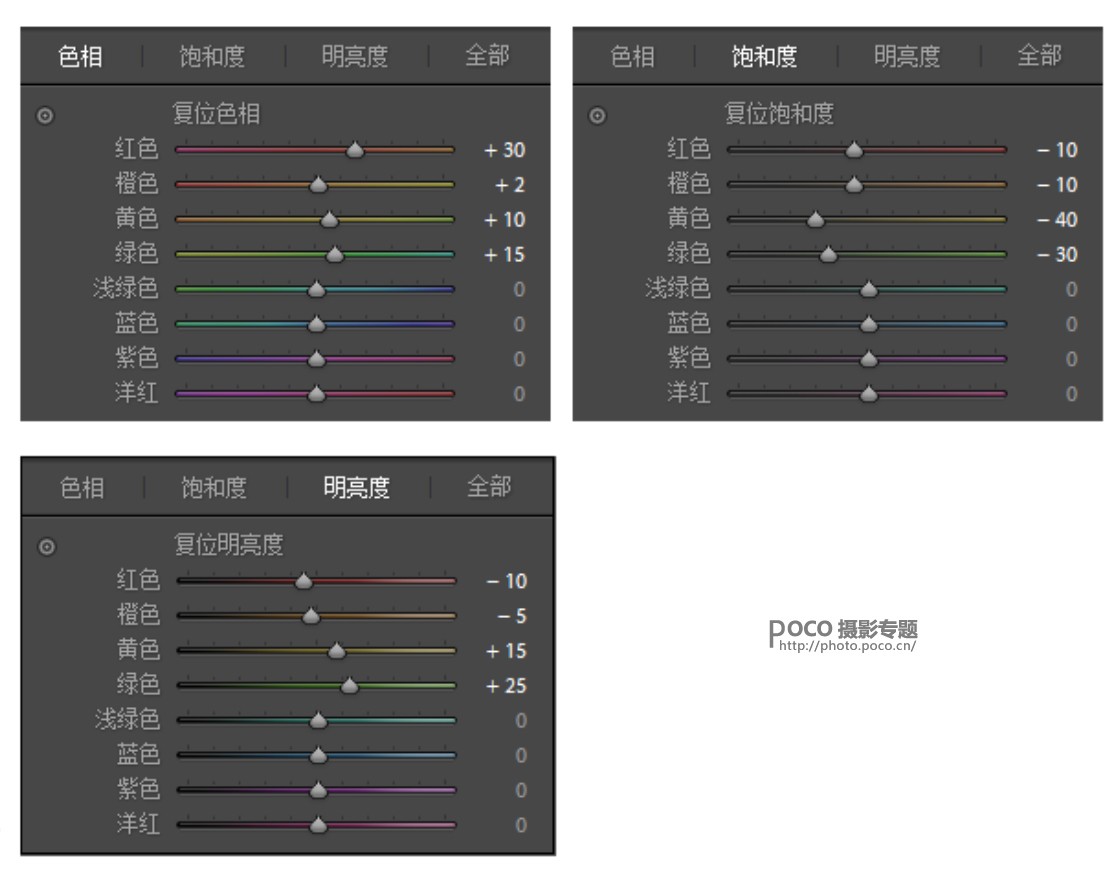
由于调整了曲线之后,颜色鲜艳度升高,所以各个颜色饱和度我都降低了一点。嘴唇颜色我觉得有点抢眼,调整了色相并降低明度。

效果部分我增加了一点颗粒,颗粒大小和数量小可爱们可以根据自己喜好调整:
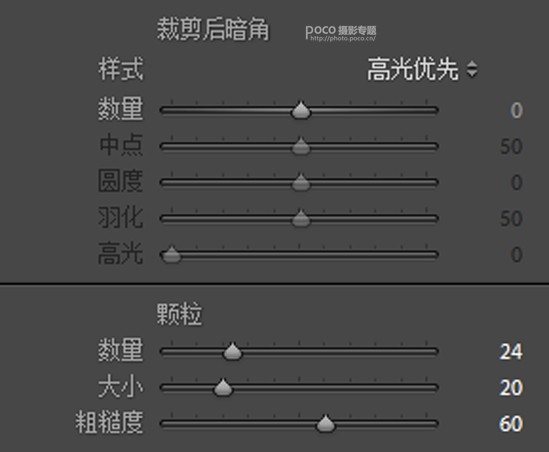
相机校准
这部分需要用到色环中的对比色知识,有兴趣的小可爱可以自己了解一下:
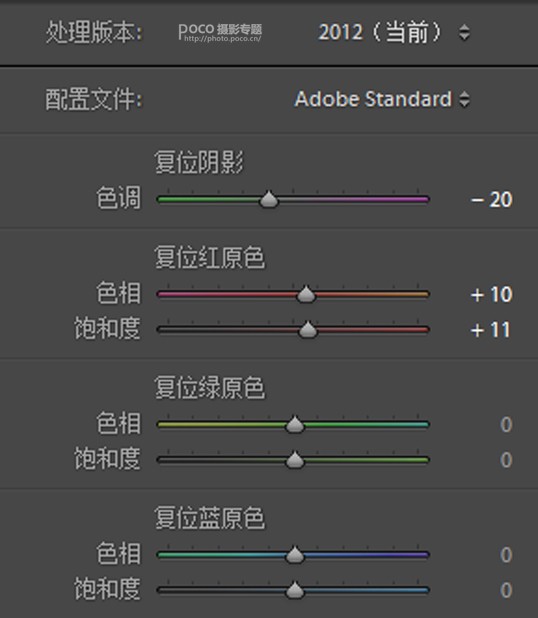
得到:

这样调节之后,把皮肤多余的红色去除,整体色调从偏紫红变成偏黄绿,更适合我们下一步进入PS调整。到这里,LR部分结束,将照片导出,进入PS里继续调整。
PS部分
去瑕疵及磨皮
把照片导入PS后,我习惯首先做的是消除脸上的瑕疵:首先CTRL+J复制图层,之后用修补工具(快捷键:J),使用方法是圈住需要消除的脸部瑕疵,拖移到皮肤干净的地方即可消除。注:此步骤需要耐心和细致,不要图省事大片大片的圈,那样皮肤会变得很“脏”不好处理。
磨皮我用的插件是:Portraiture,很好用的一键磨皮插件,建议不要把磨皮强度开太高,否则人物五官也会被磨得比较模糊。

增加滤镜效果
在这里向各位小可爱推荐一个非常方便的插件:Alien skin.Exposure里面有超多很好看的仿胶片效果:
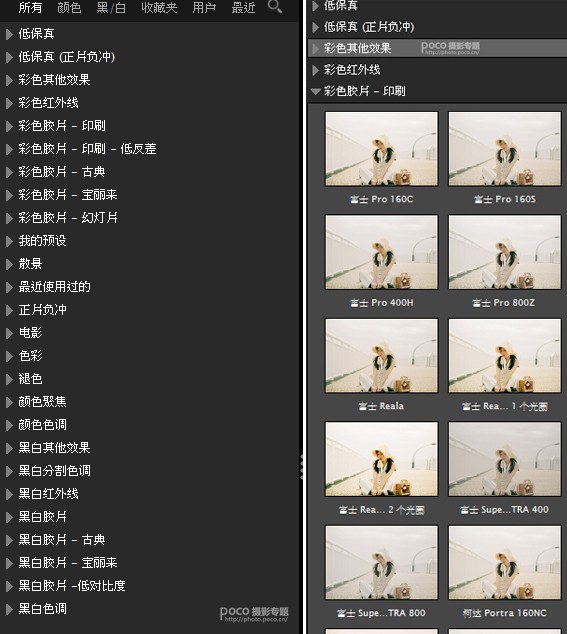
像我这样的选择困难症,每次都要挑半个小时以上~ 在这里我们选用滤镜:“彩色胶片-印刷-低反差”,并适当调整参数:
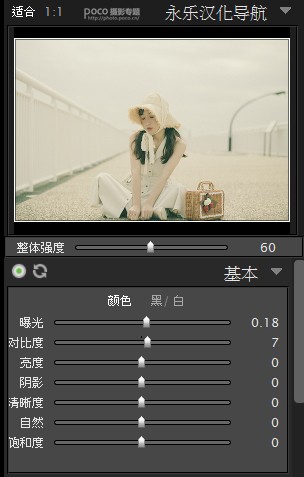
得到:

修脸
分析:片中模特小姐姐五官和表情都很好很自然基本不需要改动,头部由于姿势的原因,占比看起来略显大,肩膀也需要稍稍进行调整即可。根据分析后,调整得到最终成片:

本组其他作品





微博@某人杨_photo







