Photoshop调出外景人像唯美童话风格
来源: 摄影社区 作者: 半梦爱复古
先看看效果对比
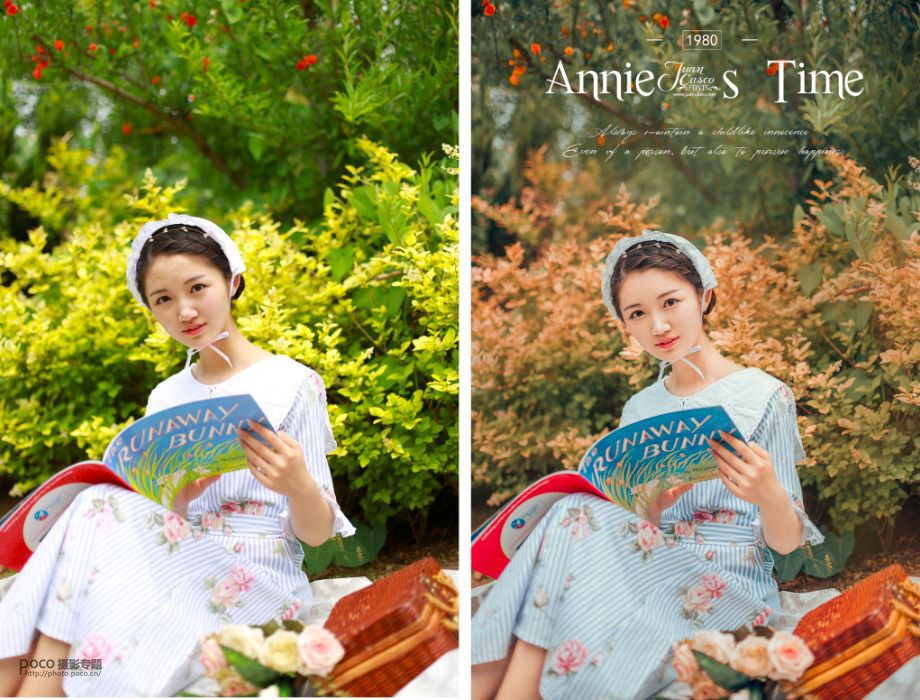


分析完原片接下来我们就可以开始修修修啦!本次主要用到的后期软件有LR和PS,所以大步骤也是分成两步走~
LR部分
我们首先把照片的Raw格式导入LR里,然后根据图片的情况调整曝光。因为拍摄时间快接近正午,对比比较强烈,所以要相对应地压低高光以及白色色阶,提高阴影以及黑色色阶,降低对比。
接着增加鲜艳度,突出主题色彩,同时适当降低整体饱和度。
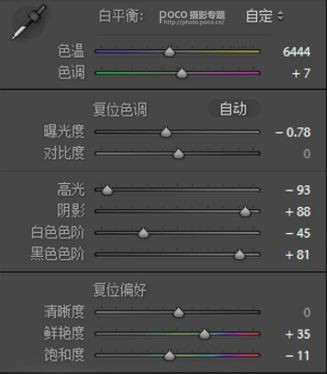
把曲线的暗部往上拉,使黑色部分呈现灰蒙感;同时调整红蓝绿三条曲线,调成一个微S形,使色彩变得更丰富。
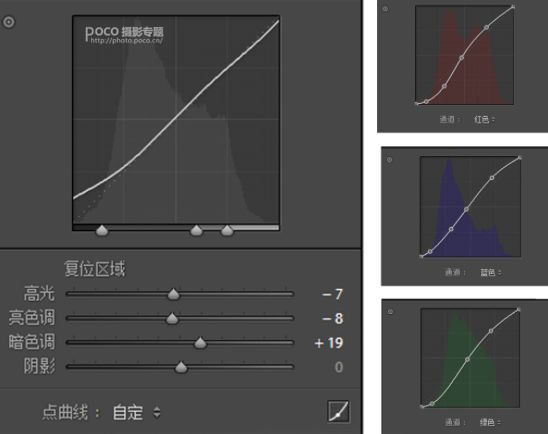
侧重点:
1、黄色色相往左拉增加红色,绿色也往左微调加一些黄,使色彩衔接得更自然;
2、饱和度都进行相对应的降低;
3、提高橙色的明亮度让人的脸部更白一些。
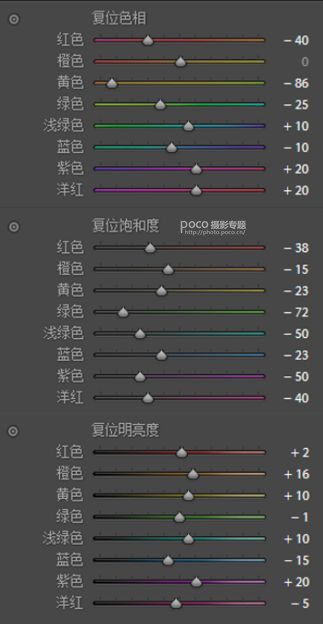
分离色调:
分离色调可以使照片的颜色更加丰富有氛围。
1、高光加蓝,让照片更加干净;
2、阴影加橙黄,暗部发暖。
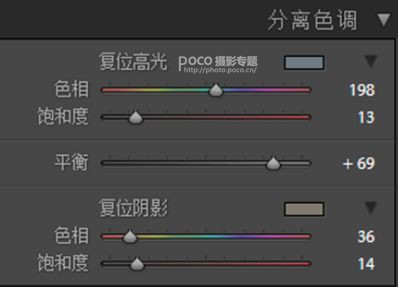
调整红绿蓝:
最后一步是调整红绿蓝原色。
1、红原色往右拉增加黄色;
2、绿原色往右拉增加蓝色;
3、增加蓝原色的饱和度,让整体颜色更明亮。
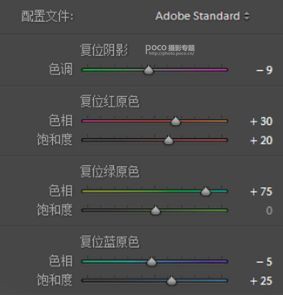
▼ 得到以下对比图:

PS部分
LR的基础调整完成之后将照片导出并导入PS里:
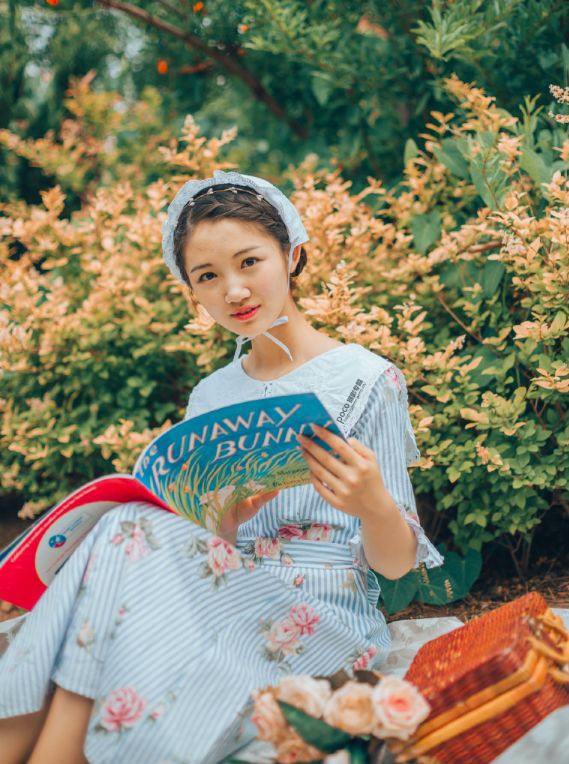
还需要处理的问题:
1、人的肤色暗沉不够通透;
2、背景的植物颜色衔接欠缺;
3、整体颜色还是没有呈现暖棕的电影海报效果。
继续调整:
了解问题所在之后,我们继续对照片进行调整:
1、曲线往上拉,美白肤色;
2、可选颜色里黄色去黄去黑,让皮肤更通透。
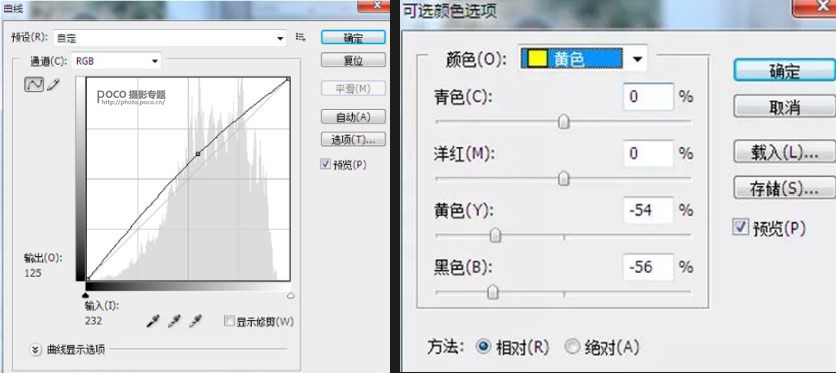
调整颜色使画面呈现出暖棕色调
我觉得绿色还是过于蓝绿了,所以:
1、可选颜色里绿色去青加黄让绿色和下面的红棕色植物衔接得更好一些;
2、新建一个图层用吸管工具,选取背景的红棕色,用柔边画笔降低透明度适当涂抹绿色与红棕色之间的边缘,降低背景的对比,突出主体;
3、色彩平衡里的阴影增加黄、洋红。红色,让整体颜色更加暖棕。
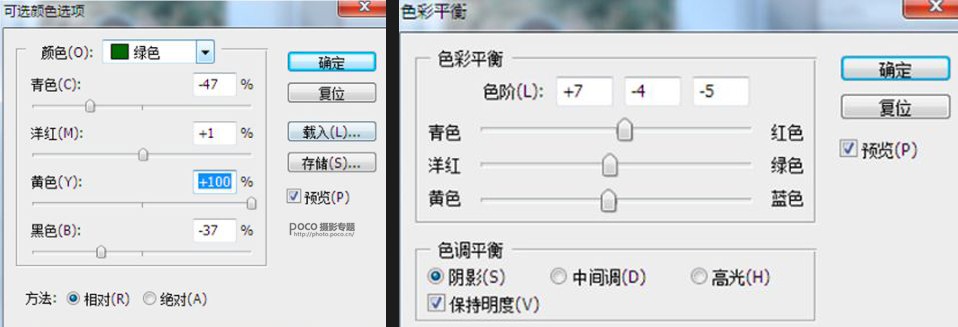
最后
整体画面颜色调整完成后接着对人物进行磨皮、液化、调整脸部的阴影高光让人物更加立体,由于这几点都太太太常规操作了,这里就略过不讲啦~
最后为照片添加字体,让画面更加具有童话电影的海报效果!

本组其他成片效果~









