Photoshop调出人像外景照片甜美通透效果

来源: 知乎 作者: Chris Chen
受《银翼杀手2049》启发的,我的拙劣的见解。
《银翼杀手2049》厚重的色彩与现代极简风格完美结合,堪称典范。
电影的色彩和调性是一个多维度的完形,抛砖引玉,从中取得一个切片应用在照片调色中。
本文着重思路的启发,若文中存在不恰当和错误,望各位大师指出和纠正。
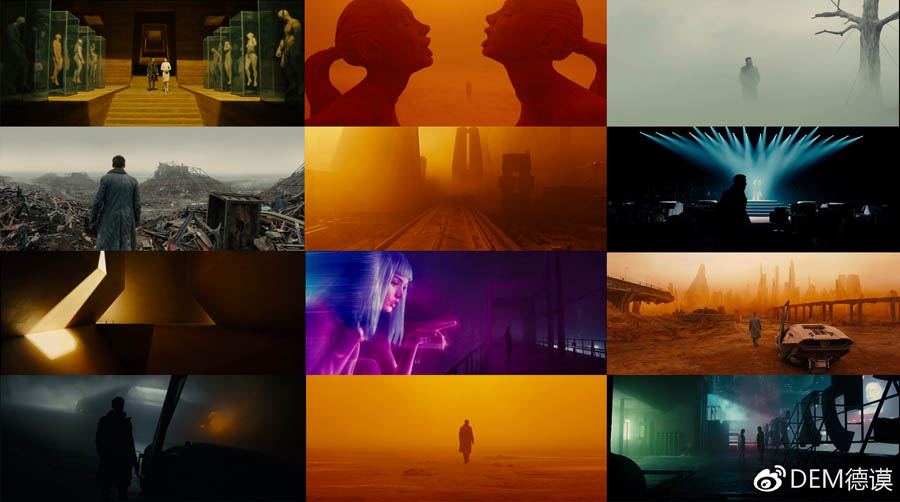
本文主要分析这组场照的思路,感谢@迷失人形QUQ 出镜。

0.前置的基础原理
0-0. 如何保持画面通透 通透感是小清新人像摄影中最重要的因素,其中前期的光影对比占了很大因素。
从直方图上看,通透意味着黑场到底,白场到顶,色阶分布有起伏,过渡自然。
笔者在后期中主要利用去除薄雾效果和色阶调整图层获得通透感。
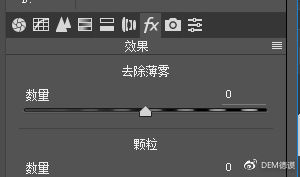
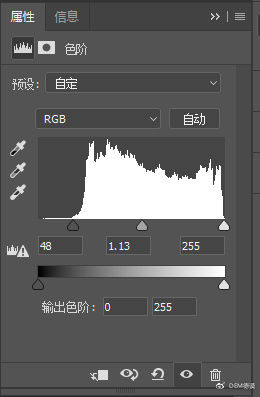
0-1. 如何大幅度调整颜色
目标色与源色在色轮上相差120度以上时,很难在Lr或者ACR中一次性调整到位,
故在HSV/灰度面板中第一次调整,后在Ps中使用可选颜色调整图层进行第二次调整。
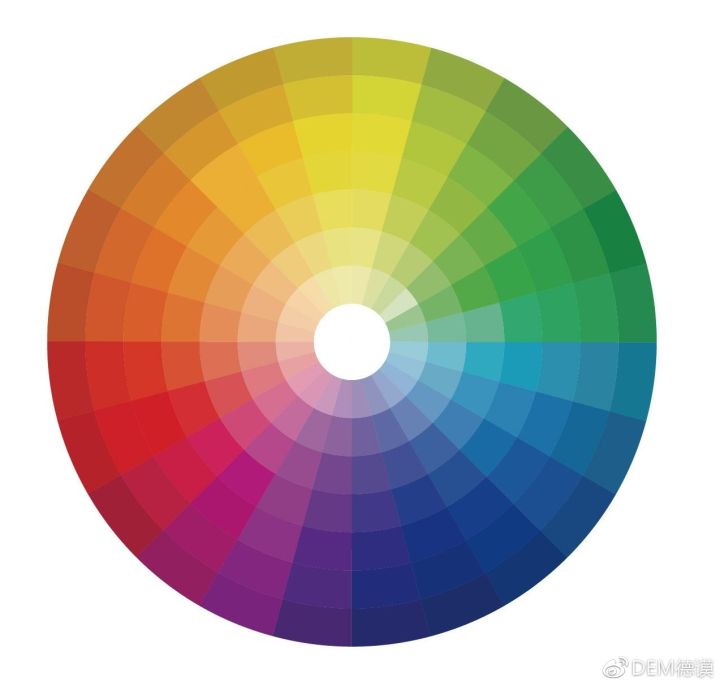
本文中以绿叶变红为例给出具体操作。
1. 整体的调性分析
这一段电影画面是本文调色目标的参考,基调是靛蓝,作为补色的暖色是樱红。

在ACR中打开RAW文件:
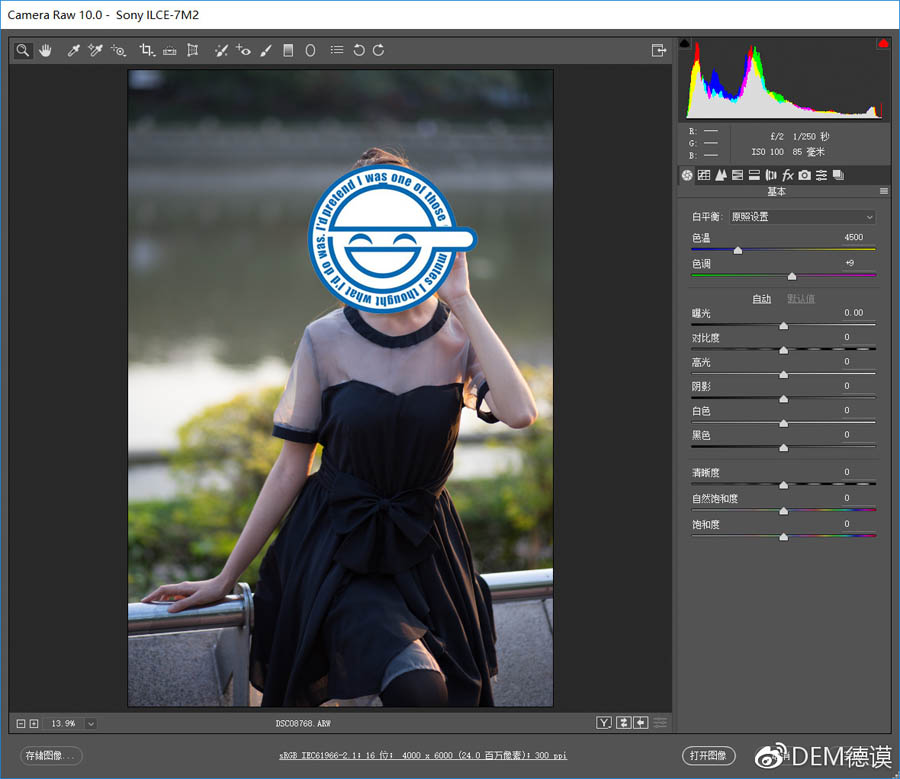
拍摄于黄昏时间段,天幕已经泛蓝,给阴影镀上了一层蓝色,但是不明显;
画面中的绿色是需要剔除的颜色; 整体倾向向左曝光,需要适当拉回。
2. 具体的操作步骤
2-0. 写在前面 以下各项参数只是参考值,在不同的图片上直接复制使用往往得不到正确的效果;
笔者倾向于还原拍摄时的光线环境,整体曝光未做大幅度调整。
2-1. ACR中的调整
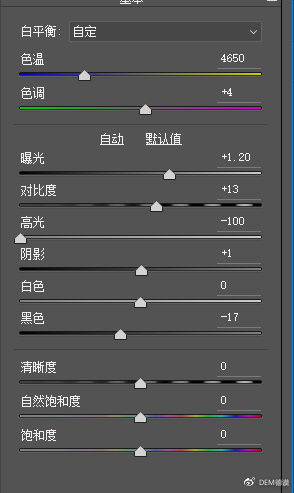
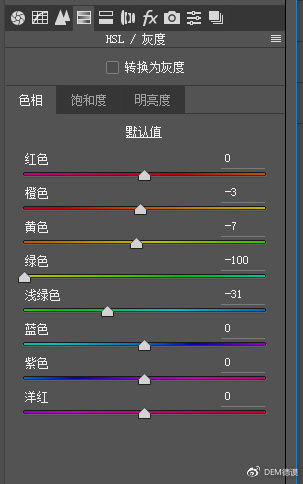
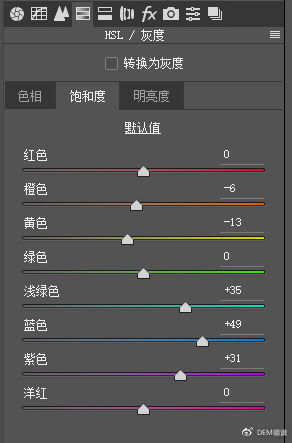
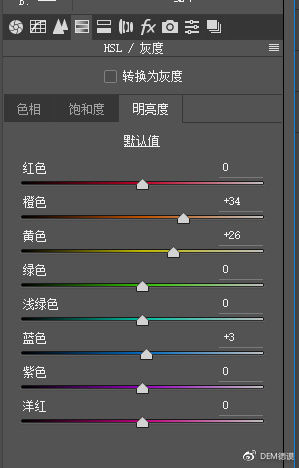

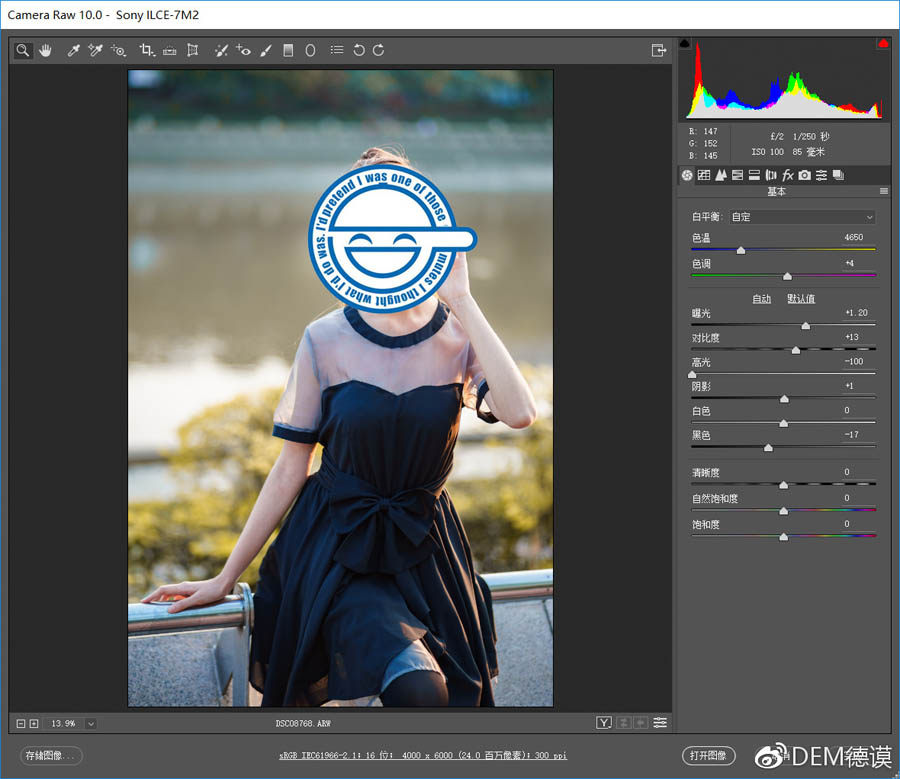
2-2. PS中的调整
第一步是液化、磨皮、调整皮肤光影、修复bug:

这是各大教程中已经讲解很完善的技术,本文不再赘;
创建可选颜色图层,参数如下:
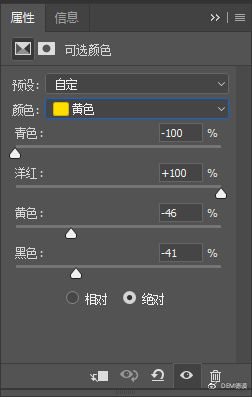
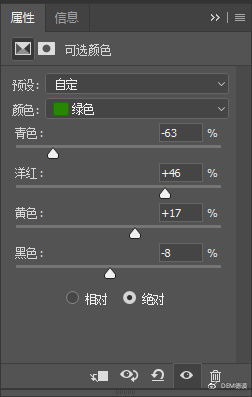
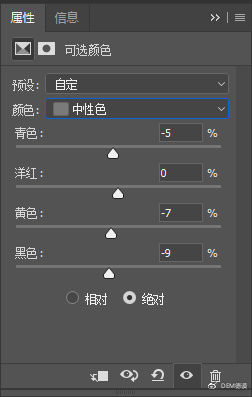

创建蒙版擦掉除树叶外部分:
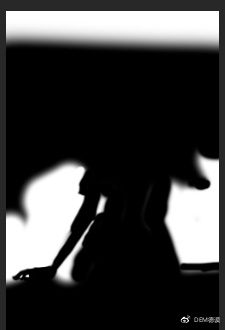
获得如下效果:

此时树叶部分的通透度略低,创建色阶图层,参数如下:
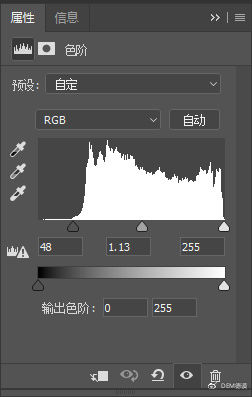
将可选颜色的蒙版复制到色阶上:
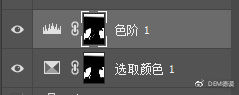
此时效果如下:

最后再次叠加色阶图层调整整体通透感:
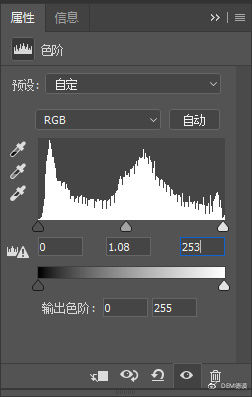
输出锐化后,完成:








