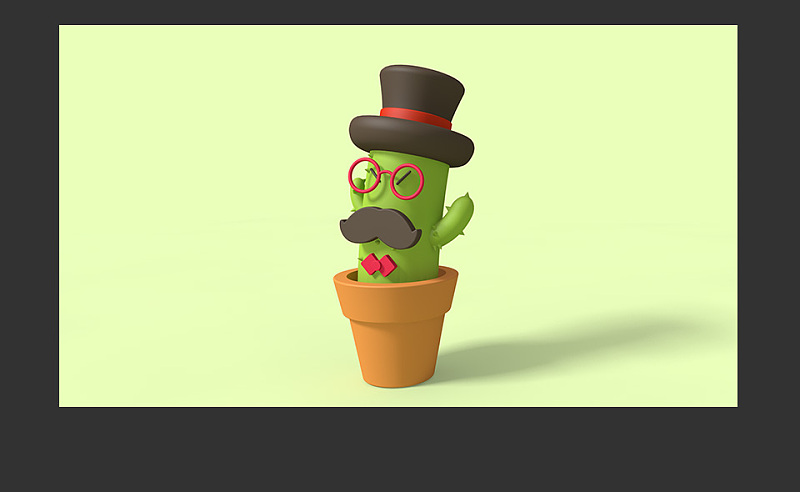C4D制作卡通风格的3D仙人掌图标

来源:站酷 作者:特立独行的琥
1. 打开预设文件(看原文链接领取~)
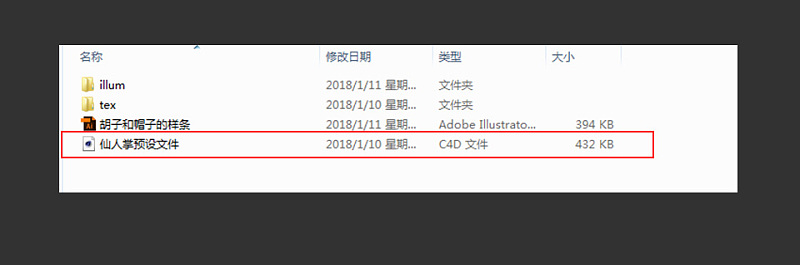
2. 新建一个圆柱体

3. 圆柱体的具体参数如下图所示
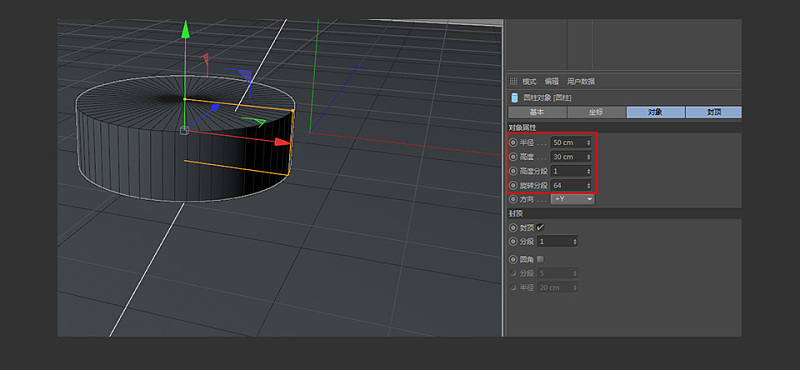
4. 对圆柱体进行向下移动复制一份(按住ctrl+长按鼠标左键),圆柱的具体参数如下图所示
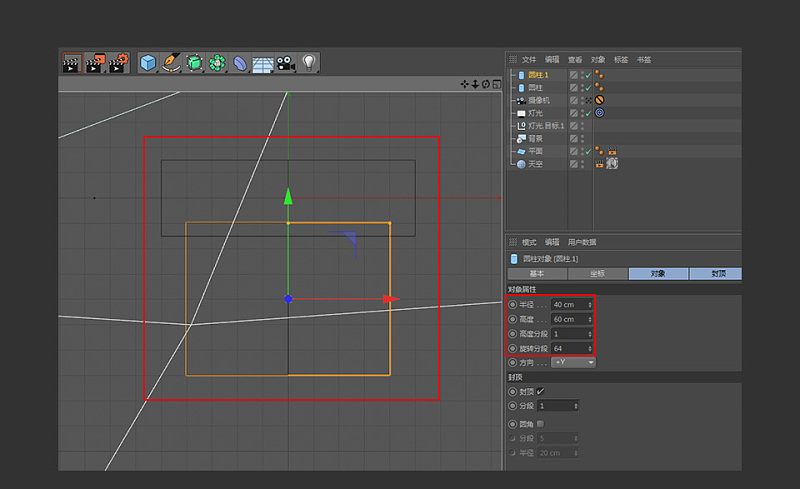
5. 按住shift键多选选中两个圆柱体,进行塌陷操作(快捷键C)
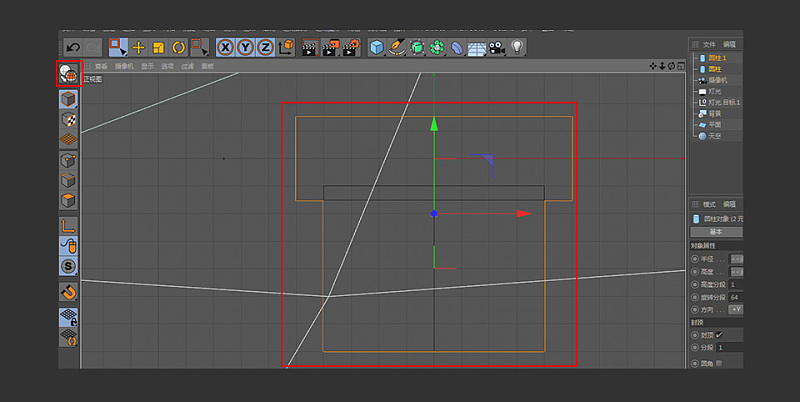
6. 塌陷完成后到点模式中用框选工具(快捷键0)选中所有的点,鼠标右键呼出菜单选择优化
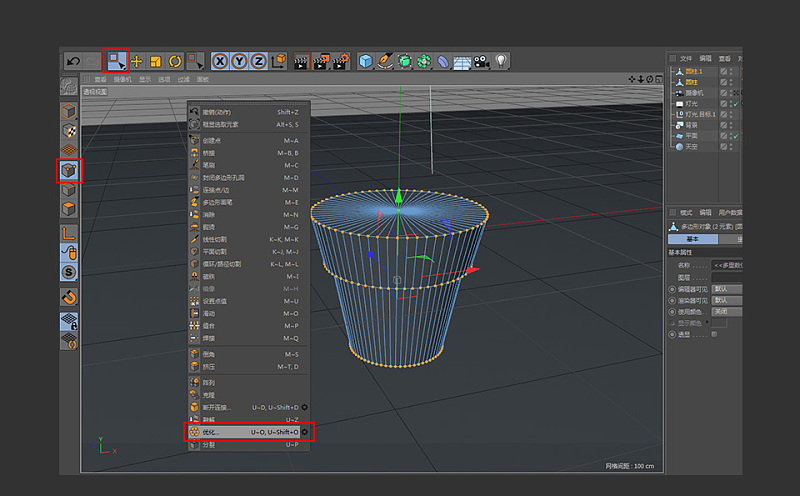
7. 使用框选工具(快捷键0)选中图中所示的点
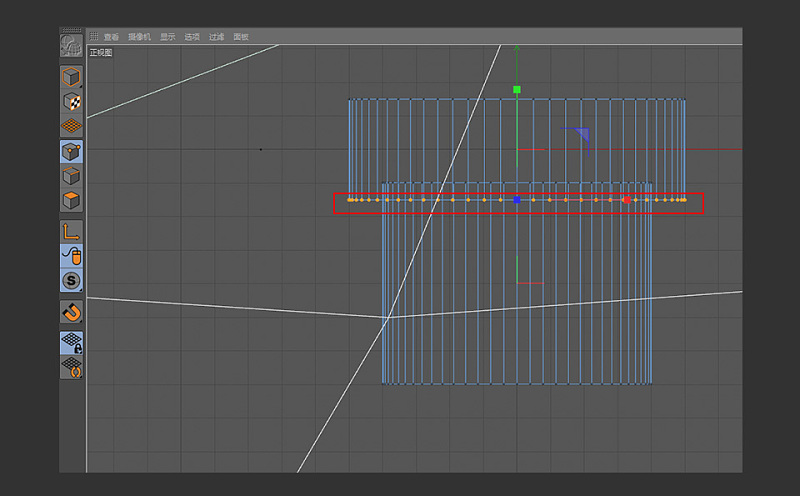
8. 使用缩放对选中的点进行适当的缩放,效果如下图所示
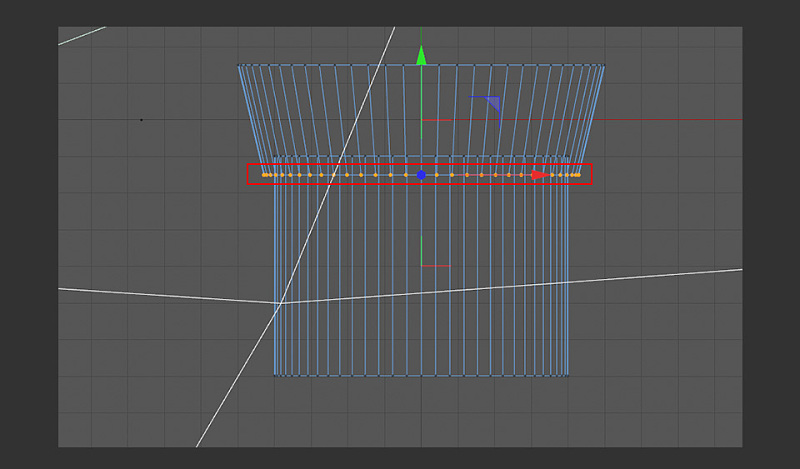
9. 同样的,对下方的圆柱进行同样的操作,效果如下图所示
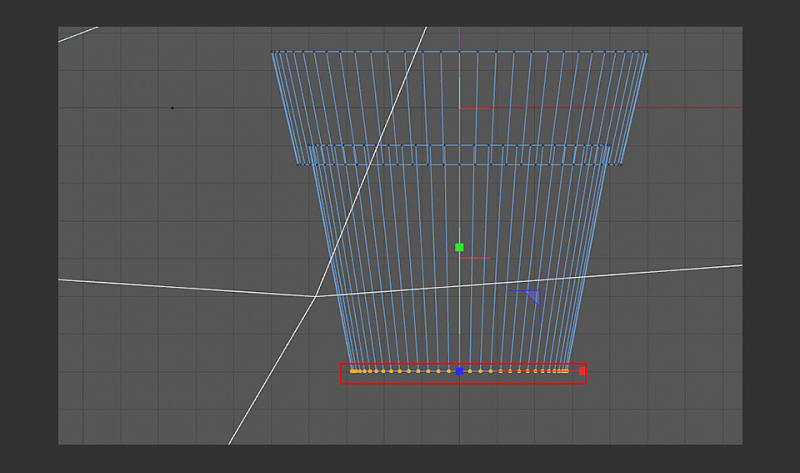
10. 到线模式中使用循环选择工具(快捷键U~L)选中图中所示的边
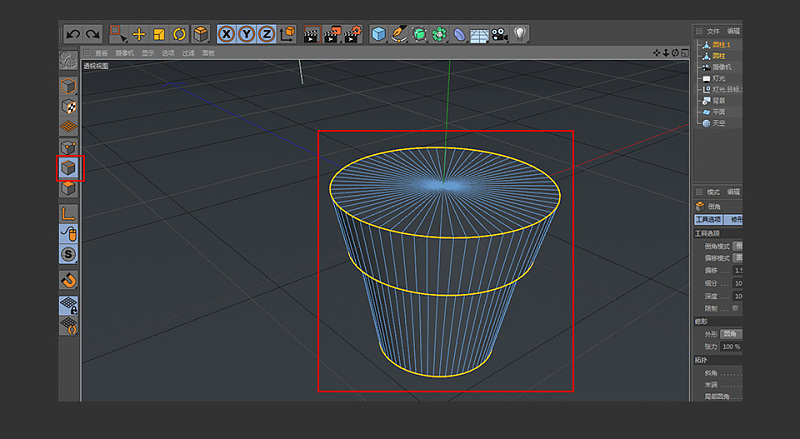
11. 选择完成后,鼠标右键呼出菜单,选择倒角命令,倒角参数如下图所示,倒角效果如下图所示
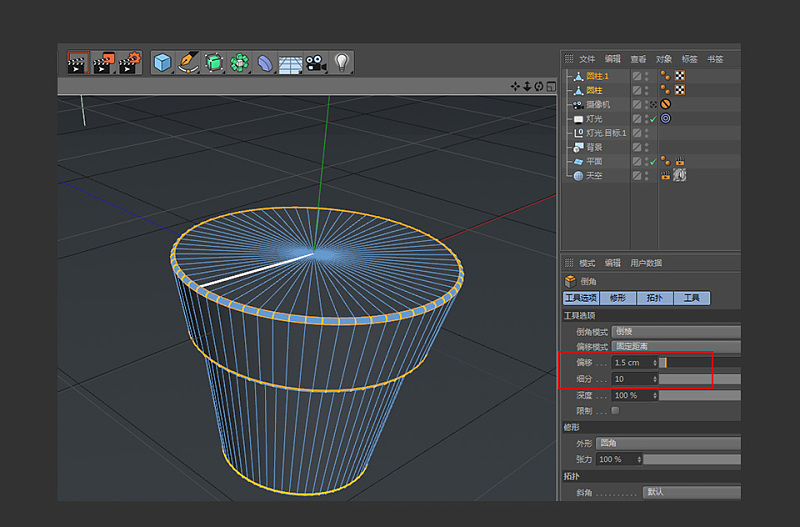
12. 到面模式当中使用循环选择选择图中所示的面,并右键呼出菜单选中内部挤压
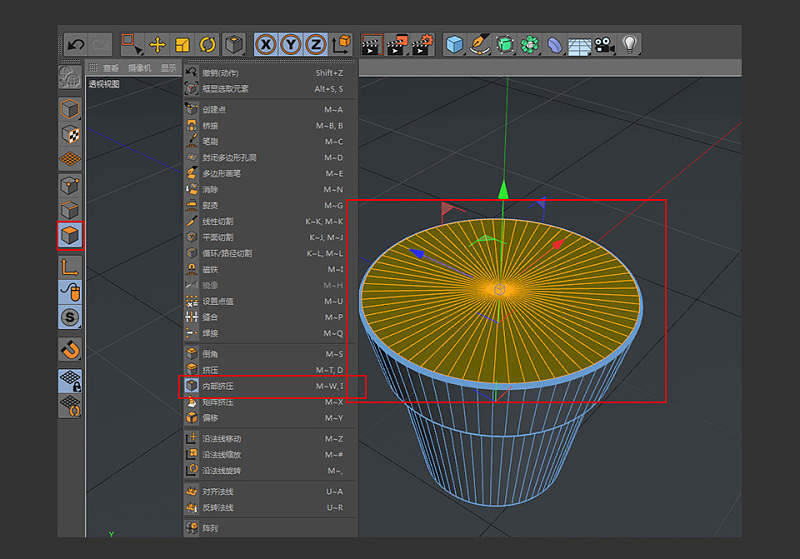
13. 内部挤压效果如下图所示
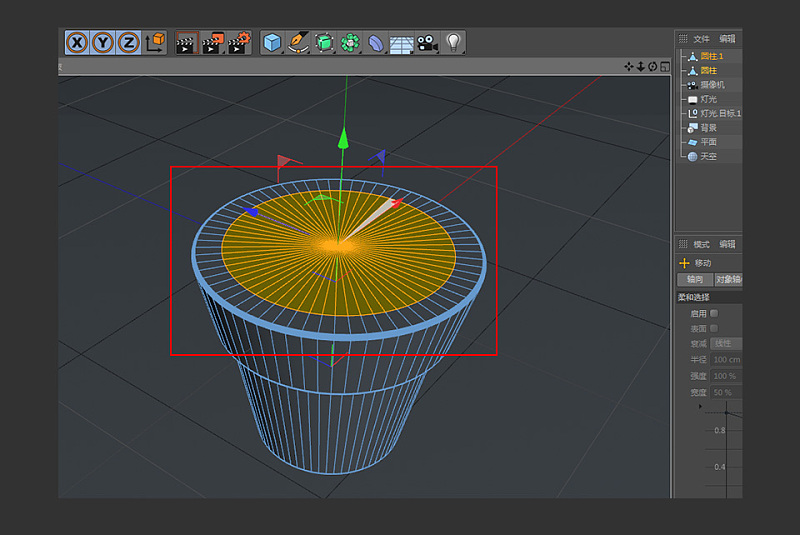
14. 按住CTRL键并长按鼠标左键在绿色方向键的方向上进行向下移动,效果如下图所示
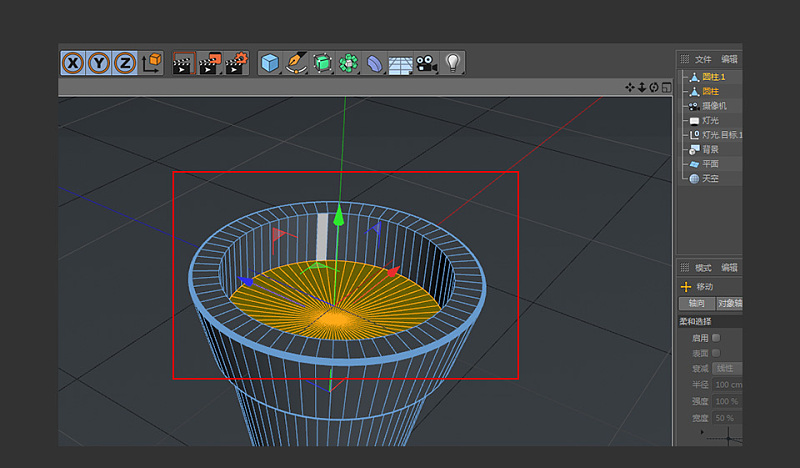
15. 新建一个胶囊,胶囊的参数如下图所示
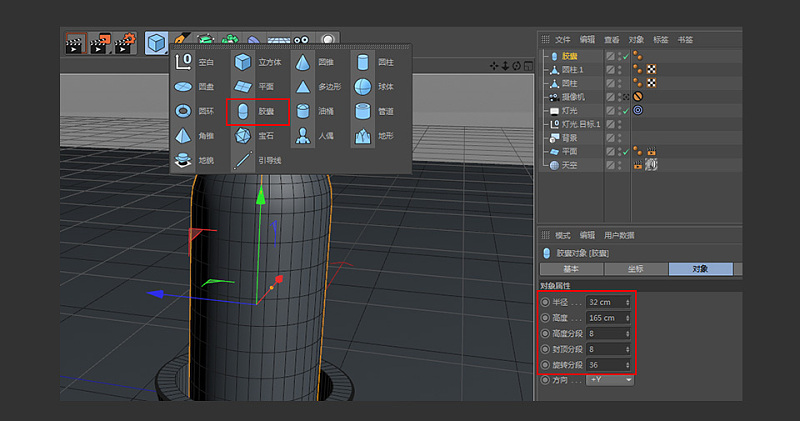
16. 选中胶囊,长按shift键新建一个扭曲命令(注意层级关系)
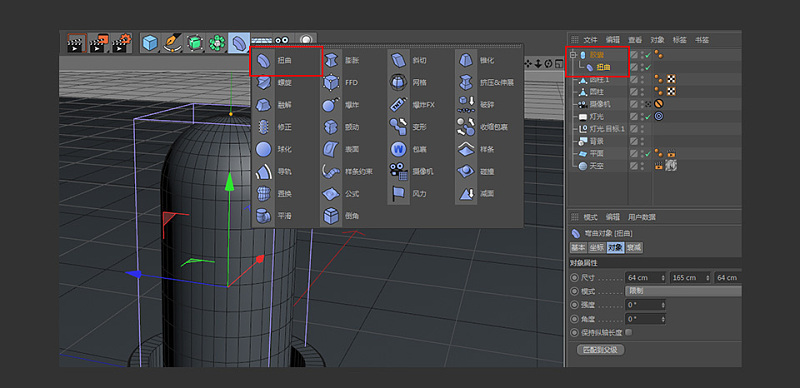
17. 将强度和角度分别改为以下数值

18. 选中胶囊,移动复制一份出来,并且对胶囊的大小进行适当的调整
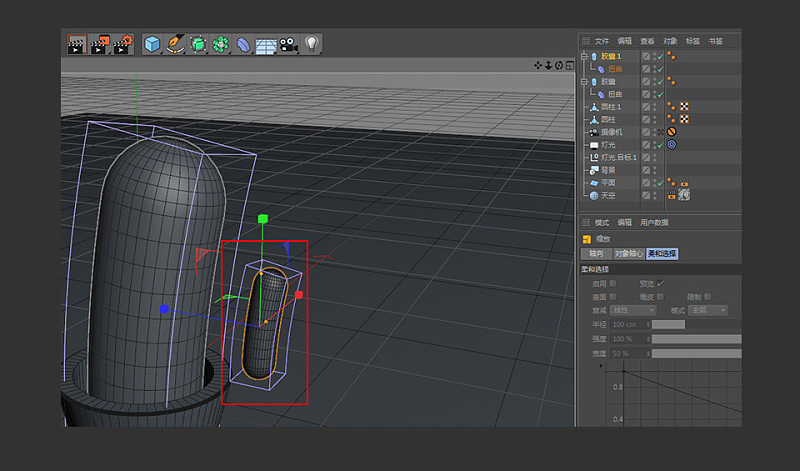
19. 将复制出来的胶囊中的弯曲数值的角度改为0度,并适当加强弯曲的强度,效果如下图所示(可增加胶囊的高度分段使弯曲更加顺滑)
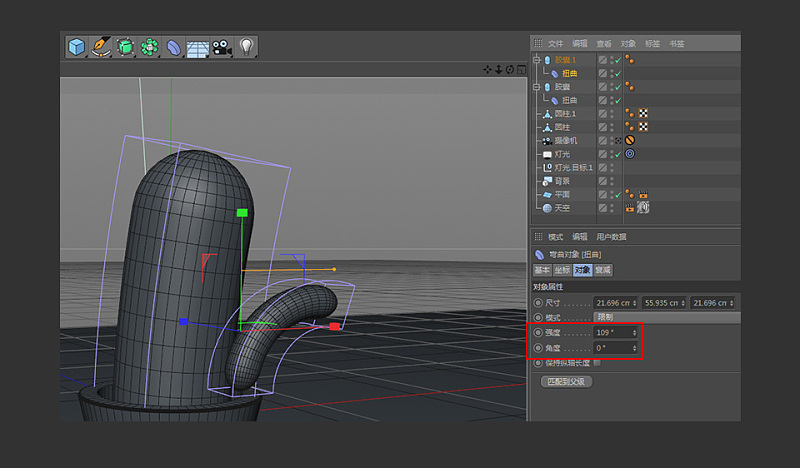
20. 使用旋转工具对胶囊进行角度调整,并使用移动工具对胶囊的位置进行调整,效果如下图所示(可适当对胶囊的大小进行调整)
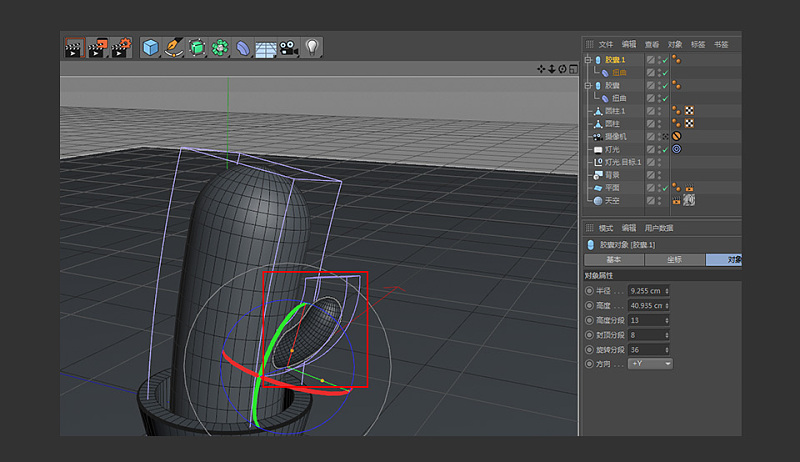
21. 使用同样的方法制作出另外一只仙人掌的分支

22. 新建一个圆锥,圆锥的具体参数如下图所示

23. 在运动图形当中新建一个克隆,并将圆锥拖拽到克隆当中,将克隆的类型改为对象
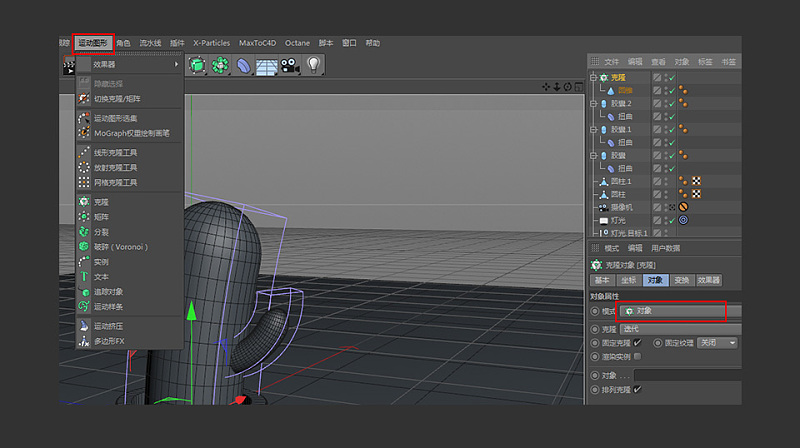
24. 选中作为较大手臂的胶囊,将其拖拽到克隆选项中的对象当中,并将分布改为表面,完成后到变换当中的旋转中调整角度,效果如下图所示(可对克隆的数量进行适当的调整)
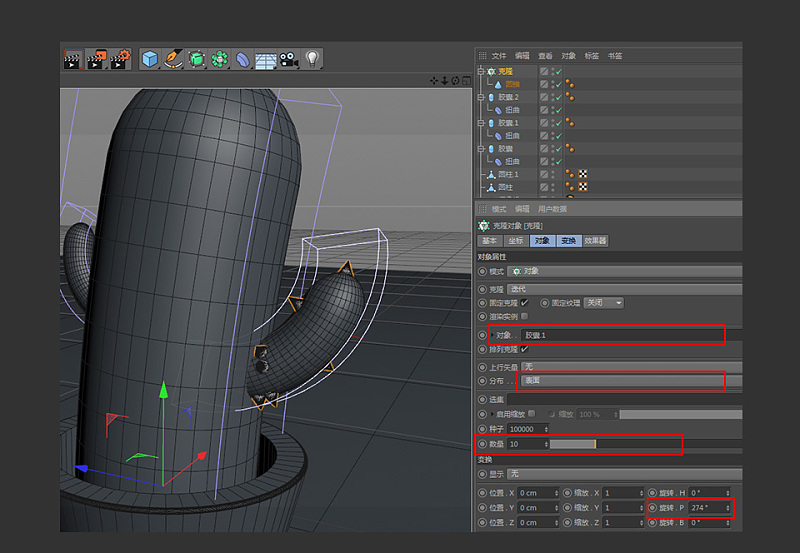
25. 使用同样的方法制作出其它部分的仙人掌的刺,效果如下图所示

26. 以上完成后新建一个胶囊,胶囊的具体参数如下图所示,将其移动到对应的地方作为眼睛(另一只眼睛使用移动复制的方法做出)
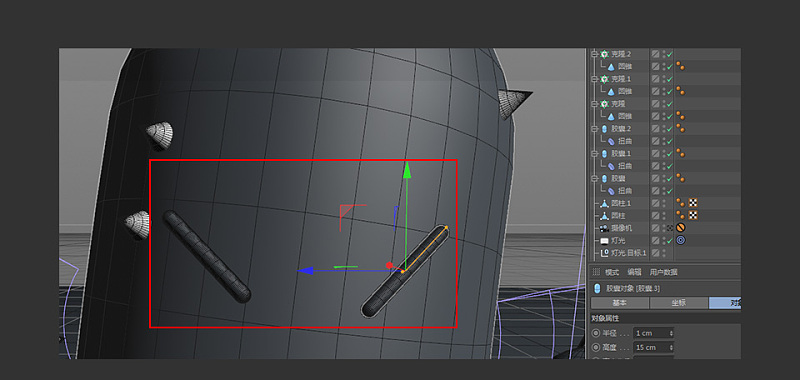
27. 眼睛制作完成后在文件菜单中找到导入的选项
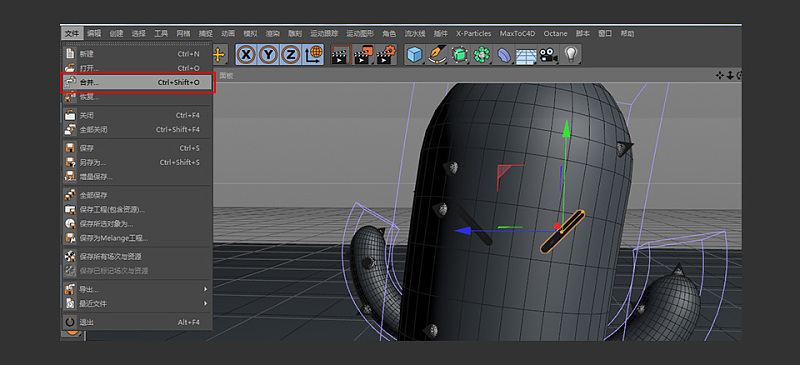
28. 选择预设文件当中胡子和帽子样条的AI文件
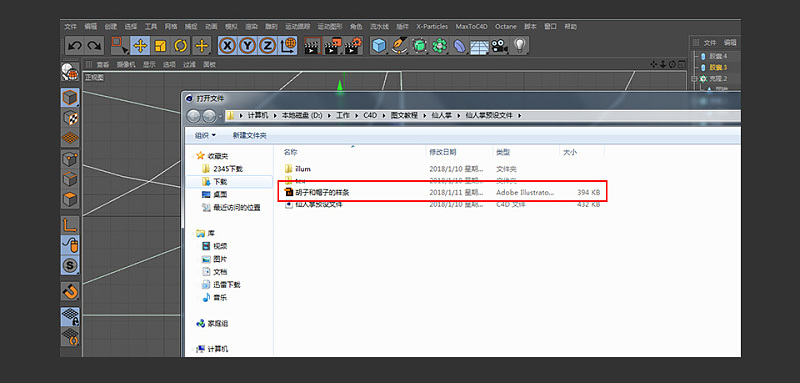
29. 点击确定
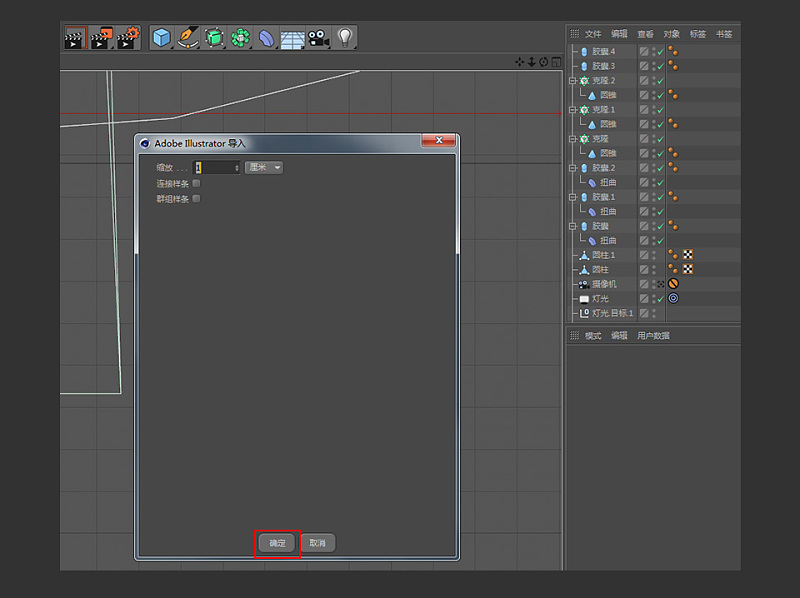
30. 新建一个挤压命令,将胡子的样条线拖拽到挤压当中,所得效果如下图所示

31. 对胡子的大小,朝向,位置进行相应的调整,效果如下图所示
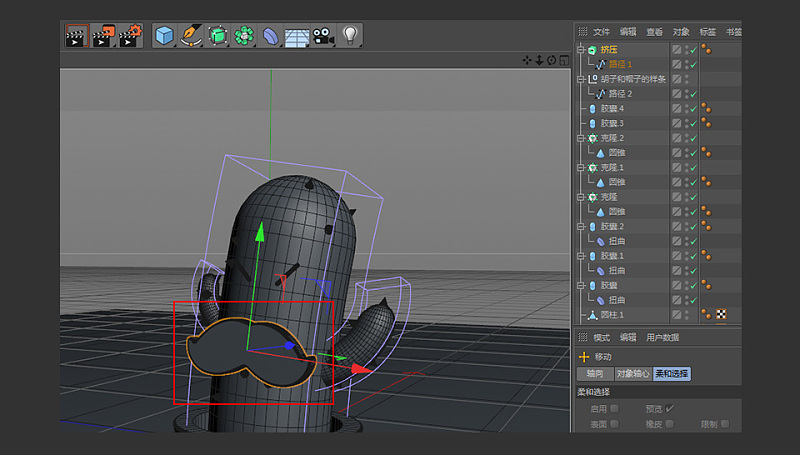
32. 新建一个旋转命令,将帽子的样条线给到旋转命令当中,效果如下图所示
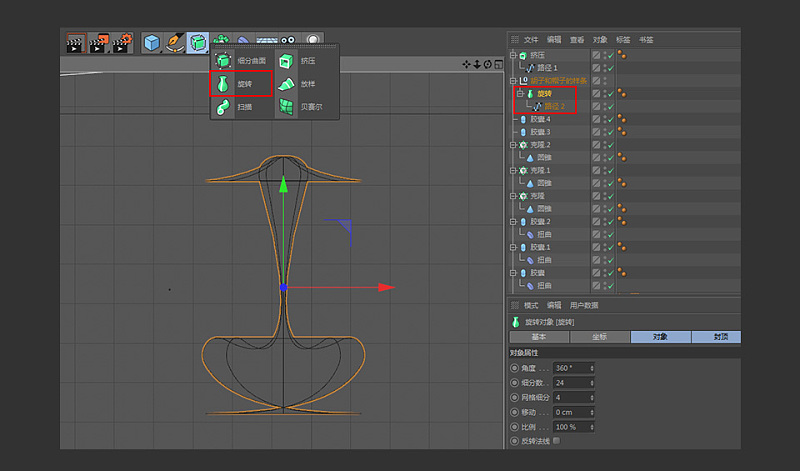
33. 选中帽子的样条线,在红色方向上对样条的位置进行调整,效果如下图所示

34. 选中帽子的样条线,可到点模式当中对样条的点进行适当的调整
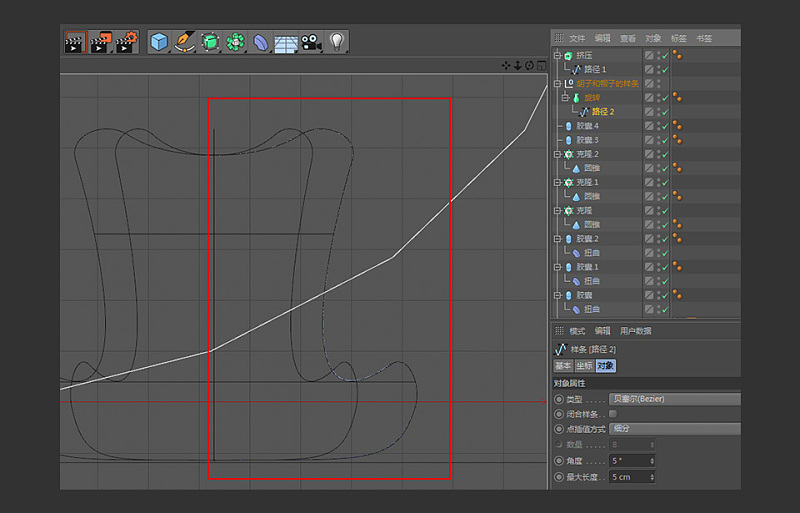
35. 新建一个管道,到管道的位置进行适当的调整,管道的具体参数如下图所示
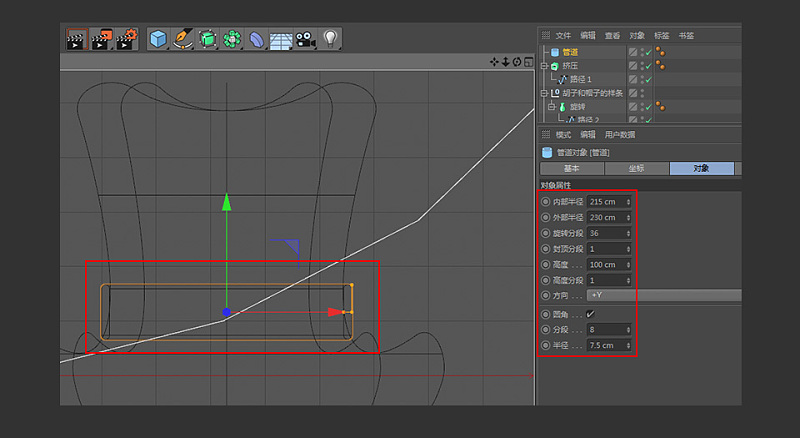
36. 选中帽子和管道,将其移动到对应的地方并对其朝向进行适当的调整,效果如下图所示
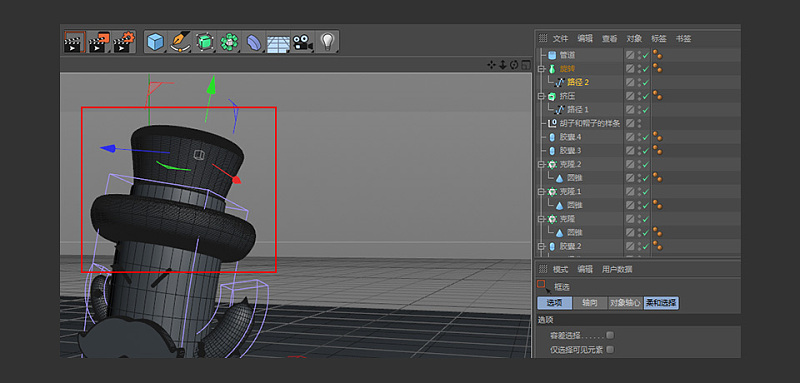
37. 新建一个矩形框,使用旋转工具对矩形框进行调整,如下图所示
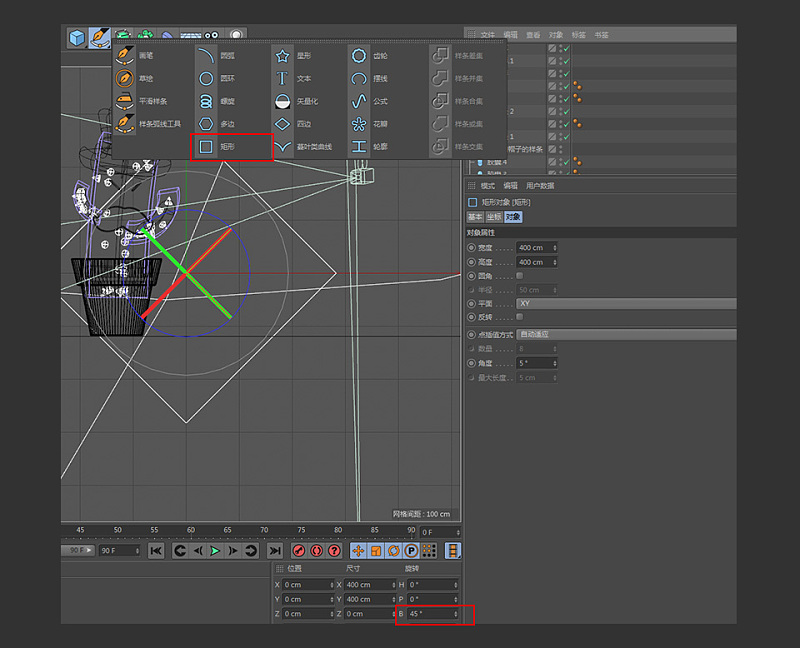
38. 对矩形框的大小进行适当的调整,并移动复制出另一个矩形框,如图所示
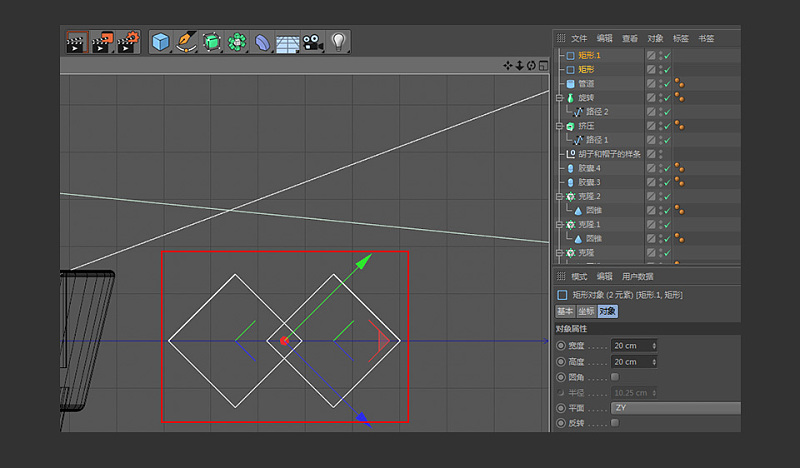
39. 对矩形框进行塌陷操作,塌陷完成后到点模式中使用框选工具选中所有的点,鼠标右键呼出菜单,选择倒角命令,倒角参数如下图所示

40. 新建一个圆环,将其移动到对应的位置,对大小进行适当的调整,圆环的具体参数如下图所示
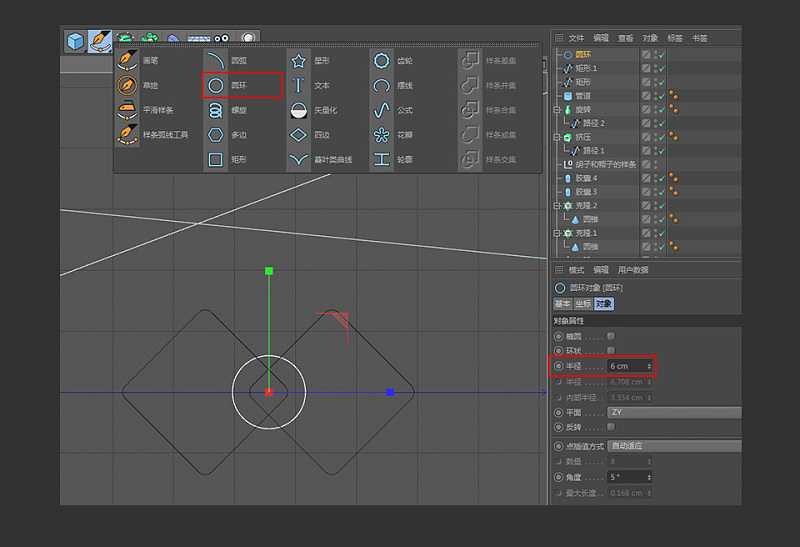
41. 新建一个挤压命令,将两个矩形框和圆环都放入挤压命令中,挤压的具体参数如下图所示,调整完成后将其移动到合适位置,并适当对大小进行调整(可选中圆环对其位置进行调整)
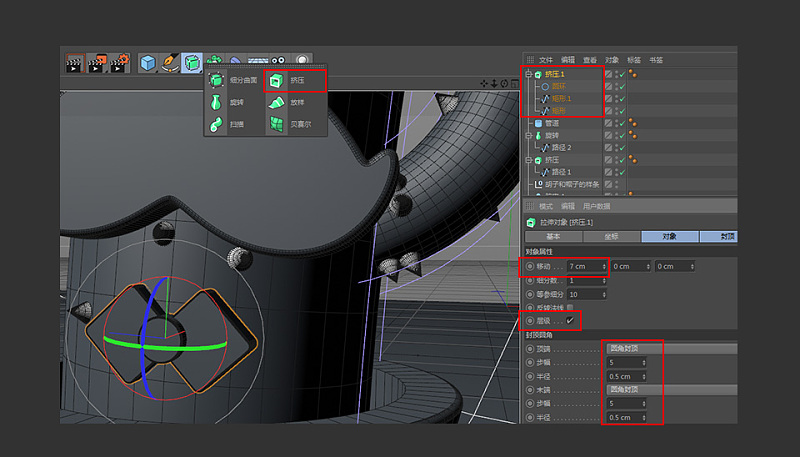
42. 新建一个圆环,圆环的具体参数如下图所示
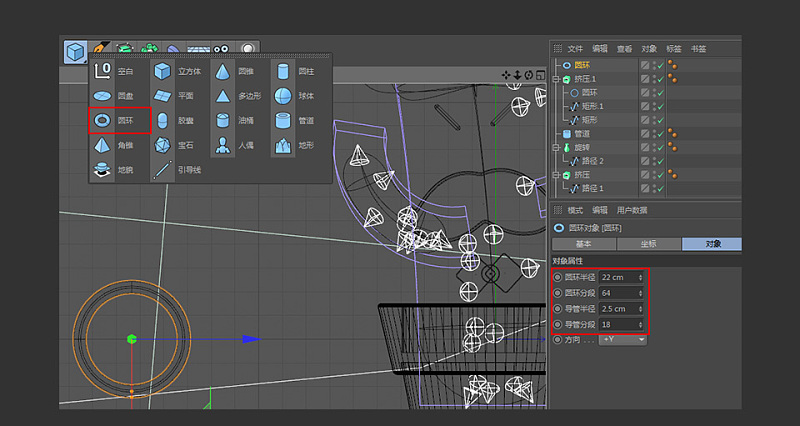
43. 使用移动复制的方法复制出另一个圆环
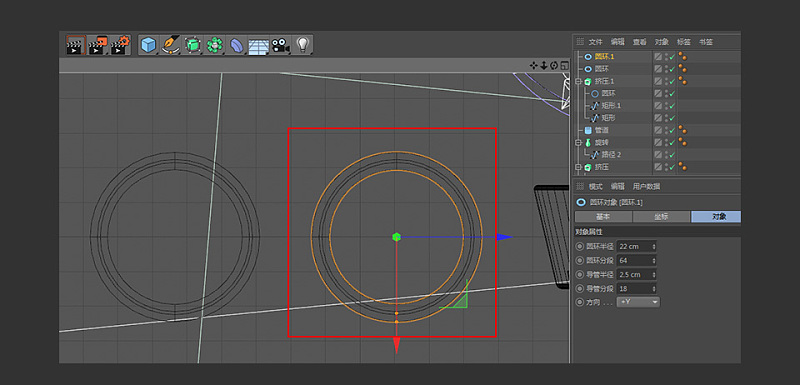
44. 新建一个圆弧,使用旋转工具对圆弧进行角度上的调整

45. 新建一个圆环,圆环的具体参数如下图所示
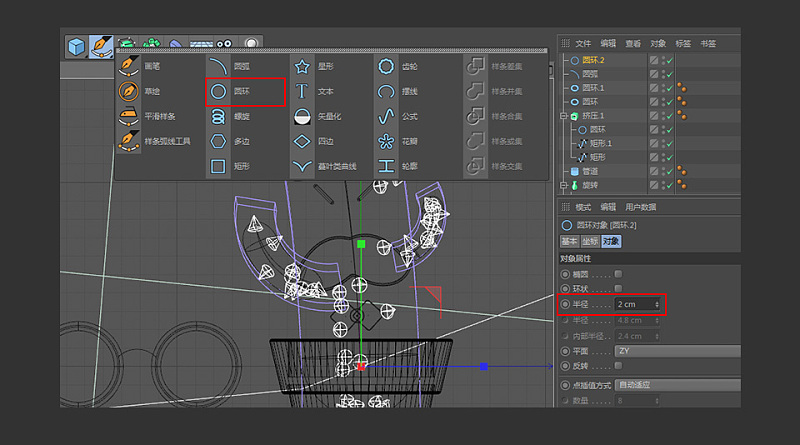
46. 新建一个扫描命令,使用圆环对圆弧进行扫描操作(注意层级的关系)所得效果如下图所示
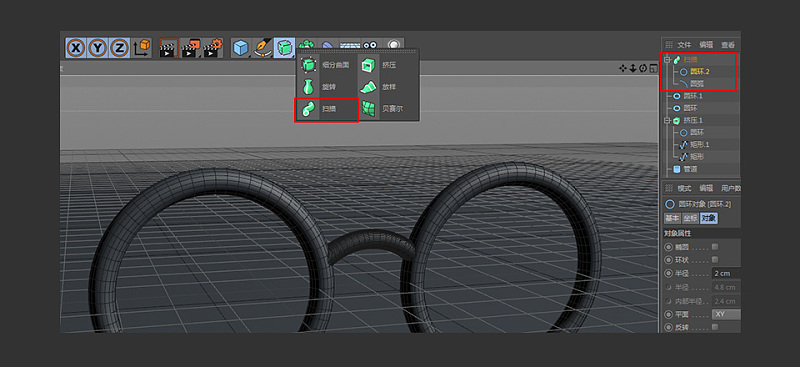
47. 选中圆环和刚刚扫描得出的模型,将其移动到合适的位置上,并对角度进行适当的调整,效果如下图所示

48. 打开摄像机视角,选中仙人掌模型的所有物体,调整好他的角度及大小
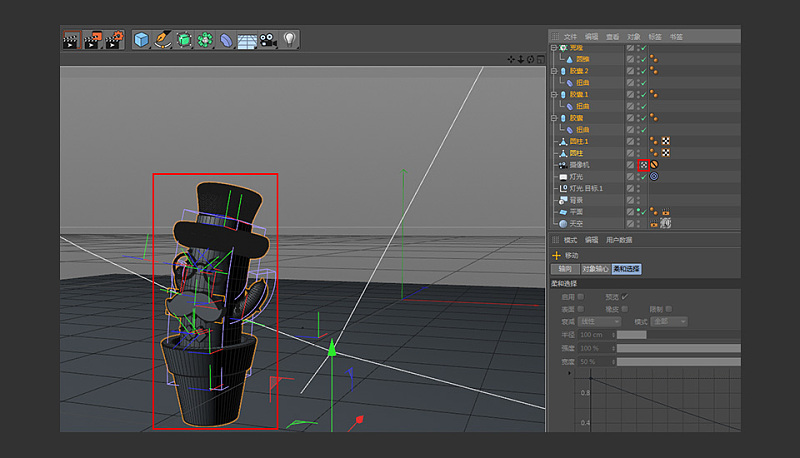
49. 把相对应的材质拖拽到对应的模型上

50. 材质都上好后,点击渲染

51. 渲染完成后点击保存,保存想要的格式
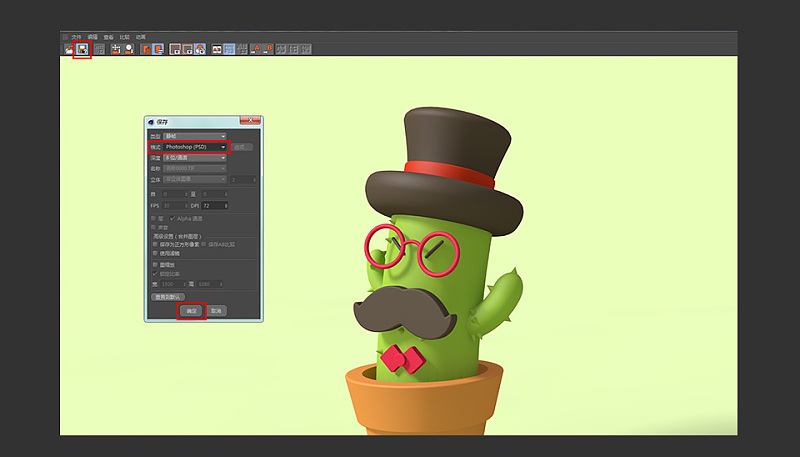
52. 完成