Photoshop设计透明风格的蓝色泡泡
来源:站酷 作者: 源码时代
先看看效果图

首先我们在PS里用形状工具,在黑色背景上画一个圆,关掉描边。
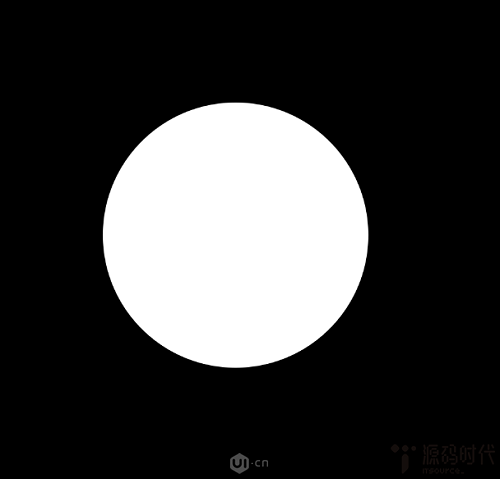
接着,我们把填充变为0
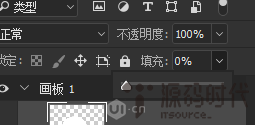
然后双击圆形图层,进入图层样式
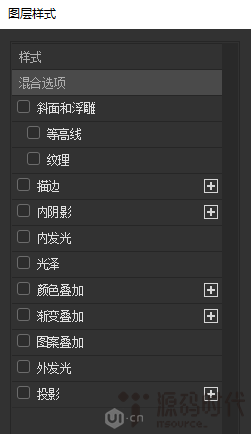
选择斜面和浮雕,再把参数调成如下图所示
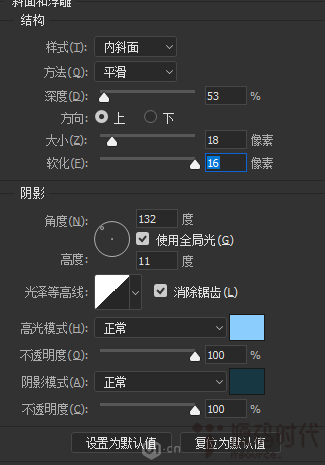
高光模式和阴影模式的颜色自定,但是我们因为做的是泡泡,所以最好在蓝色范围里选取。得到这样的效果
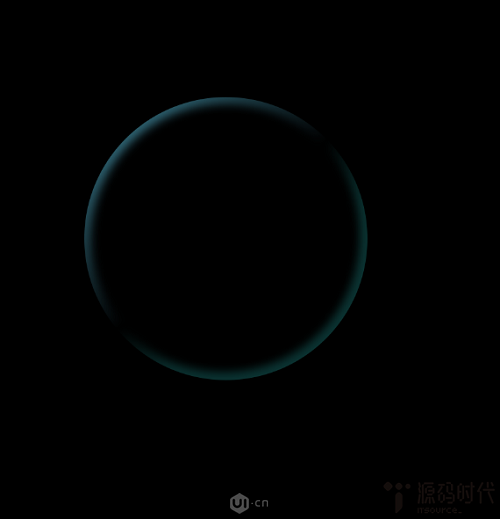
然后再把该圆形图层拷贝一个出来,再双击该图层,去掉斜面和浮雕,选择内发光,该数值设定如下图
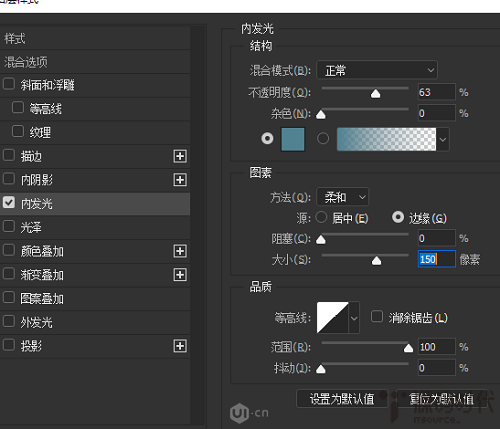
得到这样的效果
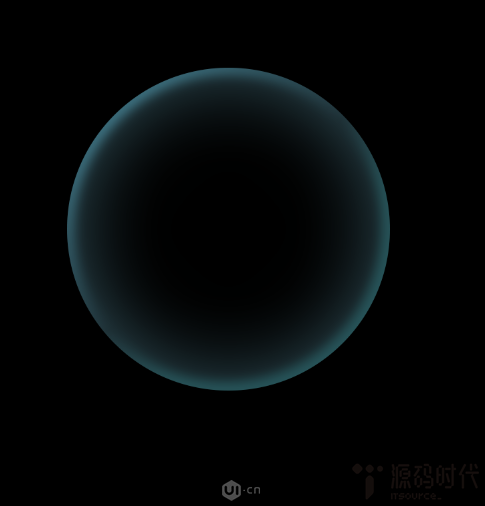
再拷贝一个这个圆形,拷贝后点击右键,选择清除图层样式,图层状态如下
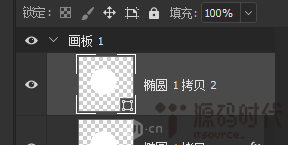
圆形如下
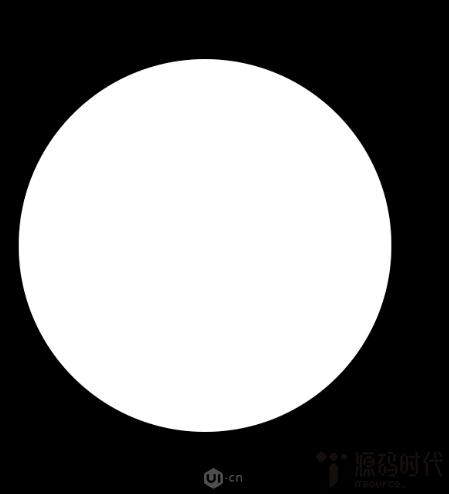
然后给这个图层创建一个蒙版
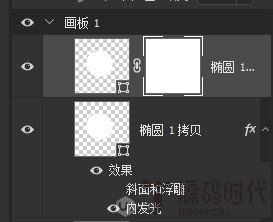
选中蒙版,用黑色画笔的柔边圆进行擦除,只留左上角的部分。擦的时候把画笔放大,这样擦出来的效果不会生硬,效果如下
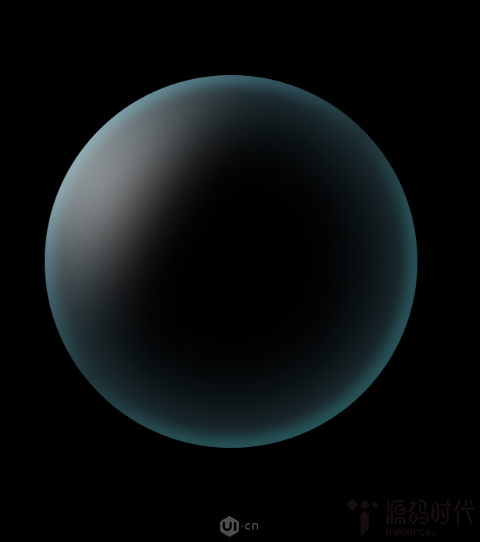
再拷贝一个这个圆的图层(擦去的这个圆)
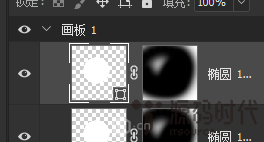
我们再把最上面的高光做出来,选择白色画笔,柔边圆去把白色擦回来

然后再选择黑色柔边圆笔触,把这个白色高光周围的部分擦掉,只留下一点最亮的白色部分








