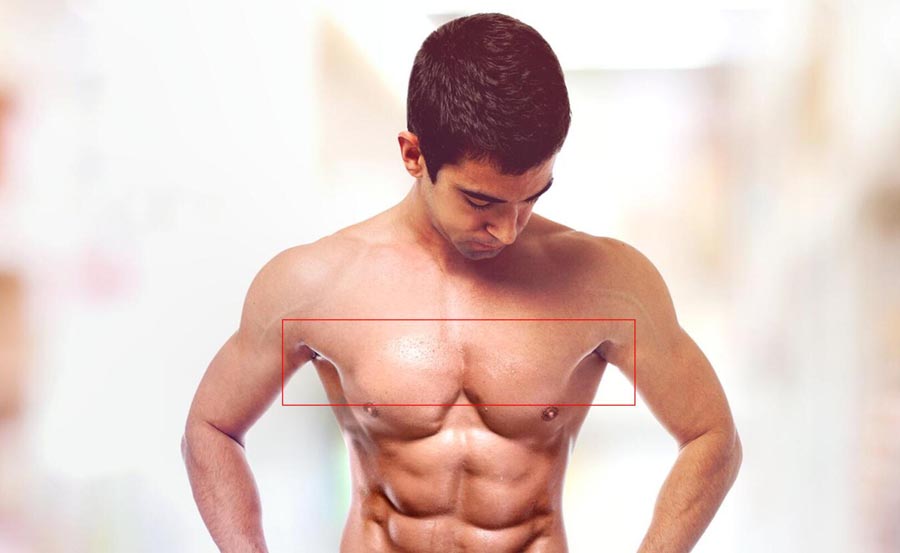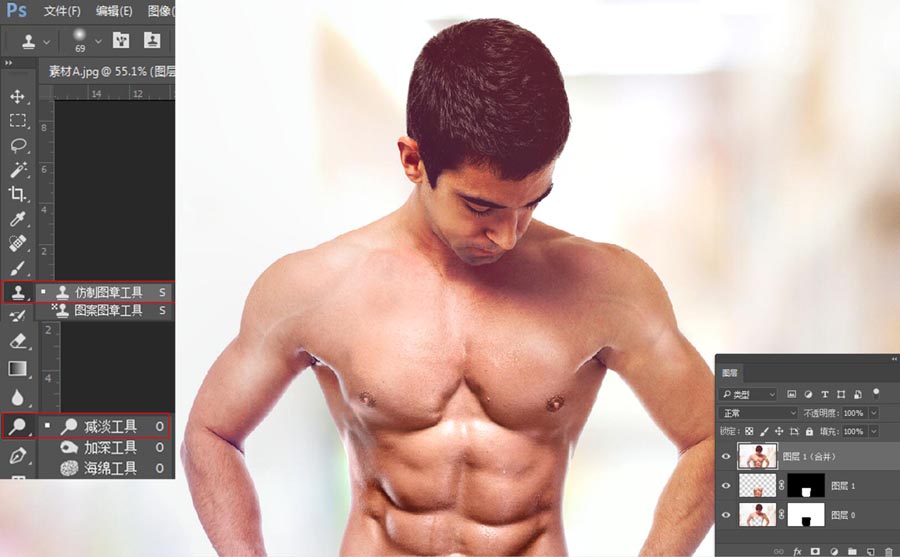Photoshop快速的给普通人物添加腹肌效果

来源:站酷 作者: 琥宝宝
下面是准备素材

1、首先,用PS打开素材A和素材B,在素材B上将想要的肌肉区域用套索工具框选出来。
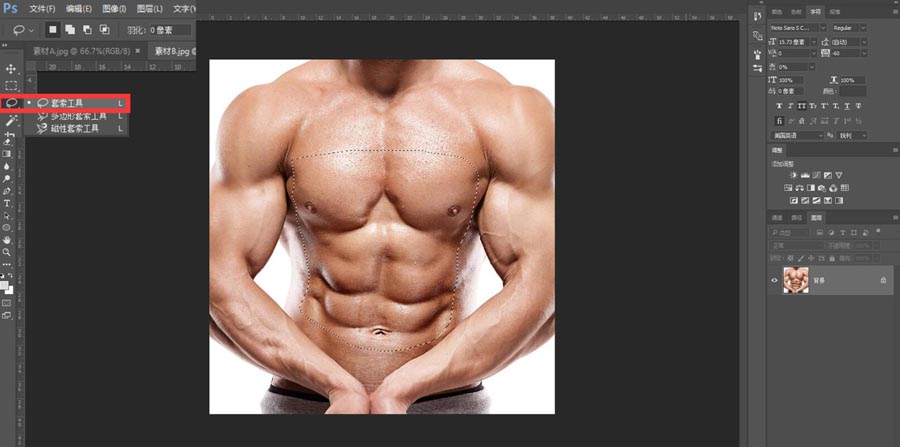
2、激活移动工具(快捷键为V),长按按住鼠标左键将其拖到素材A中心出现+号放手。
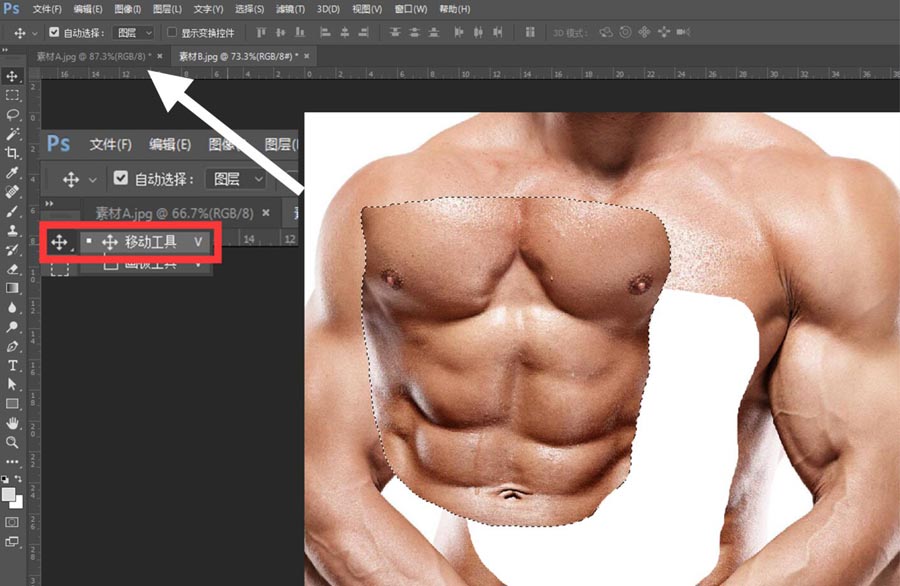
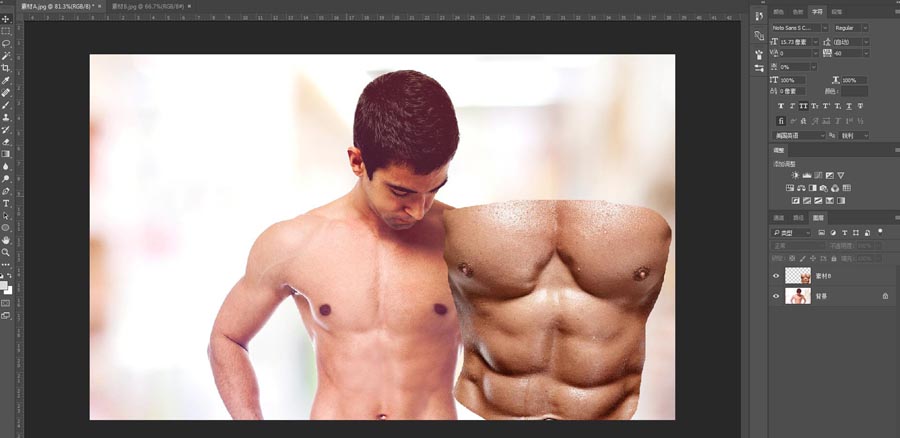
3、选择图层1(抠好的肌肉),在软件上方菜单栏中找到编辑菜单选项,点击后找到自由变换命令,点击将其激活,出现定界框后,将鼠标移至边角出现双箭头后按住SHIFT键等比例缩放,确定后敲回车键,便可将肌肉调至合适的位置。
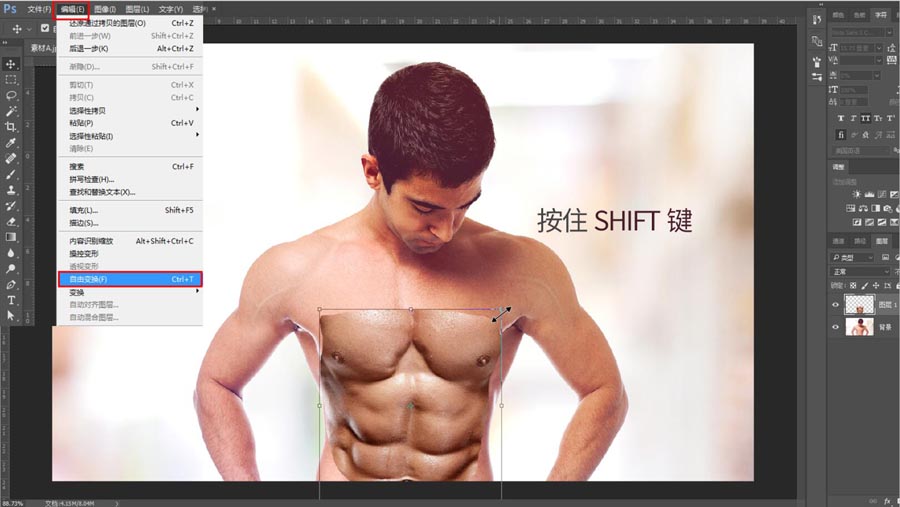
4、按住ctrl键+缩略图(如图所示)载出图层1选区。
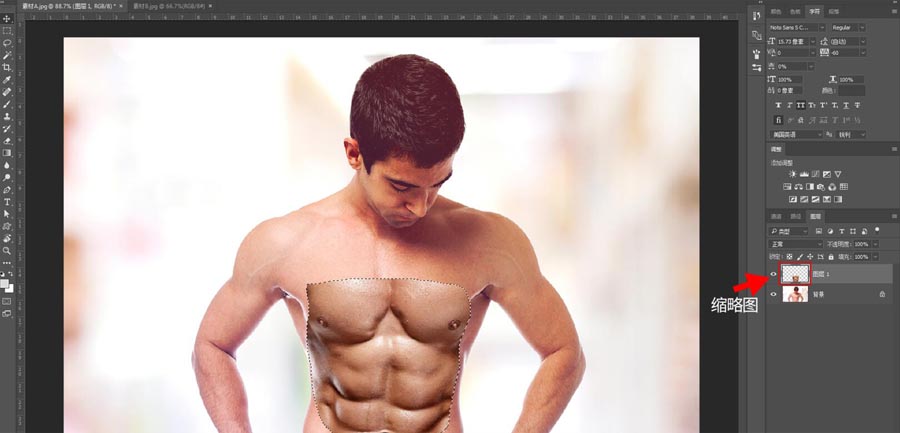
5、在有选区的情况下,在选择菜单中找到修改命令,点击收缩,输入8像素左右,点击确定。
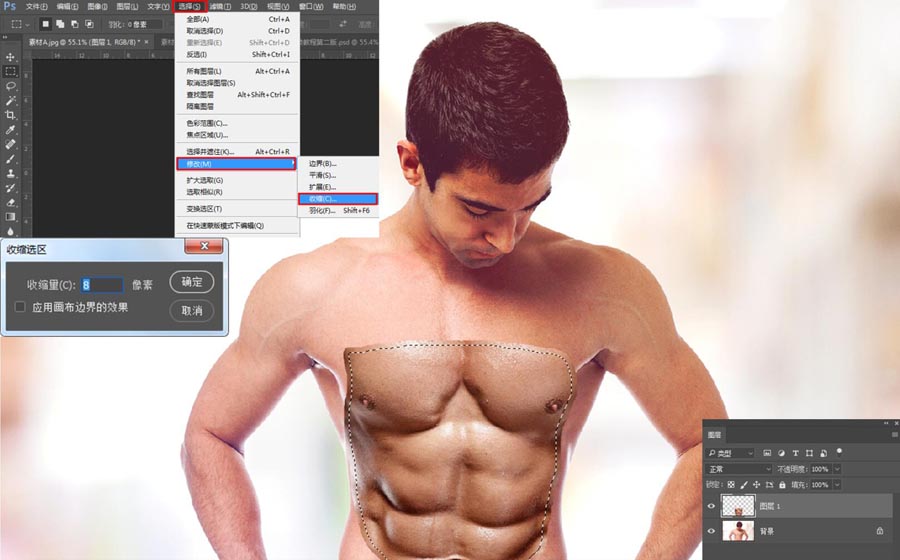
6、鼠标点击素材A背景图层,单击小锁头解锁(CC版本中单击,CS6的情况下双击),将背景图层转为普通图层,Delete键删除选区内的内容(可关闭图层1眼睛预览效果)。
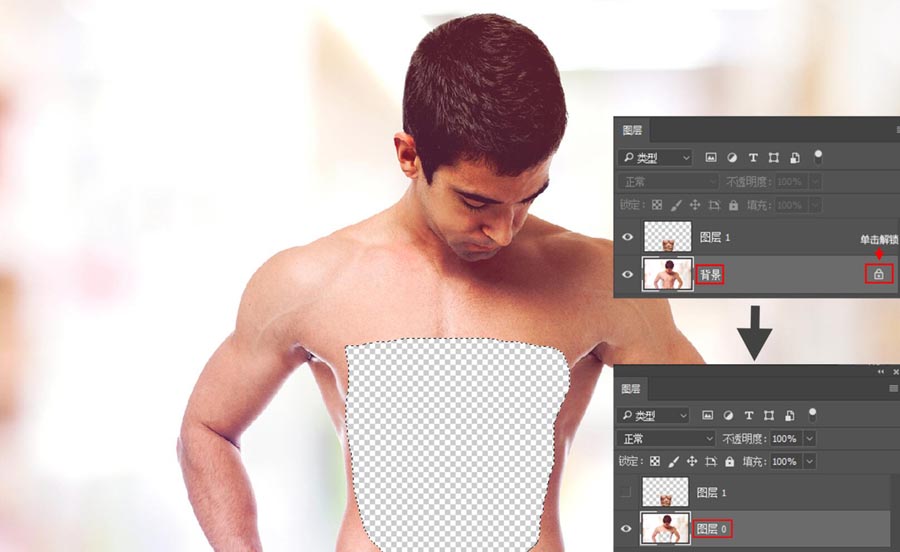
7、(打开图层1眼睛)按住SHIFT选择两个图层,找到菜单栏编辑,自动混合图层,勾选全景图+无缝色调和颜色及内容识别填充透明区域后,点击确定。
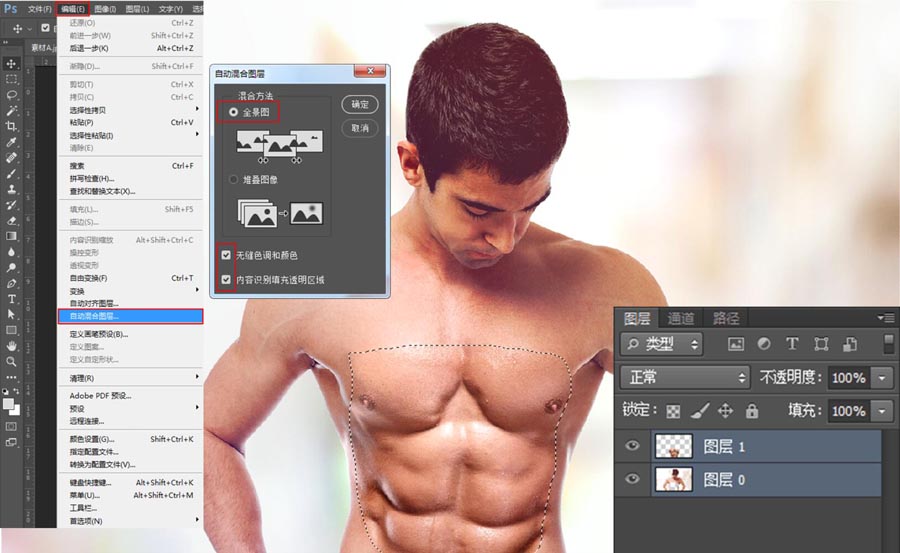
8、(CC版本)得到如下效果后将选区取消,取消选区的快捷键为ctrl+d。
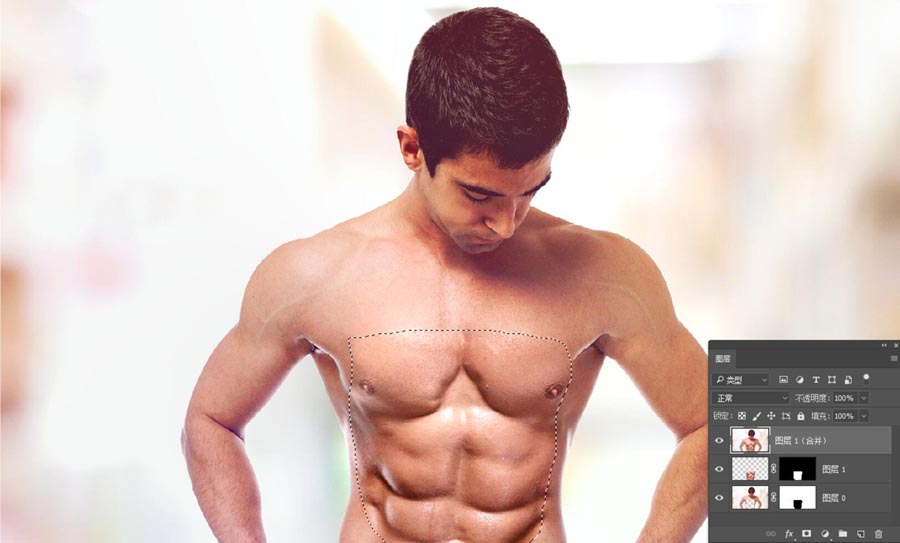
(Cs6版本)得到如下效果。
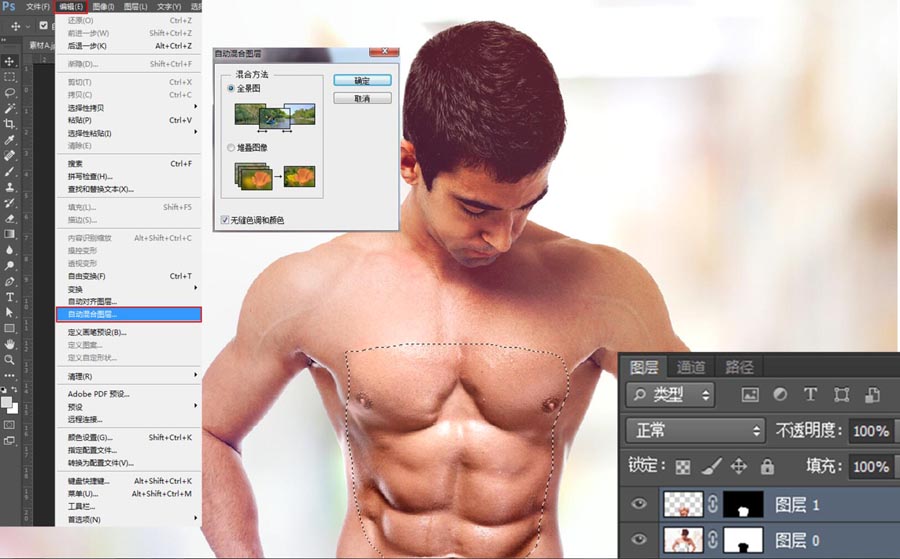
9、确定后得到如下效果。如红框内觉得缝合不均匀,可使用仿制图章及减淡工具制造其光泽感。(仿制图章工具需要按住ALT键取一块完整的皮肤之后,再点击到需要修补的皮肤上做调整,减淡工具直接涂抹,减淡皮肤饱和度,制造皮肤油光)