Photoshop人物照片转手绘实例教程照片转鼠绘

原图与效果图


还是先说点什么,关于手绘的问题,这是我自从会用PS以后最让我头疼的一项技能,手绘包含了太多ps工具的熟练运用与把握,虽说网上教程满天飞,但手绘是没有固定的模式的,因此很多人估计都一样,就是无论看了多少遍教程,该不会还是不会,甚至照着做也未必做得出来,楼主深有体会,因此楼主在以后的教程里预计还会出两篇关于手绘的,希望能尽量帮助到大家,好了,教程开始
首先,我们复制原图层,将复制出的图层添加油画滤镜,这一步的目的是让头发与皮肤顺滑,在以往的其他大神教程中,这一步需要分别用涂抹和模糊工具来实现(貌似cs6以前的版本没有油画),如今我们可以轻易的实现这一步,做好后给图层加一个蒙版,将扭曲了变形了地方擦除恢复即可


新建一个空白图层,混合模式改为柔光,然后用浅色画笔画皮肤部分,为皮肤美白

开始制作发丝,这里就开始体现出不同图片关于手绘制作的差异性了,因为楼主选的图经过油画以后已有相当的发丝质感与厚度,因此再用钢笔进行描绘的的时候就不需要太多太密集的勾勒了,我们把各个区域分开来做,钢笔勾勒后,右键描边路径,勾选压力,画笔大小视图而定,楼主这里是最小画笔,硬度百分之50


两侧



都描好以后我们在给几根亮色发丝,用白色画描边就好,两侧一样

我们为头发的边缘部分单独描出路径,让边缘部分更具真实感,这一步很重要


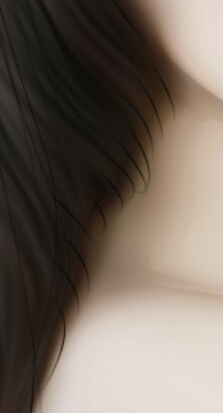
眉毛用同样方法,如果描好后发现太生硬可以用涂抹工具适当进行涂抹,让眉毛柔和一些
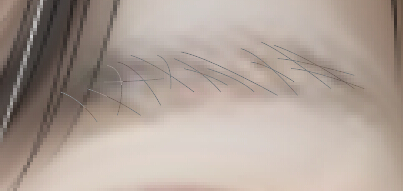
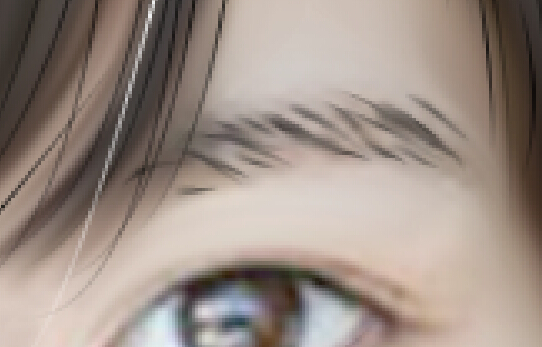
头发这里初步就做好了,这里完全不需要太复杂,一切视图而定,甚至连高光也不用给,原图已有,到后面我们再调色这个无所谓

接下来开始第二个重点部分--眼睛,我们先用钢笔工具勾勒出眼白部分,转化为选区,新建图层(每一个步骤都要如此,以后不会再提)填充你认为比较合理的一个眼白颜色,这里要注意,填充好后由于要进行四周的加深,所以在填充时不要使用紫色、绿色、粉色之类与眼白相差较大的色,填充好后利用选区,用加深工具,曝光度百分之20左右,硬度调小,为四周一遍遍的加深
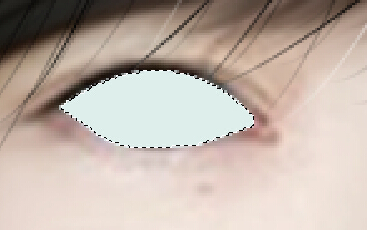
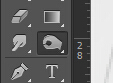
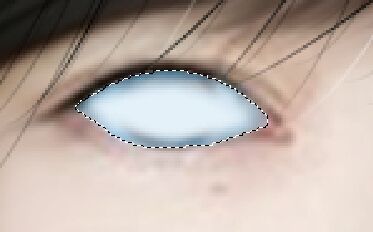
用一个深颜色硬度最大在眼白选区内(先建个图层)画出眼珠
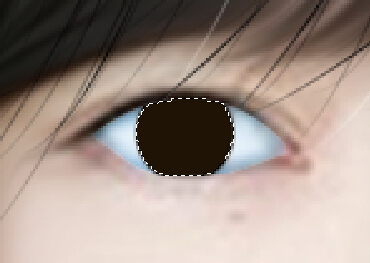
同样用加深工具加深四周,再用减淡工具减淡眼珠的下半部分做出如图的弧形亮部
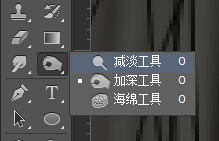
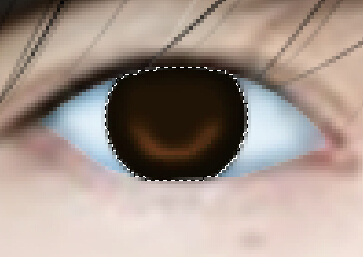
用黑色给中间点个瞳孔,再新建个图层(还是说了吧....),填充黑色,添加杂色滤镜,模糊-径向模糊-缩放-数量最大
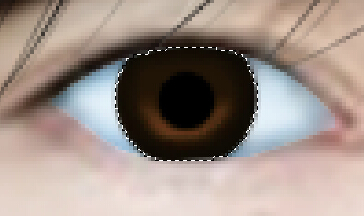
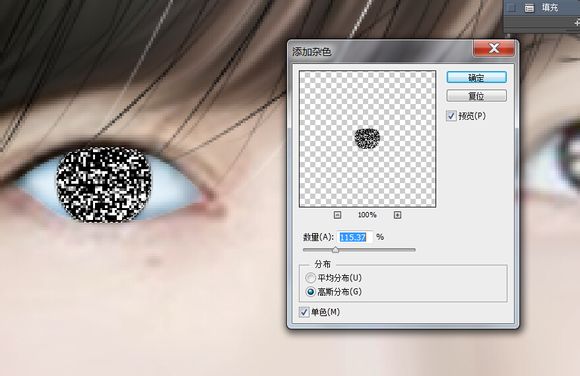
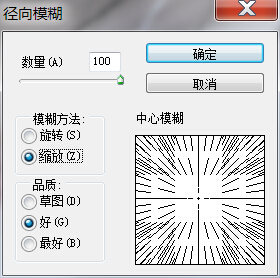
图层混合模式改为滤色以过滤掉黑色,然后添加图层样式给改个颜色,楼主用的是紫色,这里随个人喜好,不改也行
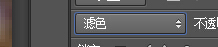
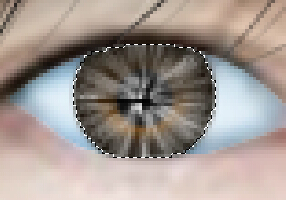

然后加个蒙版,将中间瞳孔部分与四周边缘部分擦掉
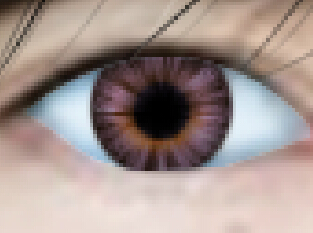
用白色低硬度画笔给眼睛上点上高光
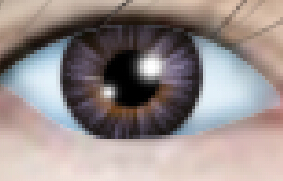
给上下眼睑用钢笔描边
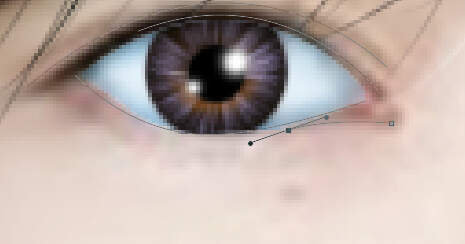
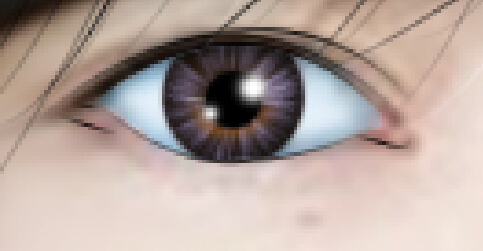
用钢笔勾勒出睫毛-描边,描好后可以用涂抹工具拉一下边缘以免睫毛太生硬,和眉毛一个原理
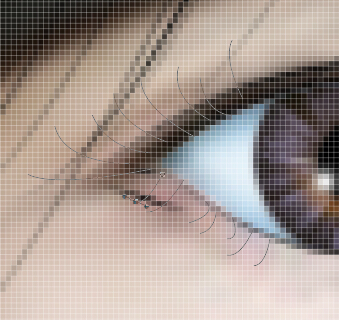
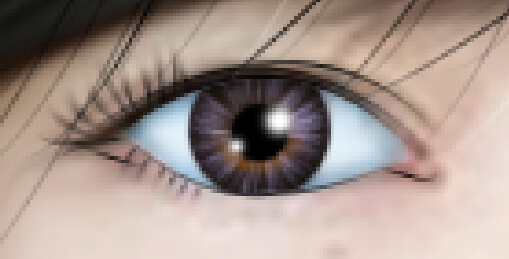
楼主这个图实在是选的偷懒,因为两个眼睛差不多方向与大小,因此另一个眼睛楼主就直接复制了,调整好位置即可

眼睛做好后接下来开始本教程第三个重点部分,阴影、边界,这个地方纠结了楼主很长时间,网络上大部分教程都没有给出标准的方法,就是如何将鼻子、脸庞、以及衣物边界处理的更像画而不是和原来一样的照片,这个问题困扰了我很久,不过最终还是让我找到了统一的解决办法---选区+加深工具
我们用钢笔勾勒出边界部分,然后转化为选区,用加深工具沿着边界进行加深,这样就能达到我们想要的效果,这个问题楼主纠结了很长时间才最终总结出来,楼主图中其实做的还不够细化,希望大家看到了能够自己做得更细一些
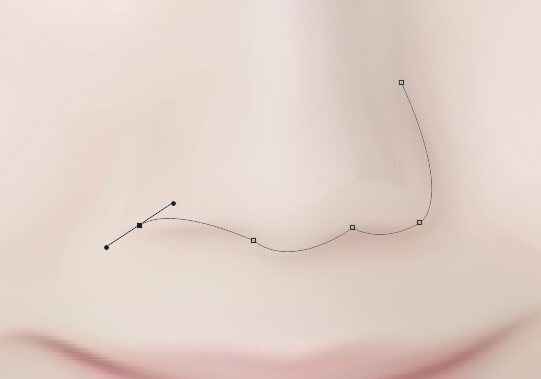
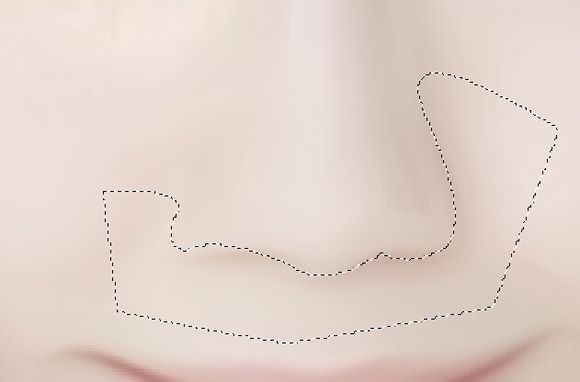
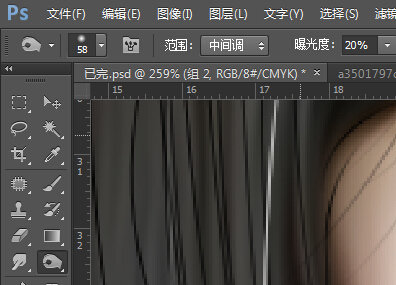

其余部分同理,不需要轮廓太明显的地方可以适当羽化选区,楼主手臂这里做的不是太好,还有提升空间,吧友做的时候可以更细心一些
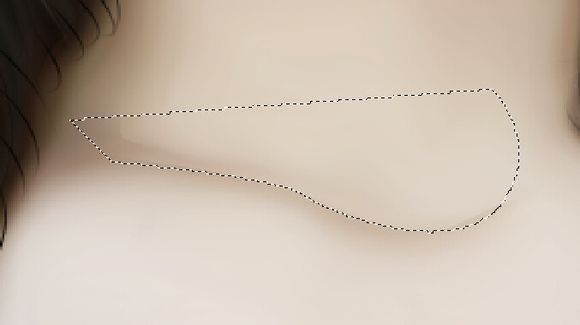




全部做好后就是其它细节处理了,我们为嘴唇和鼻子上用选区填充白色,高斯模糊,做出高光
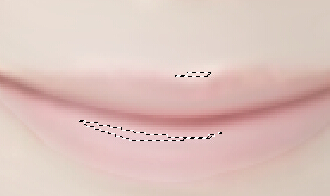




为头发调色,直接给一个曲线,调整三个通道值的明暗,颜色可以自己把握,把曲线蒙版填黑,在用白色画笔擦出头发的部分即可

我们勾勒出嘴唇的选区,用色相饱和度调整图层同样给换个颜色

然后楼主用-可选颜色-调整图层改了一下整体色调
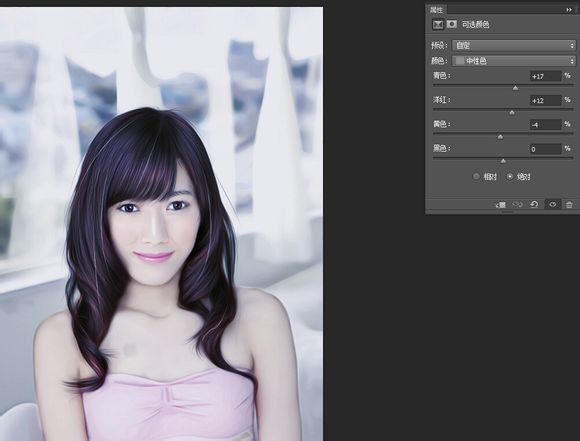
最后可以自己在网上找一些羽毛、发夹、蝴蝶之类的素材为图片增加一些额外效果,,也可以换一个背景,完成








