Photoshop制作华丽的国庆节立体字
![jc130925_1a[1].jpg jc130925_1a[1].jpg](http://jy.sccnn.com/zb_users/upload/2013/9/2013092536069621.jpg)
来源:PS联盟 作者:Sener
面对边缘稍微复杂的文字,用纯手工的方法制作立体字是非常复杂的,不过可以找出里面的一些共有特性,可以简化很多繁琐的过程。如下面的文字,字体边缘有很多锯齿纹理,用普通的方法制作立体面是非常复杂的,我们可以先把立体面的高光及暗部刻画好,然后再用复制的方法制作立体面就非常简单了。
最终效果

1、新建一个1024 * 650像素的文件,背景填充黑色。打开图1所示的文字素材,拖进来。解锁后适当放好位置。

<图1>
2、用钢笔工具把第一个“1”字选取出来,转为选区后按Ctrl + J 复制到新的图层。

<图2>

<图3>
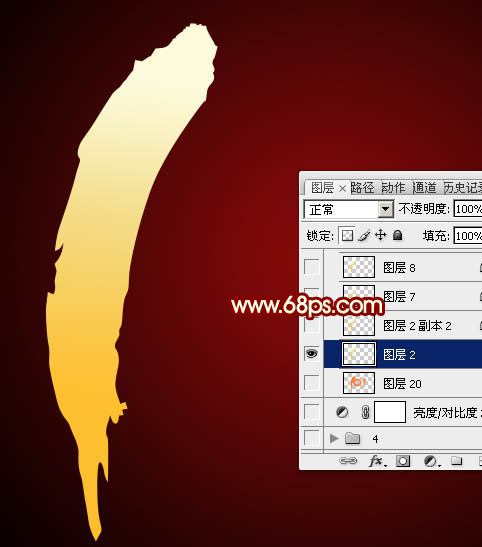
<图4>
4、选择菜单:图层 > 图层样式 > 斜面和浮雕,参数设置如图5,确定后再设置等高线,参数设置如图6,效果如图7。
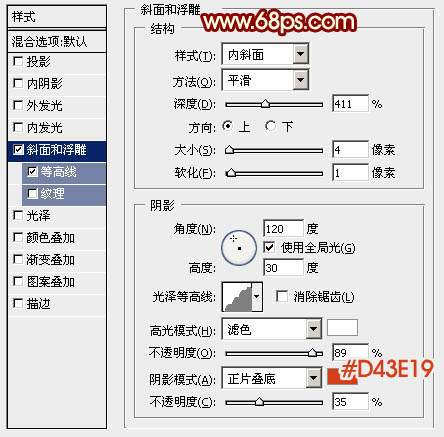
<图5>
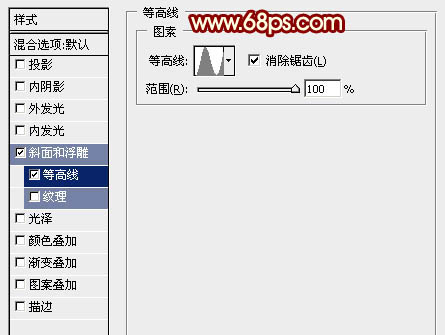
<图6>

<图7>
5、按Ctrl + J 把当前图层复制一层,然后编辑当前图层的图层样式,把斜面和浮雕的数值稍微修改一下,参数设置如图8。确定后把图层填充改为:0%,不透明度改为:50%,效果如图9。
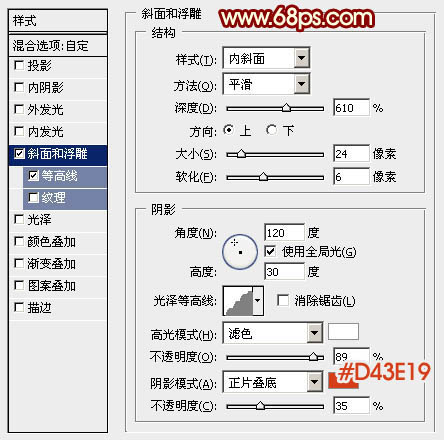
<图8>

<图9>
6、按Ctrl + J 把当前图层复制一层,同样再修改斜面和浮雕的数值,参数如图10,确定后把填充改为:0%,不透明度改为:30%,效果如图11。
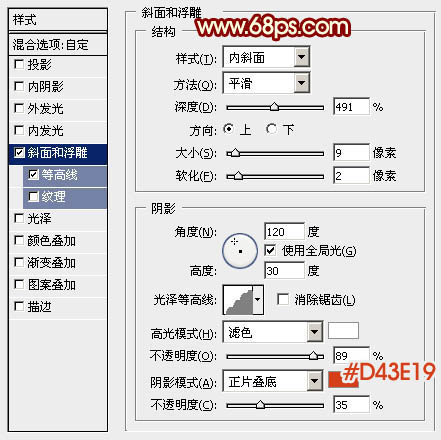
<图10>

<图11>
7、其它文字用同样的方法添加图层样式,具体数值可根据文字大小稍作修改,效果如下图。

<图12>
8、下面开始制作立体面,制作之前我们只需了解一下高光及暗部构成,如下图箭头所示,突出部分的顶部为高光区,其它部分均为暗部区域,了解后,制作立体面就非常简单了。

<图13>
9、先载入第一个“1”字选区,在背景图层上面新建一个组,在组里新建一个图层,填充暗红色:#5C0A05,可以把上面的文字先隐藏,这样观察就明显一点,效果如下图。

<图14>
10、如果觉得背景与文字颜色太过接近,不好观察,可以创建一个曲线调整图层,适当调亮一点,如图15,确定后按Ctrl + Alt + G 创建剪贴蒙版,效果如图16。
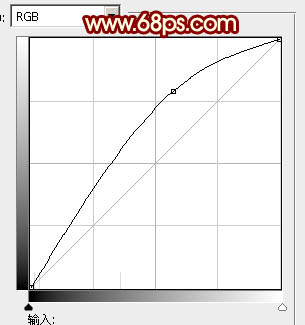
<图15>

<图16>
11、新建一个空白图层,按Ctrl + Alt + G 创建剪贴蒙版,如下图。
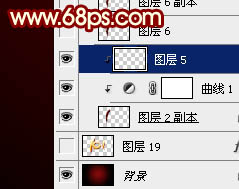
<图17>
12、把前景颜色设置为红色。

<图18>
13、选择画笔工具,选择一个柔角的画笔,不透明度设置为5%,如下图。
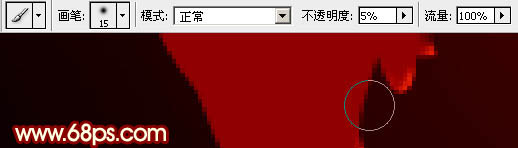
<图19>
14、根据之前的分析,我们只需要把突出部分涂亮,其它部分颜色不要变换。用刚才设置好的画笔慢慢涂抹,,过程如图20,21。
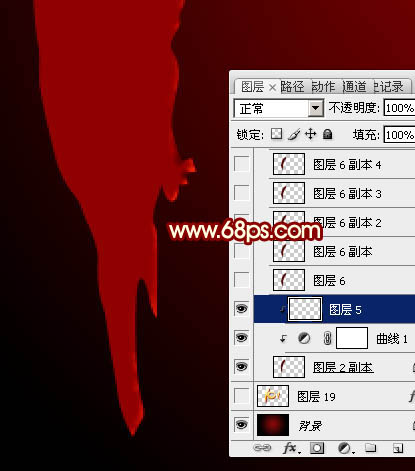
<图20>
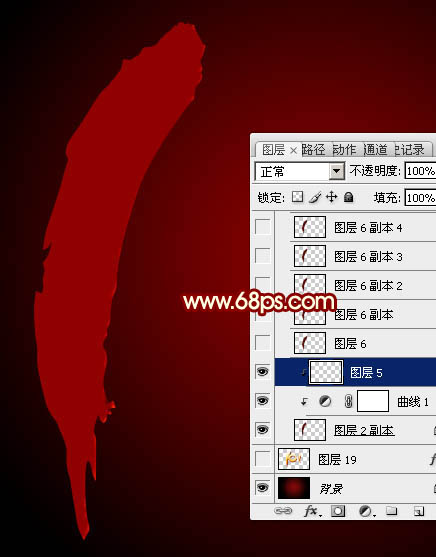
<图21>
15、把曲线调整图层隐藏,如下图。
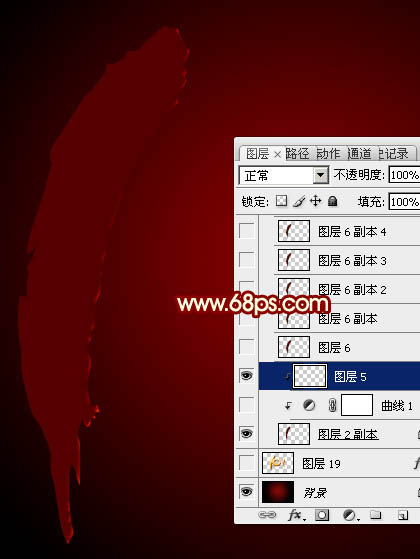
<图22>
16、把背景图层隐藏,新建一个图层,按Ctrl + Alt + Shift + E 盖印图层,得到初步的一个面,如下图。
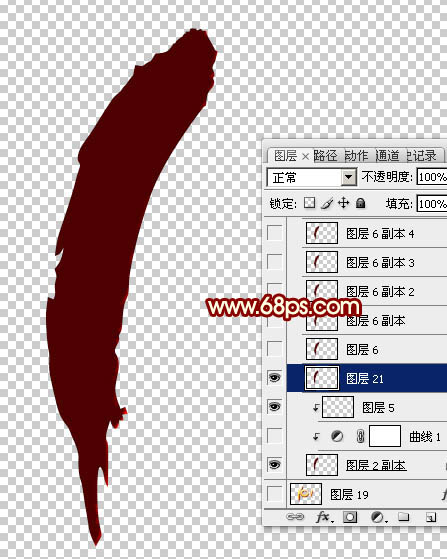
<图23>
17、把顶部的文字显示出来,然后把做好的面往右下移动一点距离,距离的多少决定文字的立体感。

<图24>
18、左手按住键盘上的“Alt”键如图25,右手按方向键,先按一次向上再按一次向左rut 26,重复按方向键直到立体面与文字结合,过程如图27,28。
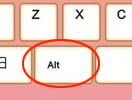
<图25>
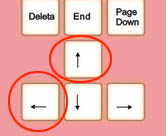
<图26>

<图27>

<图28>
19、如果立体面与文字没有结合好,可以把组适当移动位置,与文字对接好,效果如下图。
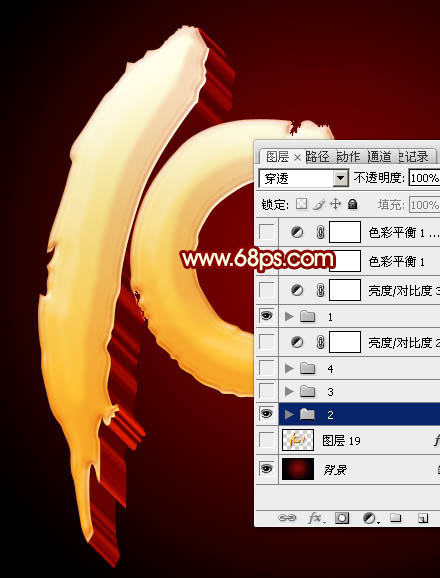
<图29>
20、其它文字的制作方法完全一样,效果如下图。

<图30>
21、在图层的最上面创建亮度/对比度及色彩平衡调整图层,调整一下整体颜色,参数及效果如下图。
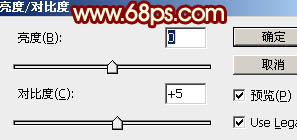
<图31>
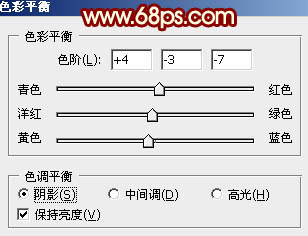
<图32>
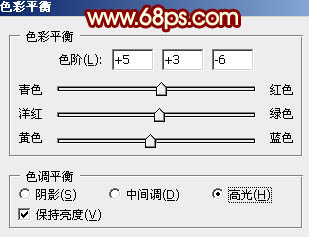
<图33>

<图34>
最后给文字增加一点投影,完成最终效果。








