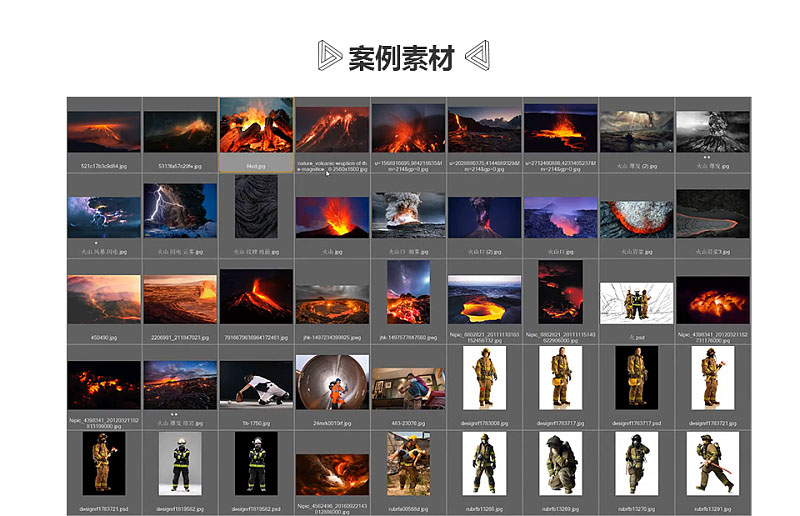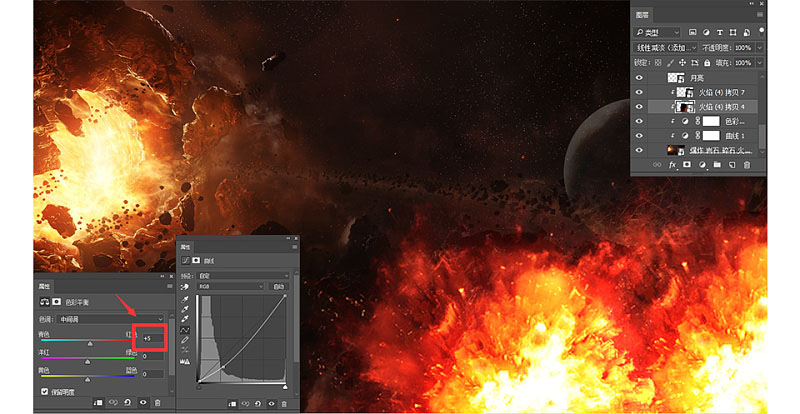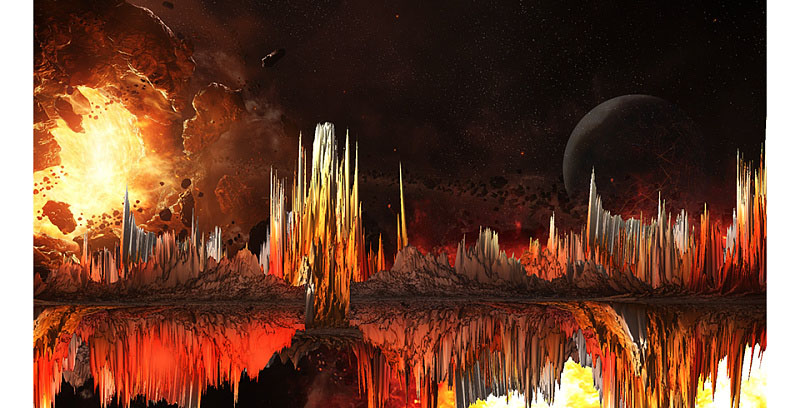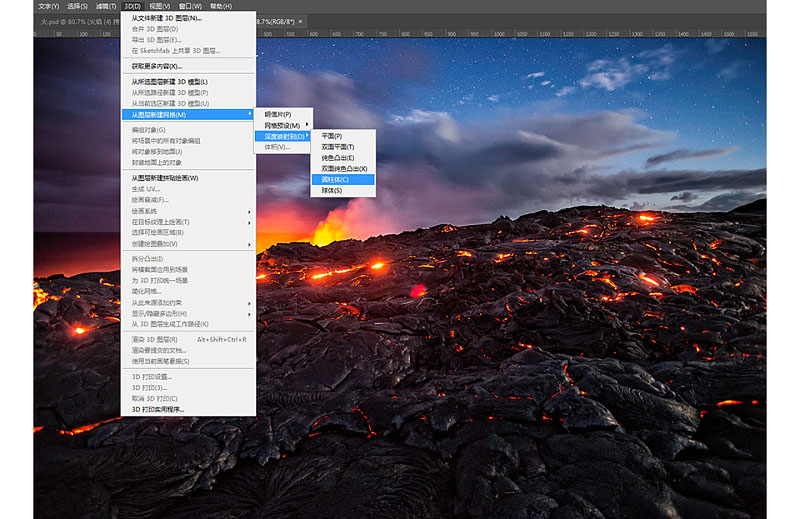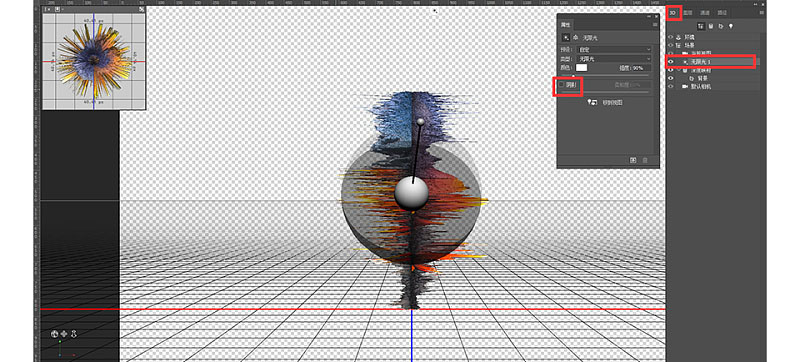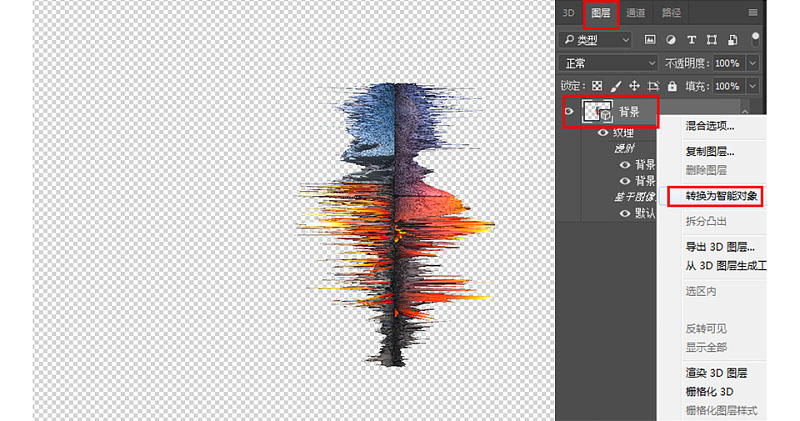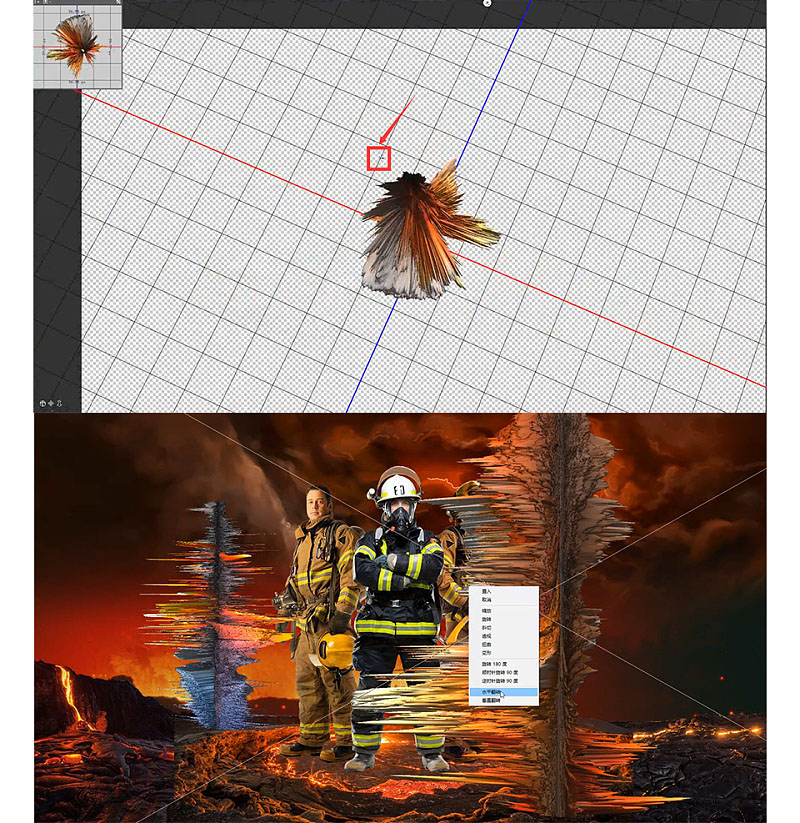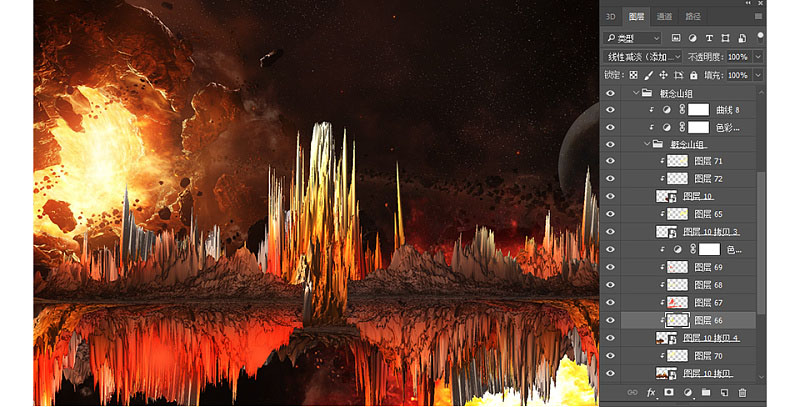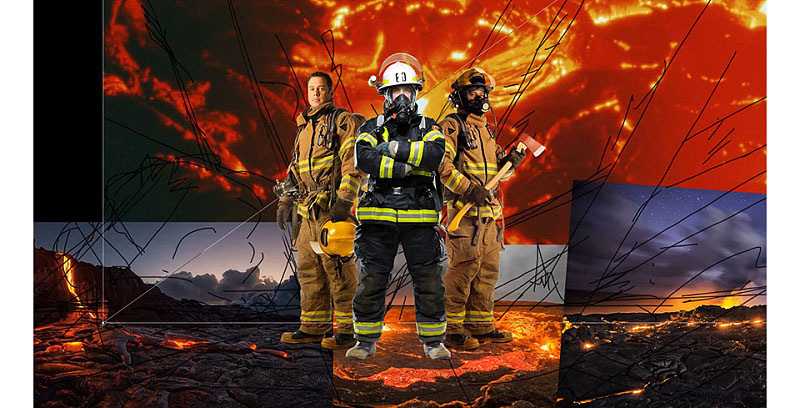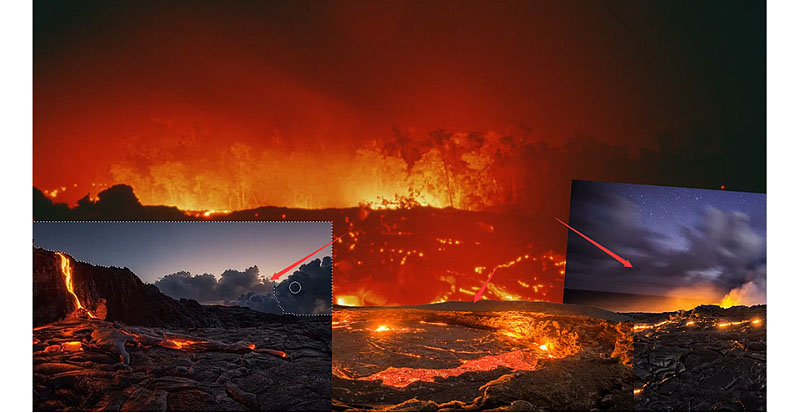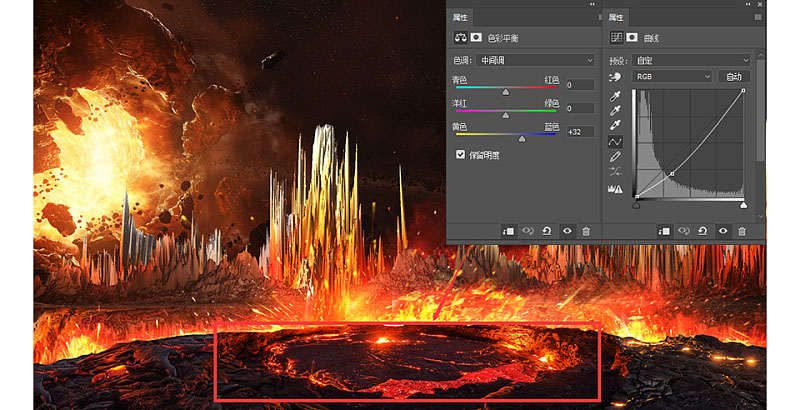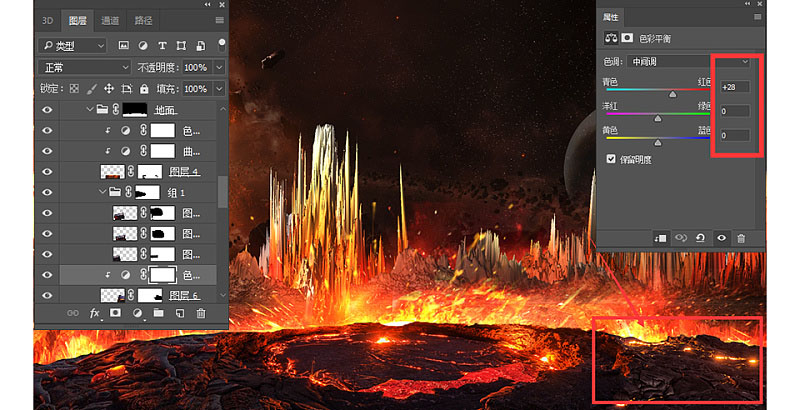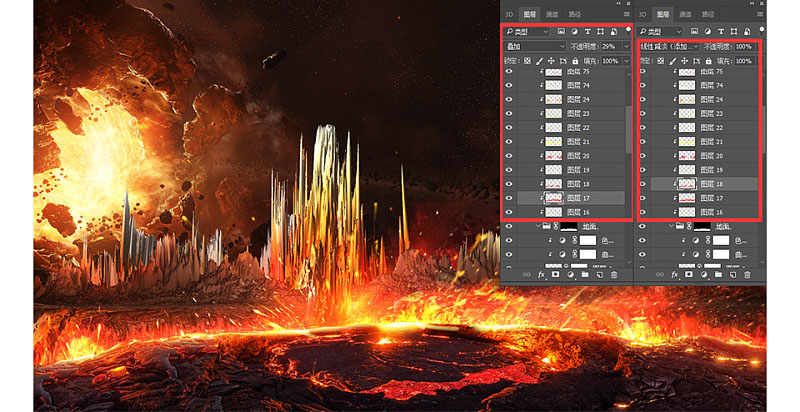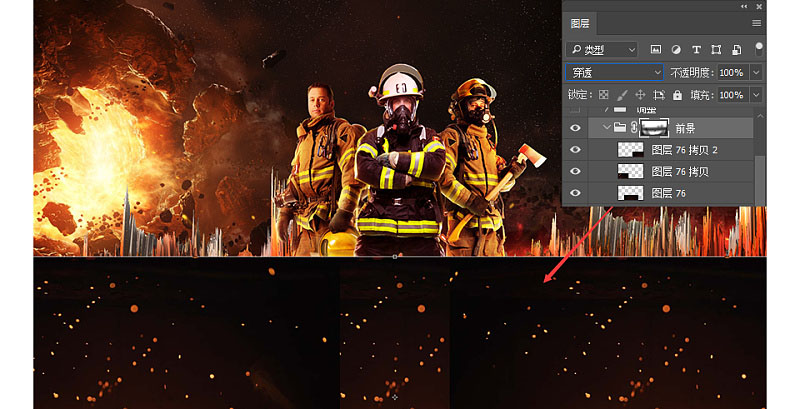来源:站酷 作者:琥宝宝
今天来给大家解剖这次的案例,本章的案例主要讲解的是关于火材质的合成与PS中3D效果的使用。运用一些3D流体素材,及自制的流体素材合成火焰四射的场景。
最终效果
| 1、在合成前期,先用”灵魂画手”鼠绘出脑海中所想的草稿图。 |
| 2、在草稿图的基础上,将找好的素材导入进行制作。首先制作背景部分。 |
| 4、接着交一个装逼大招制作这种概念山流体,酷到爆表~效果如下。 |
| 5、我来进行个步骤分解,首先嘞,打开一张图片,点击菜单栏3D命令-从图层新建网格-深度映射到-圆柱体;效果马上就出来啦。 |
| 6、点击3D窗口-无限光1,将阴影的√点除,去除阴影。 |
| 7、回到图层,点击背景图片,右击,将其转换为智能对象。(生成原理就是:在图片最亮的部分炸得越高,而暗部最低;嗯哈~)。 |
| 8、(可以换多几张图片试试效果,会有不一样的感觉)进入3D后点击转动屏幕可调整适合的角度,转为智能对象后选择移动工具移动到背景图层,可调整成你觉得合适的角度与大小。 |
| 9、点击任意工具,回到图层面板,调整摆放在合适的位置。 |
| 10、用画笔打造高光和阴影部分,结合图层样式与调整层。相信聪明的你一定没问题。 |
| 11、导入火焰素材,制作这种断裂的火焰。结合混合模式和蒙版。 |
| 12、紧接着制作地面熔岩效果,将隐藏的草稿打开;导入熔岩素材进行拼接。 |
| 13、处理地面熔岩这一部分,因为岩石本身没有规律性,所以这个时候可以用快速选择工具进行选取,删除掉不需要的天空部分,再进行地面的合成。(快速选择工具可选择就近的不规则图形,所以在这里较为合适)。 |
| 14、接着对地面熔岩部分进行调色,让它们更好的融合。 |
| 15、对右侧的素材进行调色处理。(蒙版的添加+调整层)。 |
| 17、将人物摆放在地面熔岩上,将原本光源不一致的人物进行调整。 |
| 24、CTRL+SHIFT+ALT+E盖印,进行智能锐化。 |