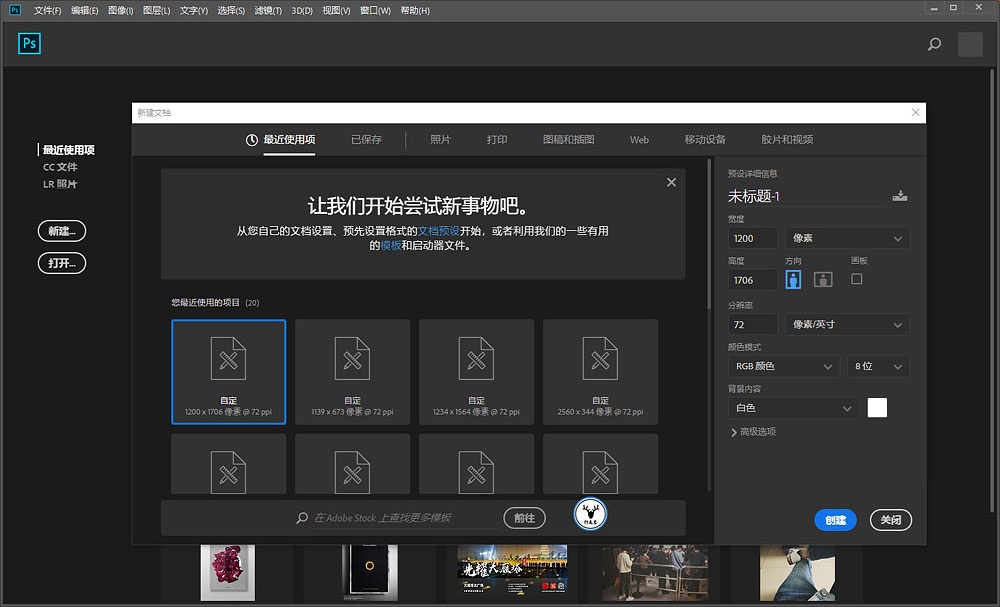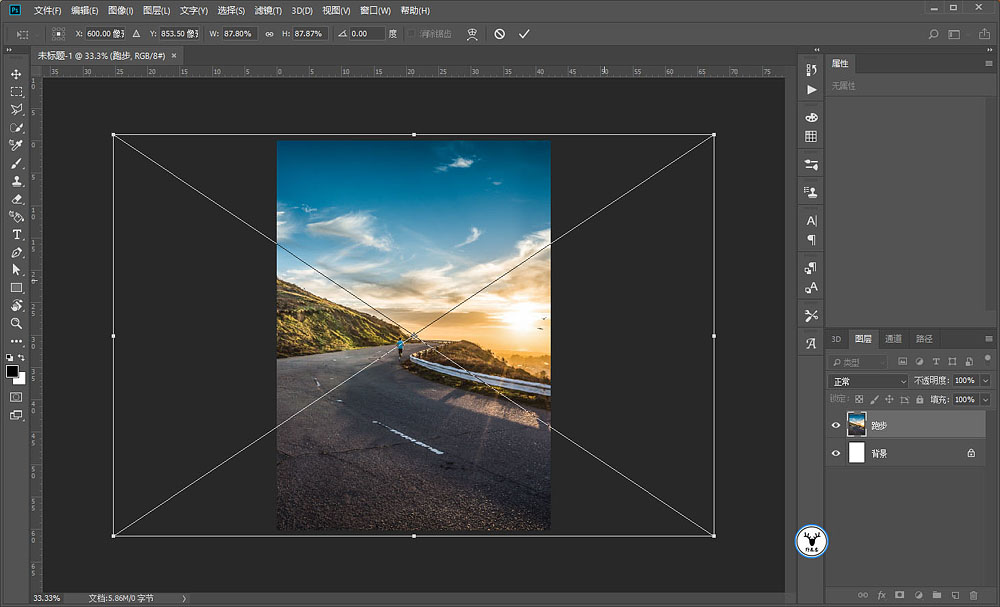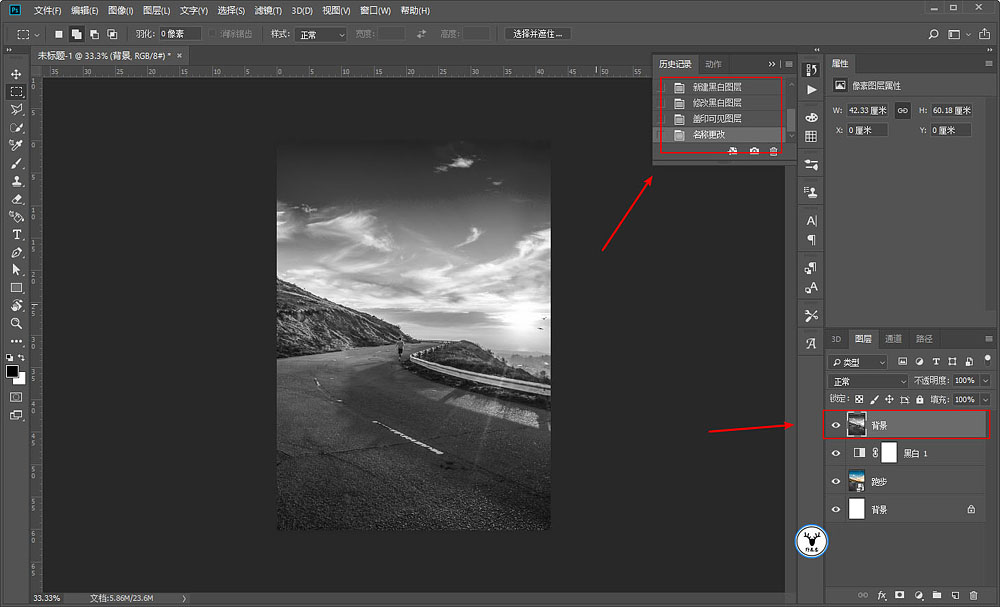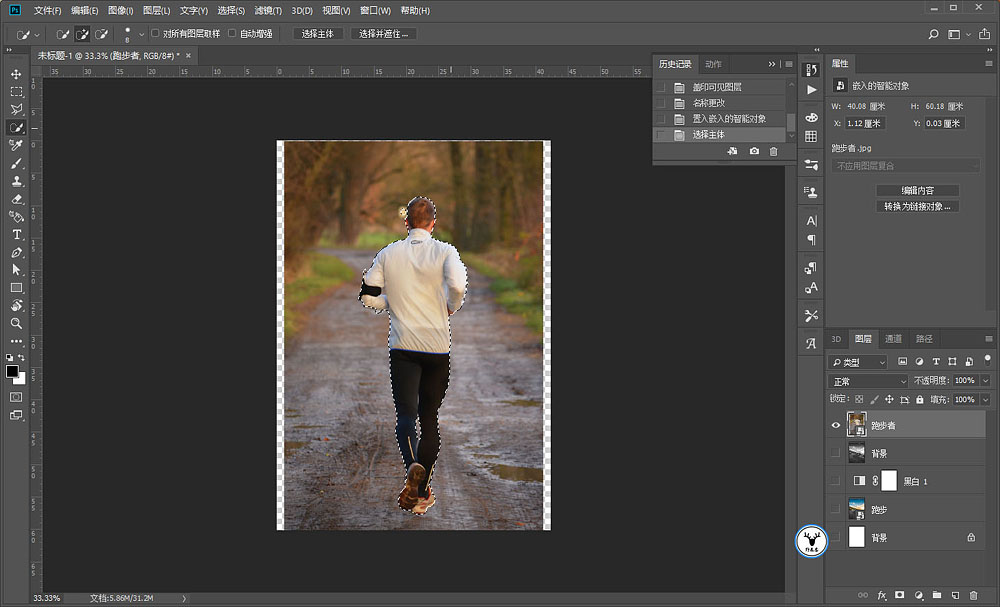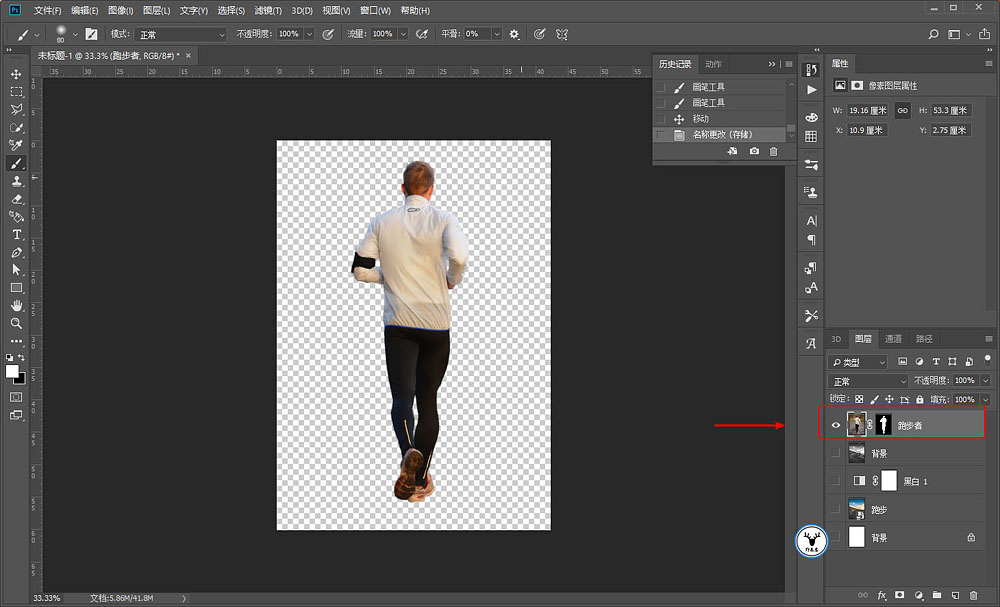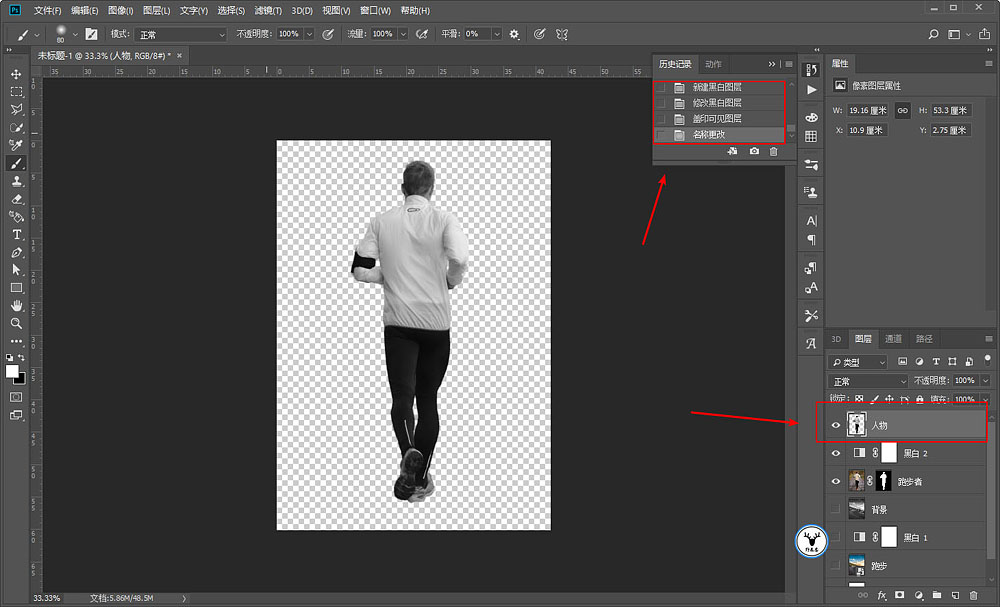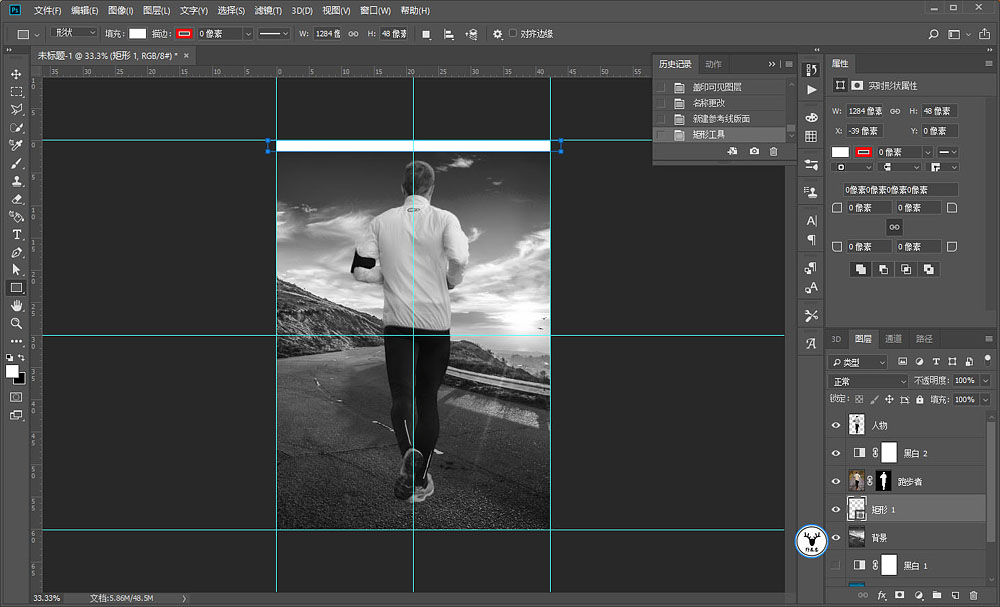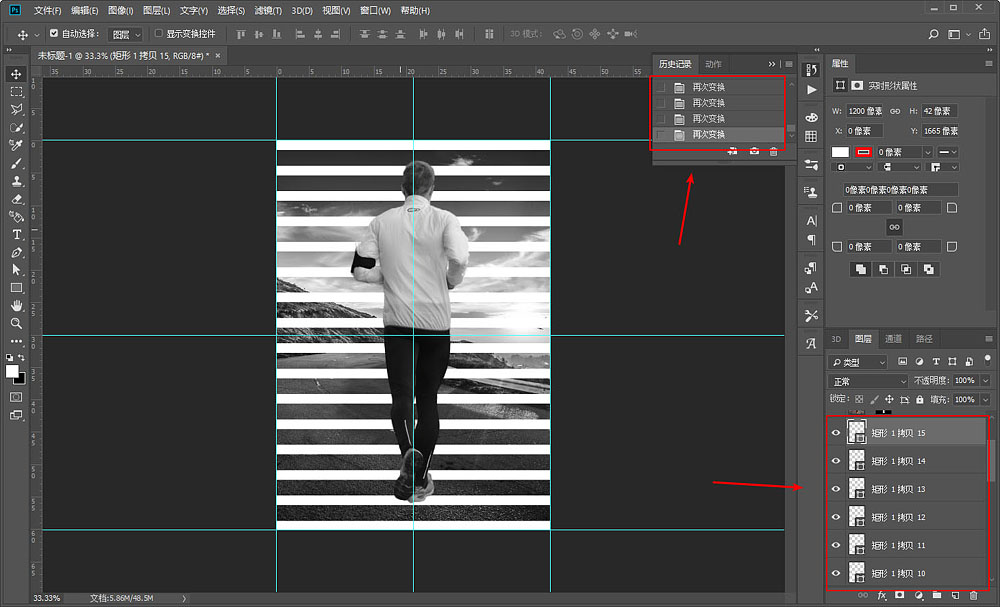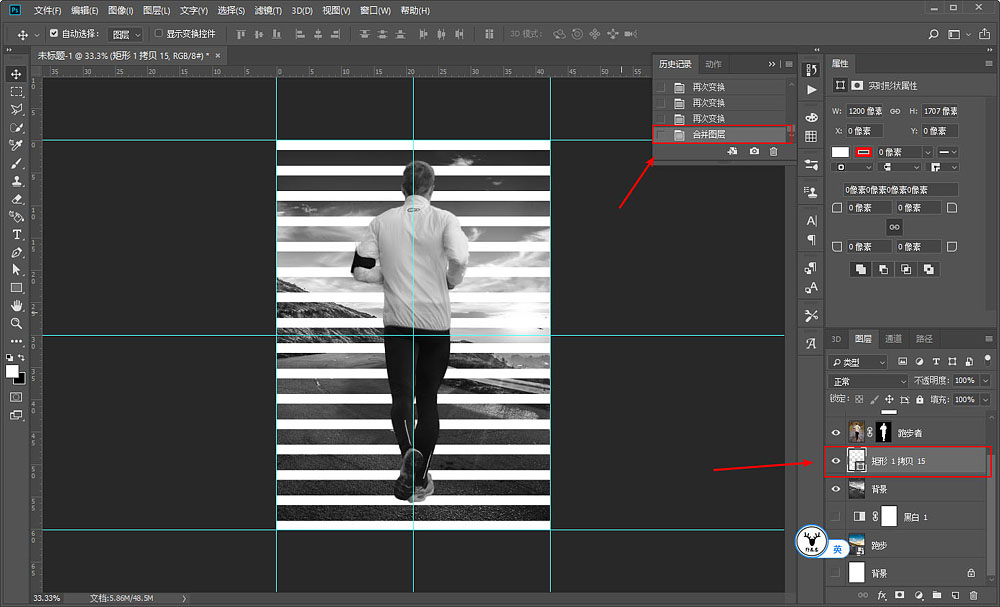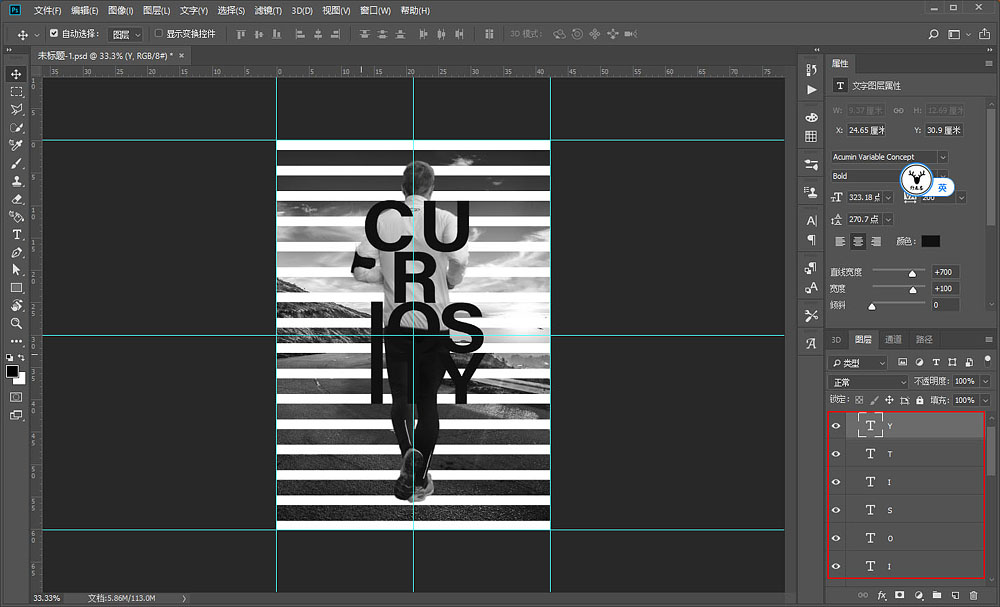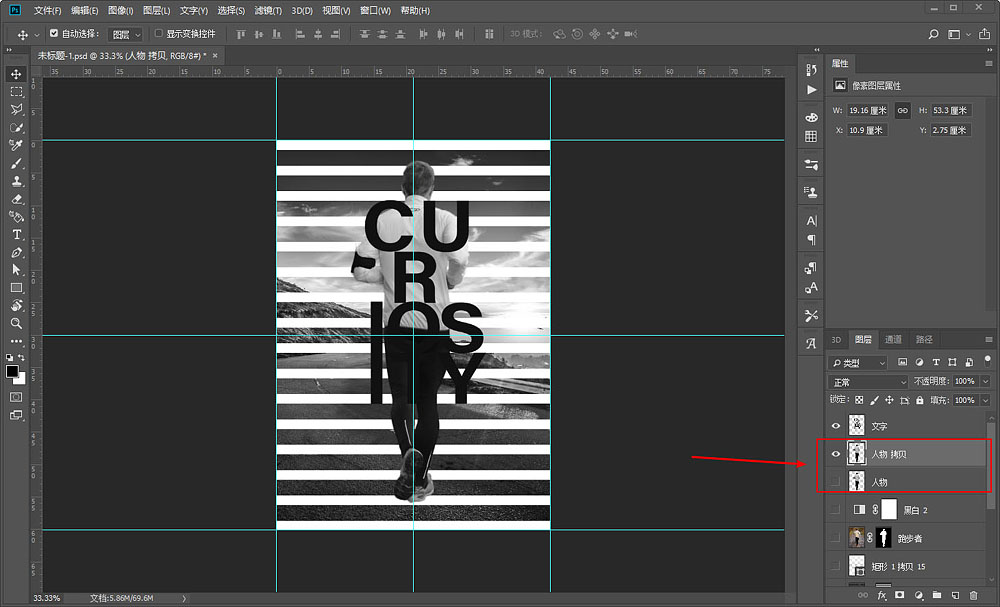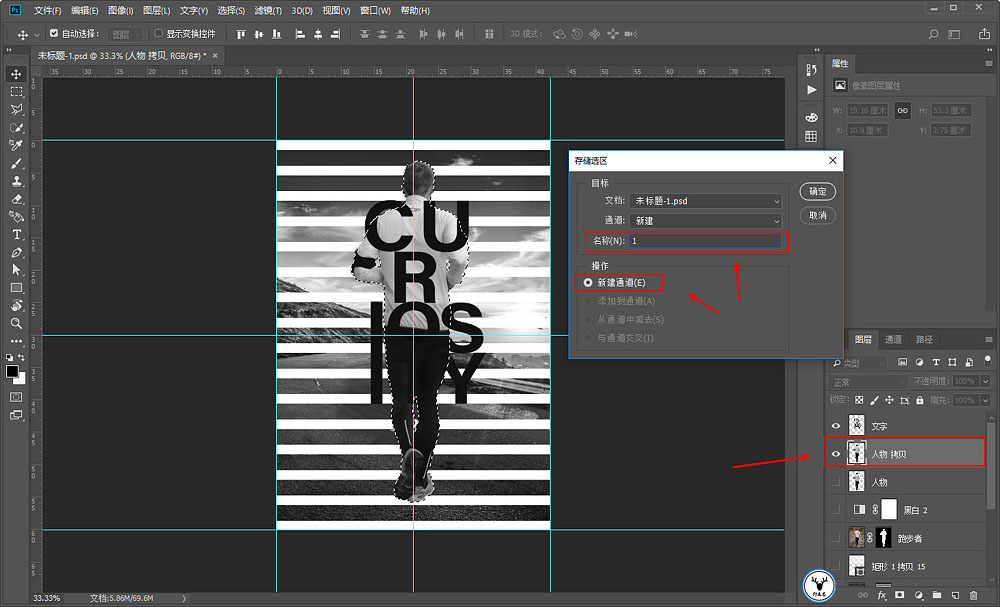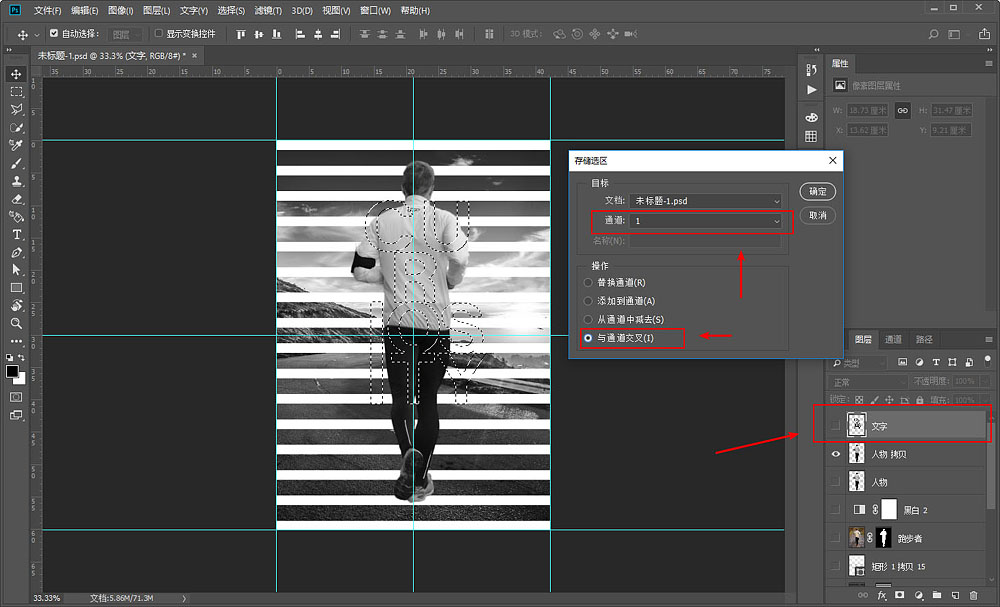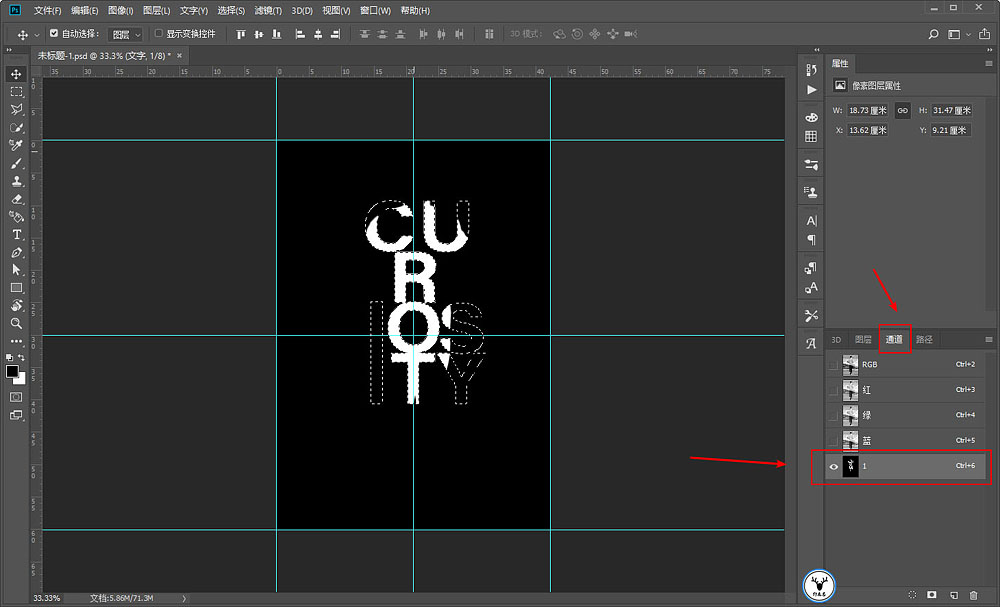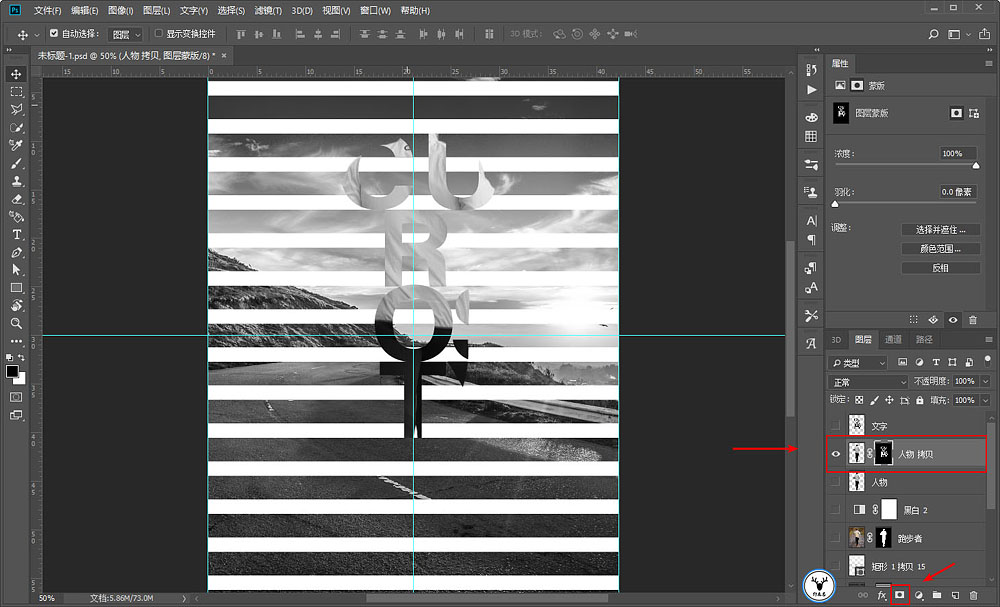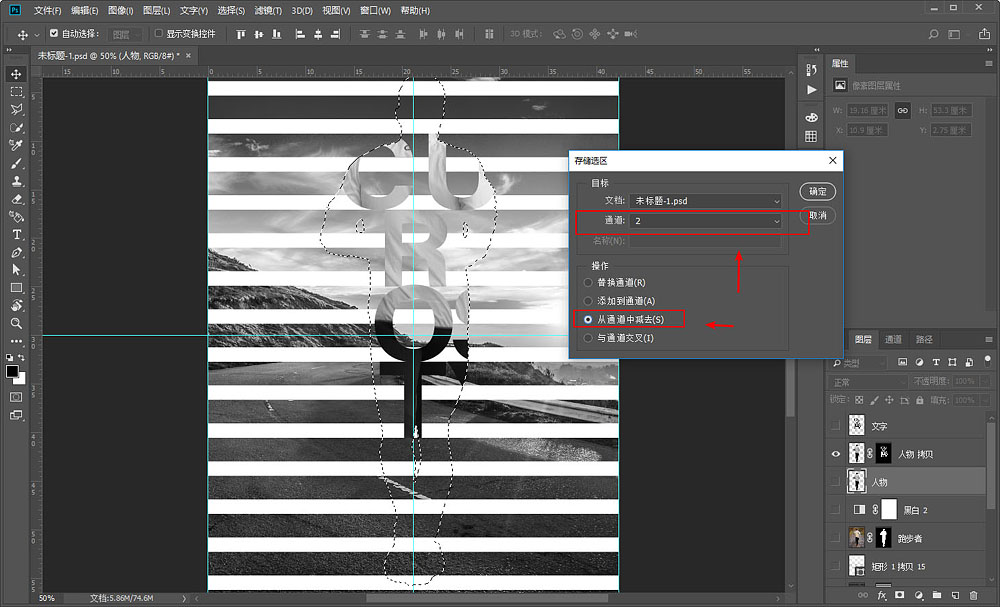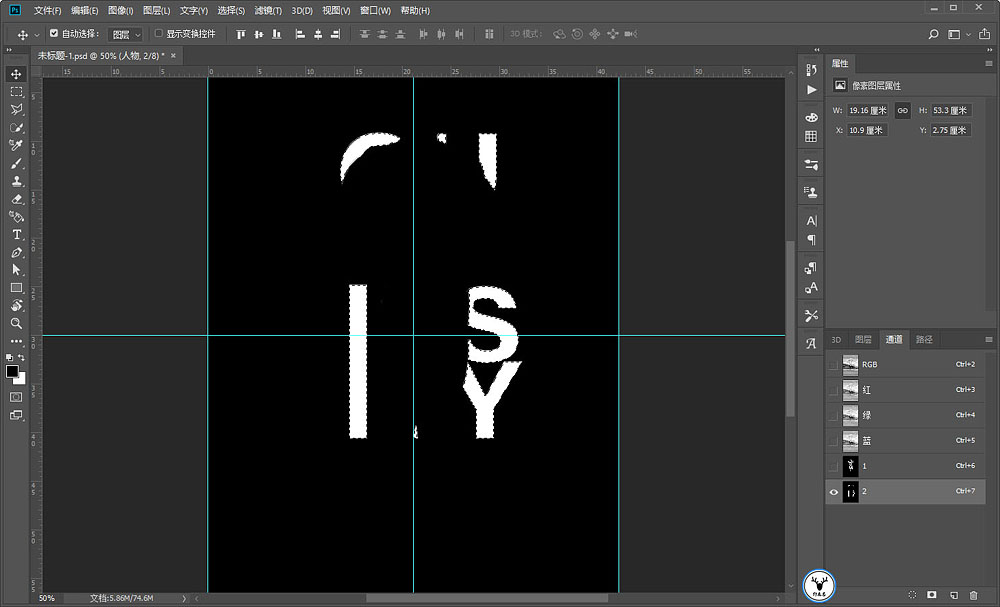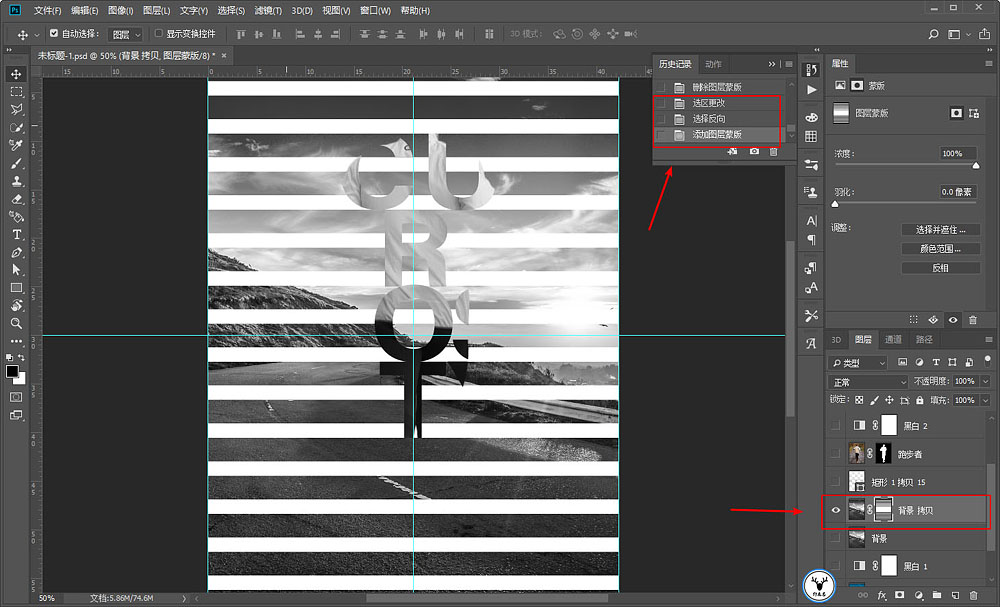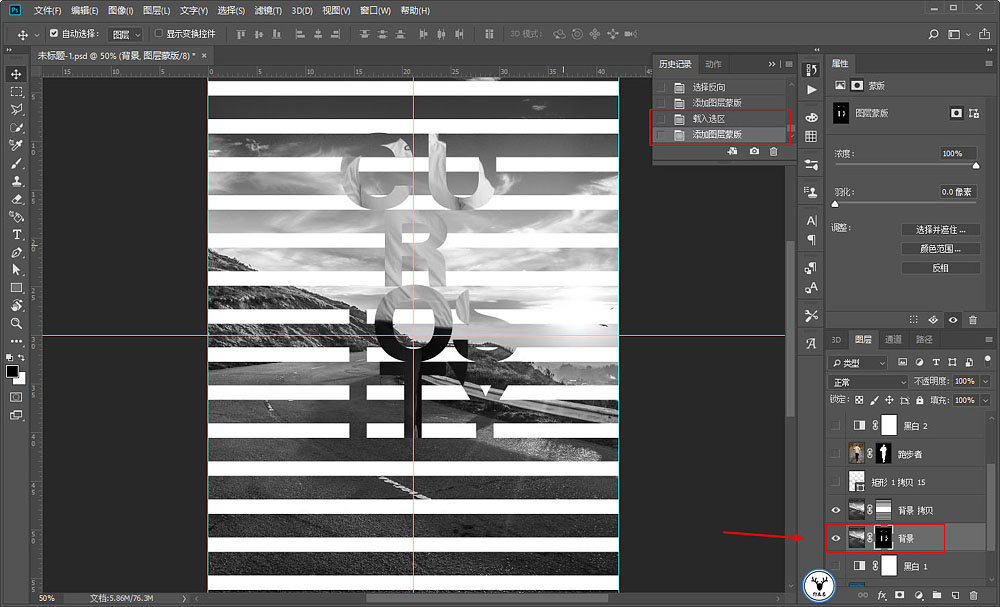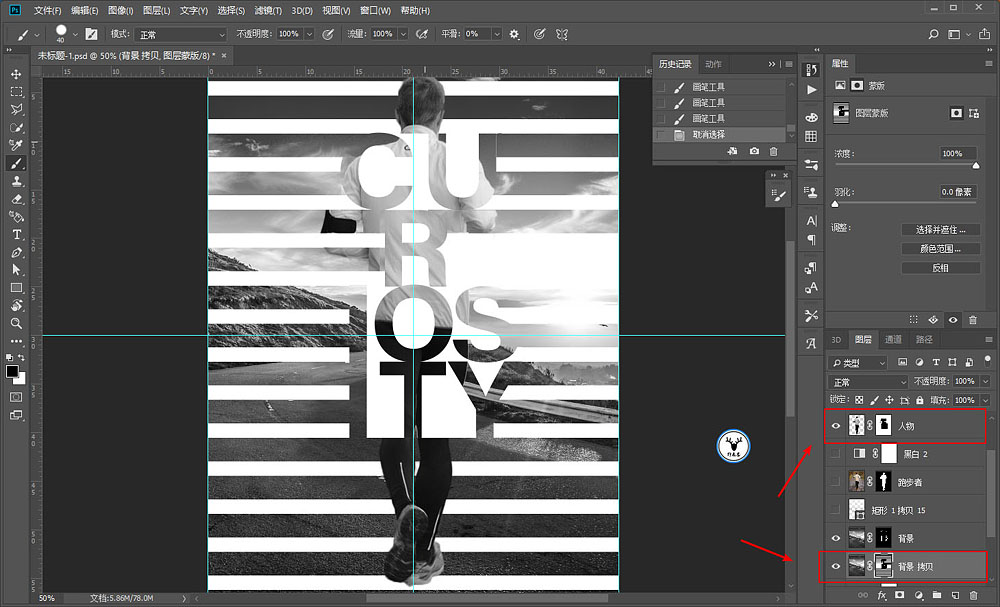来源:站酷 作者:野鹿志
效果图的字母上面既有人物又有背景图,主要是选区和图层蒙版的运用,再加上一些排版安排。做法不难,但是细节调整还是有点费精力。
最终效果
| 2、把事先准备好的背景素材拖进来,调整到合适的大小。 |
| 3、新建黑白调整图层,将其转为黑白。再CTRL+SHIFT+ALT+E盖印出一个新的图层出来作为新的背景。 |
| 4、再把人物素材拖进来,抠图,这一步就不用多说了吧。 |
| 5、也不用抠得特别细致,反正后面还会处理的,抠完以后大概这样。 |
| 6、和背景图层一样,新建黑白调整图层转黑白,然后盖印出新的图层出来。 |
| 10、打上文字,排版布局一下。这一步很重要,布局不好看,后面做出来效果不好。可以把每个字母单独变换一下,与矩形相切。弄完以后将字母合并为一个图层。 |
| 11、接下来就是今天的重点了,先把人物图层复制出来一层,隐藏留在后面用。 |
| 12、按住CTRL键鼠标单击人物图层缩略图载入人物的选区,执行选择-存储选区,并将它存储为通道1。 |
| 13、隐藏掉文字图层之后,同样按住CTRL键鼠标单击载入文字的选区。执行选择-存储选区,选择刚才存储的通道1,并将操作选择为与通道相加。 |
| 15、再回到图层面板,给人物图层添加图层蒙版,这样文字的一部分就搞好了。 |
| 16、同样的道理,先载入文字选区新建为通道2,再载入人物的选区,从通道2中选择为从通道减去,注意是先文字再人物。 |
| 17、在通道面板里,文字剩下部分的选区也就做好了。 |
| 18、复制一层背景图层,先载入矩形图层的选区,选区反选以后,给复制出来的图层添加图层蒙版。 |
| 19、再载入通道2的选区,给另外一个背景图层添加图层蒙版。 |
| 20、再进行细节的调整,在对应的图层上擦去不需要的部分,方法不限,用画笔,用选区工具都可以。这一步其实很重要,认真点慢慢来吧。 |