Photoshop设计女战士为主题的电影海报
来源: 86PS 作者: 佚名
效果图:

教程所用素材:
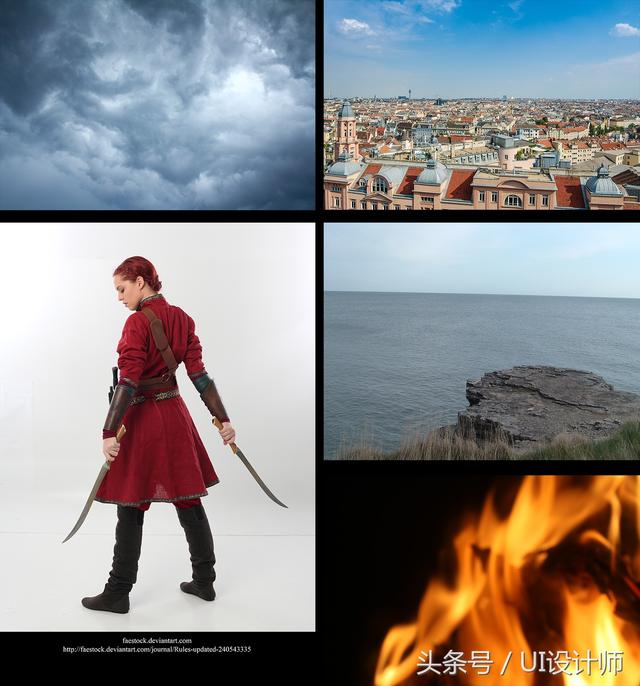
根据以往经验,本教程充分照顾很多刚接触PS的朋友,所以对于有一定基础朋友可以自行跳过部分步骤。
言归正传
1、新建一文档,参数可参考图示
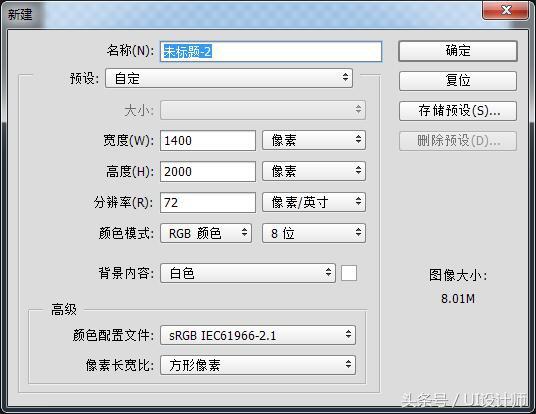
2、将建筑素材置入到场景中,ctrl+T适当缩小些高度(不是等比缩放),目的是为了增加些许的视角下透视感
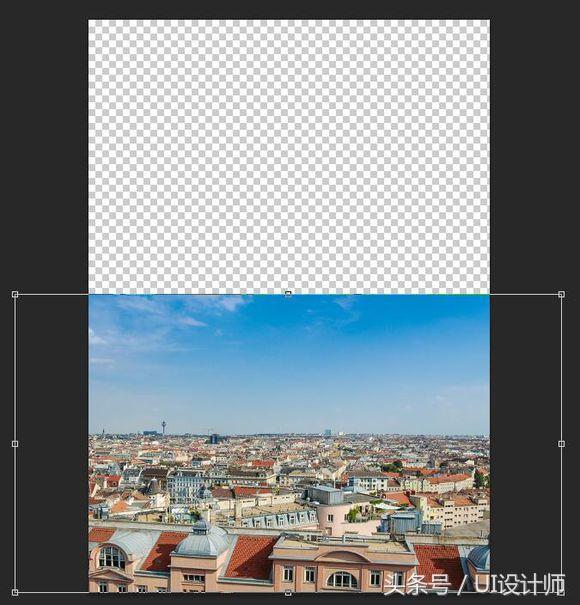
3、置入云层素材,调整到如图所示的位置及大小(当然你也可以自己感觉来调整,只要看着舒服就好)
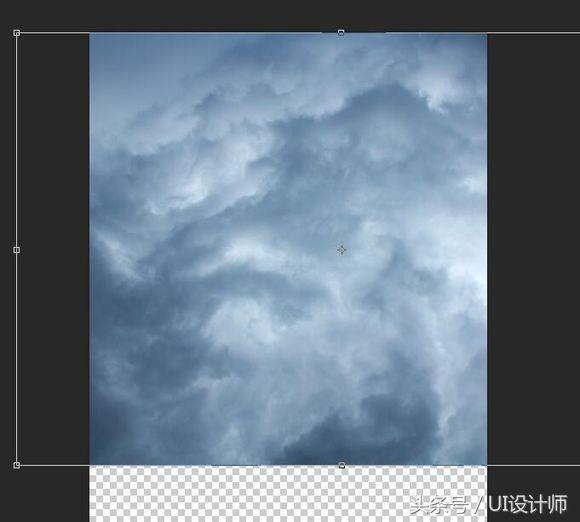
4、下面我们来把建筑和云层融和起来,很简单,有点经验的各位看官这步可以略过 小白们可要看仔细了
给建筑图层添加蒙版,在蒙版上用黑白渐变(前景色为黑色)按们ctrl键从上垂直向下拉动鼠标,
得到如图所示的效果。
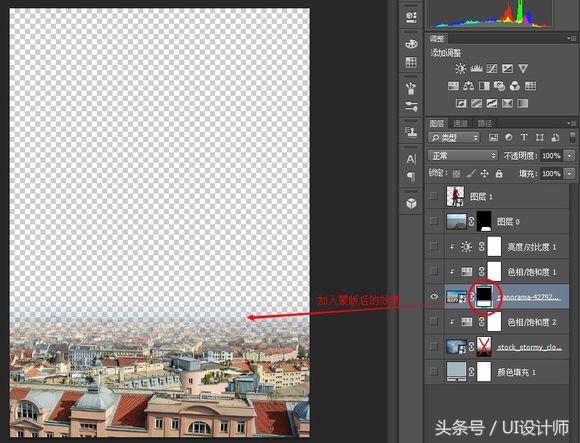
同样,对云层也做同样的操作,得到如图的效果
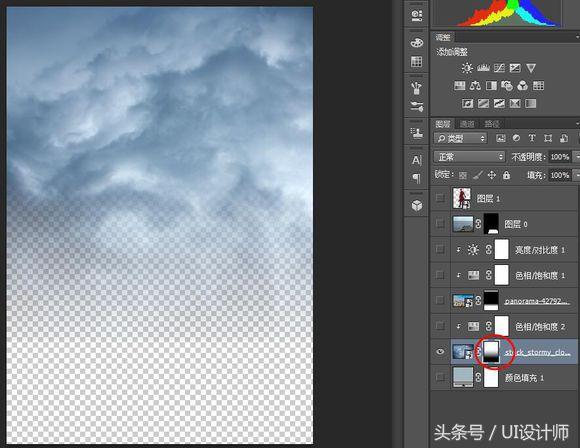
在透明背景下效果如图所示
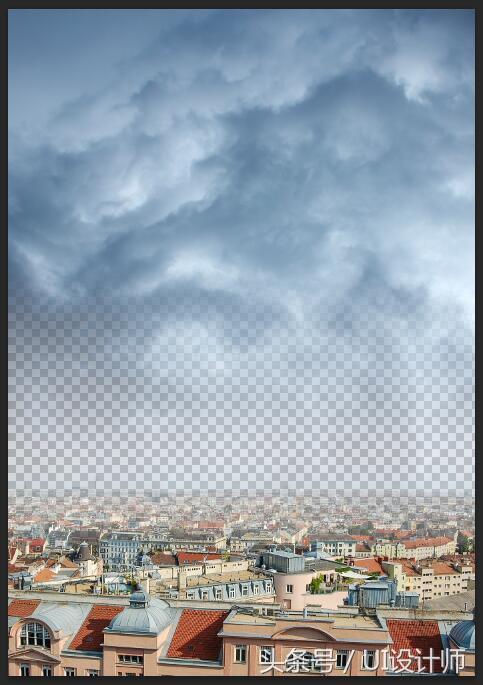
5、接下来我们在图层的最底层,也就是白色背景层用选取一灰蓝色(数值可参考#a3b6bf)填充,
并将云层图层的不透明度调整为80,得到的画面是这样的
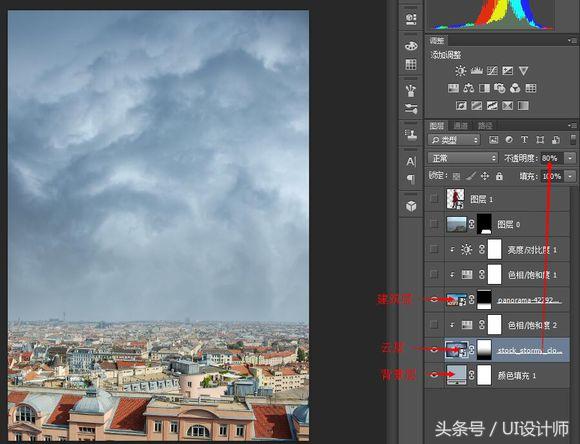
6、下面分别对建筑和云层做调色处理,以满足我们想要达到的效果 为云层加入色相/饱和度调整层,
参数如图
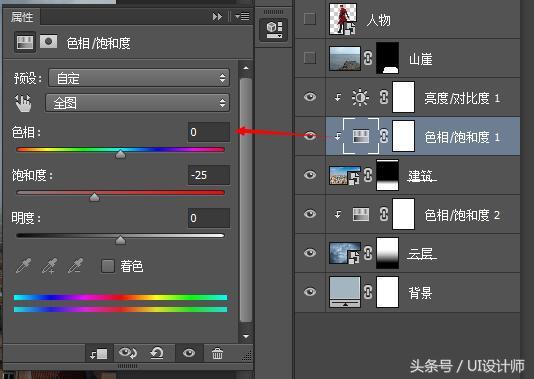
为建筑图层加入色相/饱和度及亮度/对比度调整层,参数如图
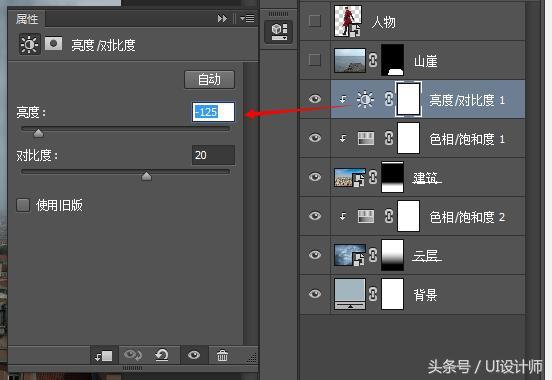
得到如图所示效果

7、盖印(ctrl+alt+shift+E)三个可见图层得到一个新图层,命名为bg。
下面我们来用滤镜菜单下的camera raw滤镜对bg层进行调色
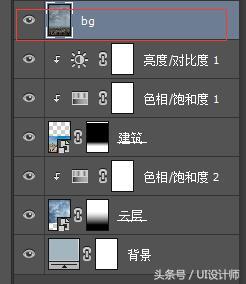
8、激活bg图层,打开camera raw滤镜界面,分别将清晰度、对比度、高光、阴影按如图所示参数调整,以达到灰暗的效果
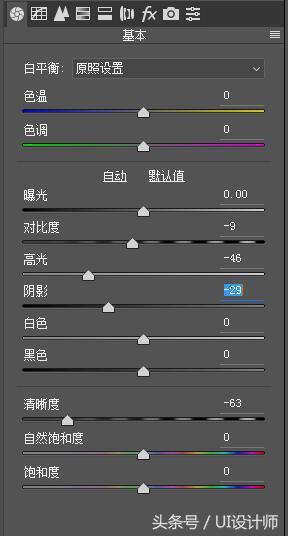
9、在bg图层之上新建一图层,命名为烟雾,设置前景色(#a6bfce)用画笔工具,不透明度设置为15左右,
载入素材中提供的environment_brushes_by_theechodragon-d5uhkx3笔刷:g-cloud-7,默认笔触大小,在建筑与天空之间涂抹,以达到淡淡烟雾效果。
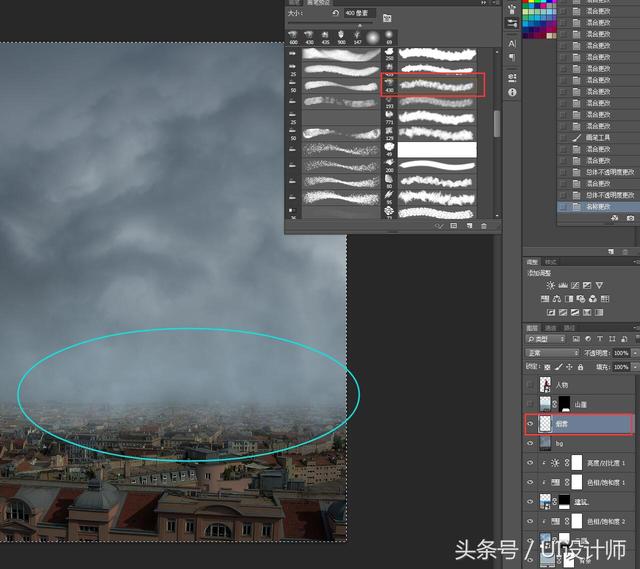
10、新加入一色阶调整层,以增加背景的阴暗氛围,为后面更好的衬托人物的高大形象
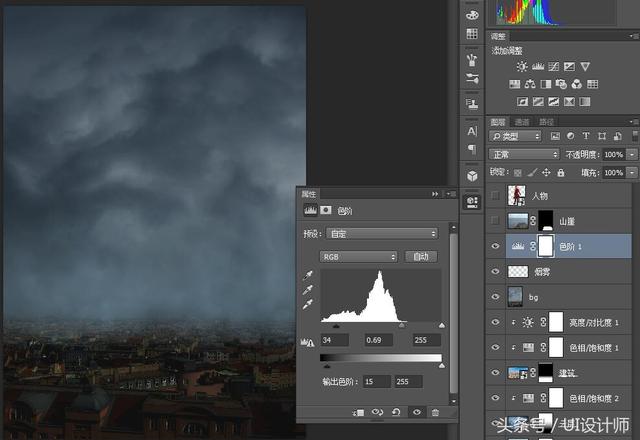
11、到此背景基本上布置完成,现在我们来加入前景元素:山崖。跟我以前的教程一样,基本上不讲如何抠图,
网上有很多大神的抠图教程。
我们将抠好的山崖置入到场景中,调整合适的大小、位置,并在其下新建一图层,命名为烟雾2,目的当然是考虑到环境影响,
围绕着山崖会有雾气及硝烟。参照步骤9的操作,点涂几下就好,不要太重,若有若无
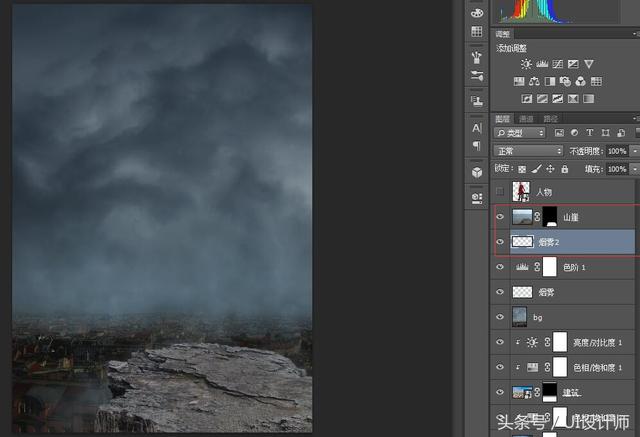
12、点选菜单中的图层按钮,新建一图层,勾选创建剪贴蒙版和填充中性色,模式选为叠加(只有在选择模式后,填充中性色选项才会出现)

13、对新建图层进行操作。选择画笔工具,此处注意将画笔换回原来的默认笔刷,硬度为0,不透明度设置为30左右。
点选加深工具,在压暗和提亮中切换,对山崖进行明暗处理
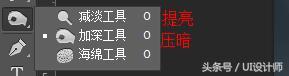
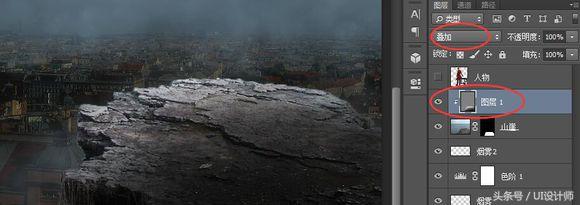
14、将抠好的人物置入到场景中,调整合适的比例位置后,我们给她加上投影。 在人物下面新建一图层,取名为人物阴影1。
按住ctrl,点击人物图层上的缩略图,得到人物选区,用黑色在人物阴影1图层的选区内填充。
然后垂直翻转,对该图层做自由变换,调整成如图所示形态。再用高斯模糊滤镜,数值设为8。
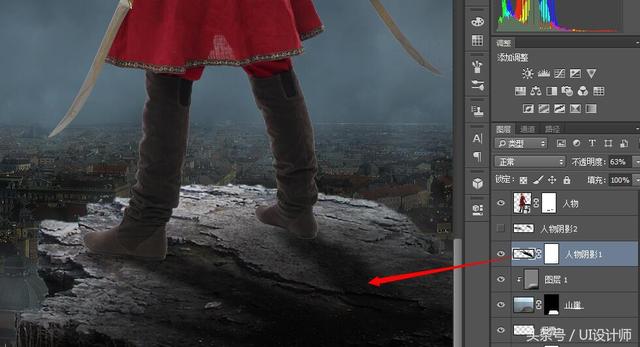
15、现在看起来人物是悬浮的,不真实,我们继续对阴影进行处理。
在人物阴影1上新建一人物阴影2图层,用黑色画笔,不透明度为30左右的笔刷在鞋底及附近涂抹,效果如图
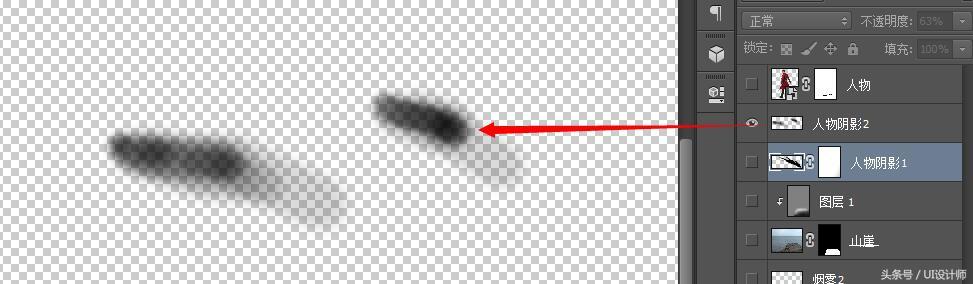

16、给人物添加自然饱和度剪贴蒙版调整层,数值如图:

17、参考步骤12,新建一中性灰图层,设置为人物的剪贴蒙版,模式为叠加。
在此图层上对人物进行明暗关系的调节,所用工具可参考步骤13。
这里要考虑到光源的方向,人物的背部是背光面,所以在涂抹时要考虑到。

18、下面我们来给刀加上火焰效果。在火焰素材包中找一火焰素材,各位可以自行找自己喜欢的火焰,置入到场景中,
调整位置及大小,混合模式设置为滤色。然后为其建立蒙版,用黑色画笔涂抹掉多余的部分。
为其加入色相/饱和度调整层,参数如图
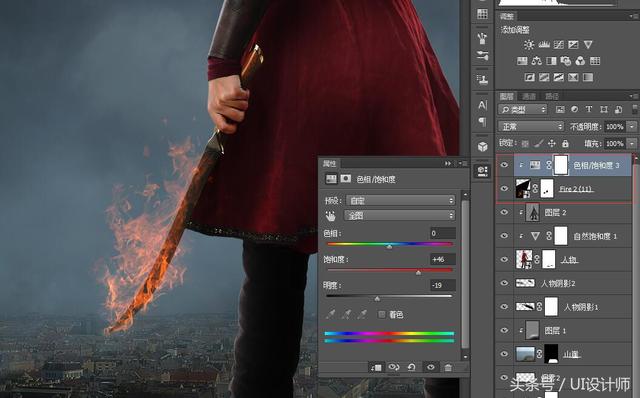
19、在其上新建一图层,用白色,200左右大小的画笔在刀身上点一下,改变为长条形状,旋转到随刀身,混合模式设置为叠加,
如果觉得亮度不够可以再复制一层,会得到如下效果
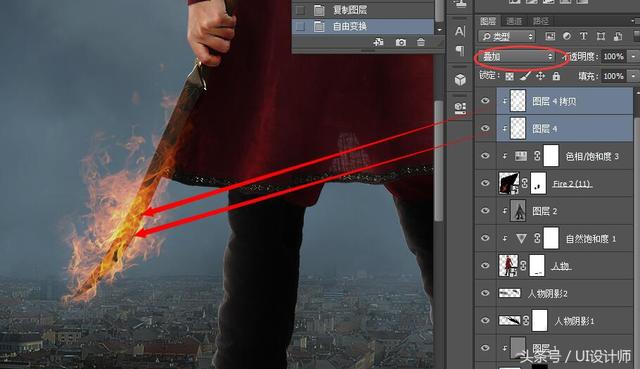
20、参照18,19步骤制作右手刀火焰效果。

21、使用黑烟笔刷在一新建图层上涂抹,用橡皮擦去多余部分,得到如图火焰有黑烟冒出的效果,将混合模式设置为正片叠底

22、在图层面板最上面新建一图层,命名为火焰光,前景色设置为#e85927,用柔性画笔涂抹如图,
并将图层不透明度设置为70,混合模式为叠加

23、现在看山崖上光的投影还是不自然,我们继续处理,用吸管工具在火焰上吸取亮黄色#dde179,如上步操作一样,
将图层不透明度设置为80,混合模式为叠加,得到下图效果

24、在天空中制作光源。新建一图层,用700的白色画笔,在图中位置点击,得到一白色光源。将不透明度设置为70.

在其上加入一渐变调整图层,参数如图所示
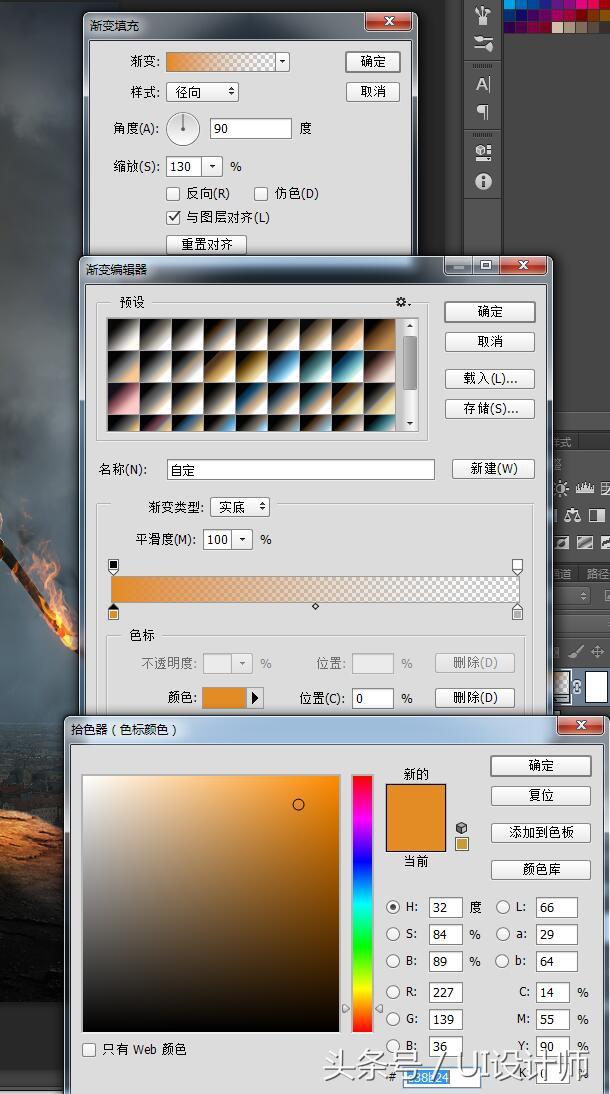
最终得到下图的效果。
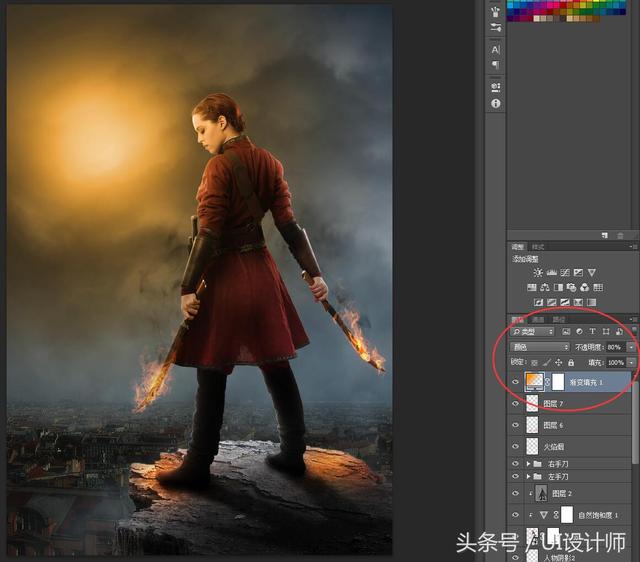
25、马上就要大功告成了,兴奋吗?别着急,细节决定成败。下面我们对场景整体色调进行调整。
在最上层新加入一亮度/对比度调整图层,参数如图所示
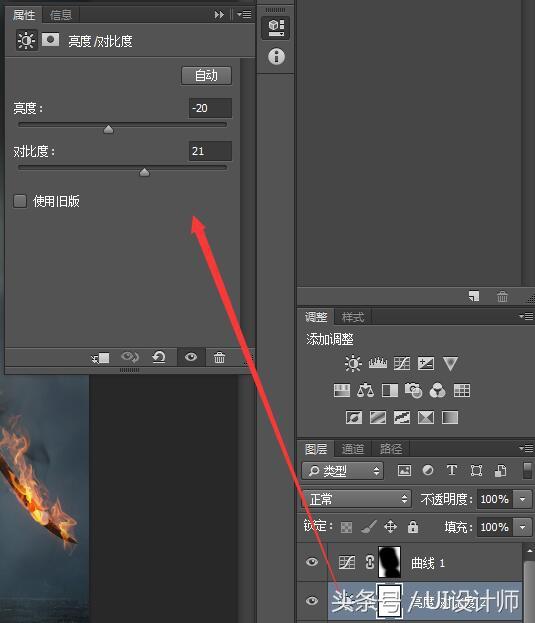
再加入一曲线调整层,将曲线蒙版中间部分涂黑,目的是曲线效果不会影响中间部分,以增加场景的纵深感
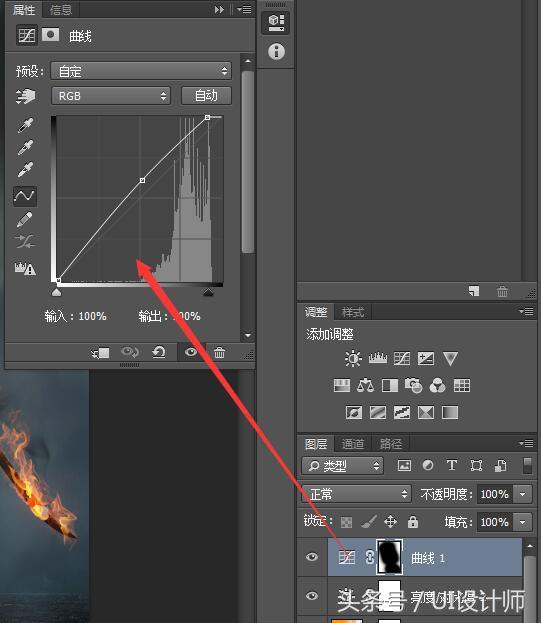

26、再加入渐变映射调整层,参数如图,将图层模式设置为柔光,不透明度为60。
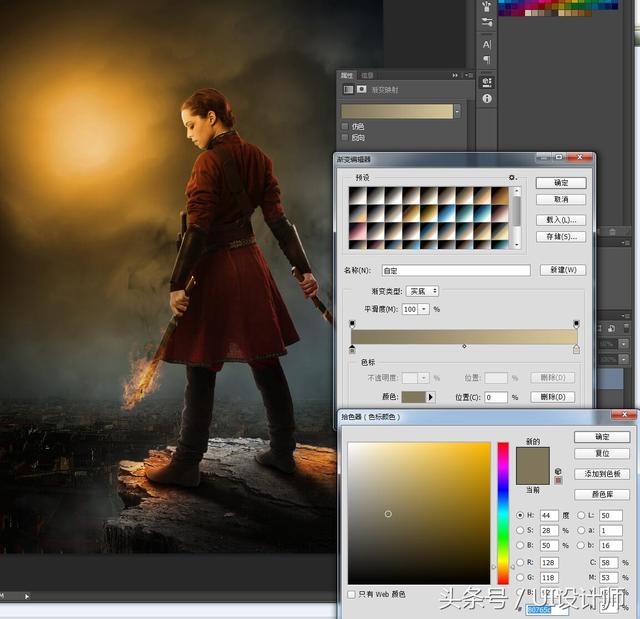
最终效果图!








