Illustrator绘制奥利奥主题风格的图标
来源:站酷 作者: Lcocs

1. 如何打开新文档
启动 Illustrator 并转到文件>新建以打开空白文档。为文件输入一个名称,设置尺寸,然后选择像素 为 单位, RGB 为 颜色模式。确保未将新对象对齐到像素网格。
接下来,转到编辑>首选项>常规,并将键盘增量设置为 1像素, 并在那里,转到单位 ,以确保它们设置为以下图像。我通常使用这些设置,他们将在整个绘图过程中为您提供帮助。

2. 如何创建基本奥利奥图标
步骤1
抓住圆角矩形工具并绘制所示尺寸的第一个形状。使用深褐色作为填充颜色(1)。
当图标的形状保持选定状态时,转到效果> 3D>拉伸和斜角,然后应用指示的设置(2)。

第2步
在仍然选中图标形状的情况下,转到“ 外观”面板并在第一个下面添加 新填充。使用白色作为填充颜色。接下来,再次转到效果> 3D>拉伸和斜角并应用所示的设置。
按更多选项按钮查看整个窗口。轻轻向下移动现有灯光,并按照右侧所示更改设置。按新光图标添加另一个,并将其移动到中间左侧。使用相同的设置,但将光强度提高到100%。点击确定,你会得到奶油填充,但你将无法看到它。
转到效果>扭曲和变换>变换,在缩放水平字段中键入95%,然后在移动垂直 字段中键入20像素。点击确定,这将带来奶油填充向下。

第3步
在图标形状保持选定状态时,转到“ 外观”面板并在底部添加 新填充。使用深褐色作为填充颜色。使用显示的设置应用 3D效果,然后应用“ 变形” 效果。因此,你会得到第二个饼干在底部。

3. 如何创建顶级奥利奥设计
步骤1
使用多边形工具绘制一个显示尺寸的三角形。然后使用直接选择工具(A)仅选择顶部定位点, 并通过按下向下箭头键八次将其向下移动8 px。新的三角形是蓝色的(1)。
现在,去影响>风格化>圆角 和应用半径的5 PX(2); 然后从对象菜单(3)中选择展开外观。
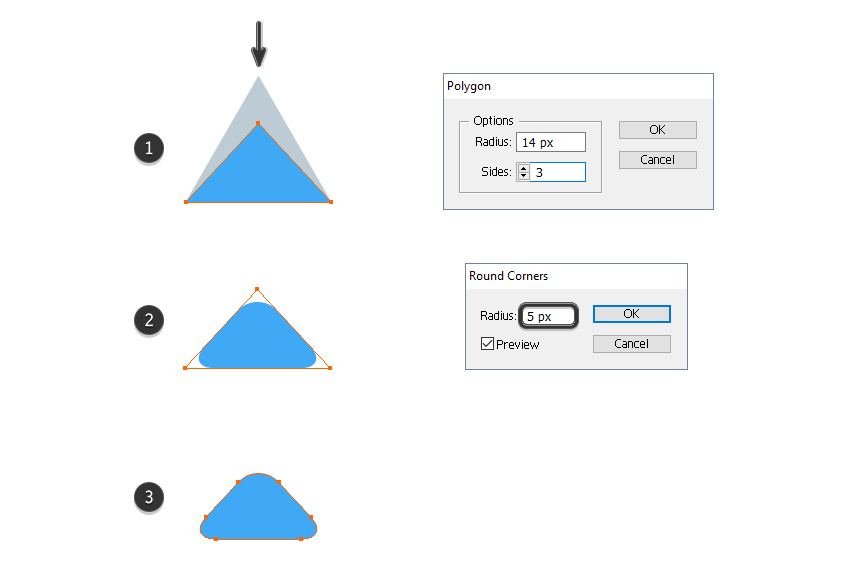
第2步
在圆角三角形保持选定状态时,转到对象>变换>移动,然后在位置垂直字段中输入-18像素。点击复制,你会得到另一个三角形上面。不要释放第二个三角形,并从外观 面板(1)的弹出菜单中选择垂直翻转。
复制 并粘贴在前面(Control-F) 这两个三角形,并使用变换 面板将它们旋转90度。因此,你会得到一对新的三角形(2)。
用相同的颜色(蓝色)填充顶部和底部形状,用不同的颜色(粉红色)填充左侧和右侧形状,最后在填充第三种不同颜色(红色)的中心绘制一个4 x 4像素圆, (3)。颜色将在本教程的后面部分介绍。
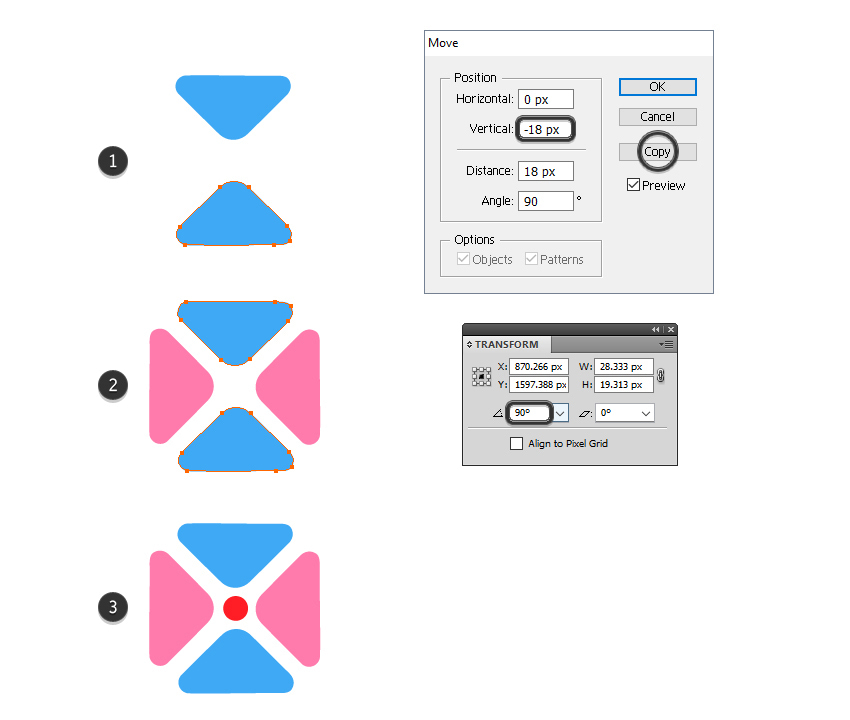
第3步
绘制四个填充相同红色的5 x 5 px圆圈,然后分别删除左侧和右侧的锚点将它们变成半圆形。按照下图所示排列它们,并使用“ 对齐” 面板确保它们是对称的。
使用矩形工具(M)使用半圆作为参考线绘制正方形,然后分组(控制-G)所有形状。这将是图案笔刷(1)的主要部分。
复制组并从左侧删除两个半圆。这将是图案笔刷(2)的开始拼贴。
制作组的另一个副本并删除两个正确的半圆。这将是图案刷(3)的结束平铺。
将Start Tile和End Tile拖到Swatches面板中以保存它们,并确保记住哪个是哪个。
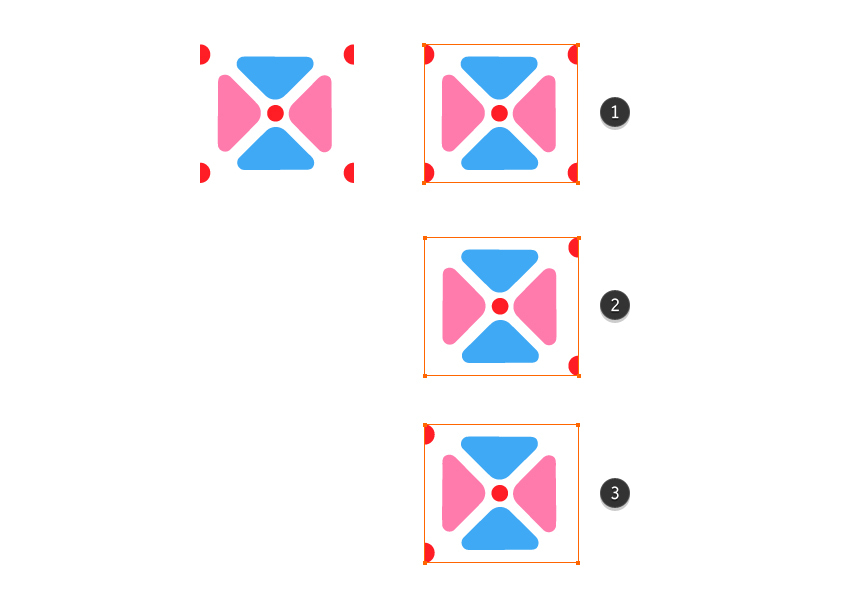
步骤4
将画笔的主要部分拖到“ 画笔”面板中,然后选择“ 新建图案画笔”。该图块将成为选项窗口中的第一个图块。对于开始拼贴和 结束拼贴,从列表中选择正确的一个; 然后为您的笔刷输入一个名称并点击确定。
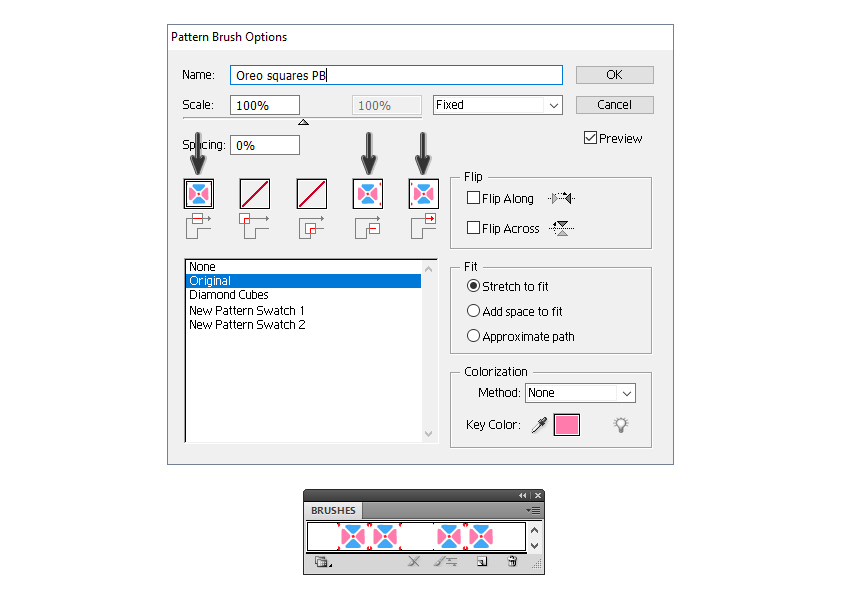
第5步
在充满绿色的画板上绘制一个小圆角矩形,然后将其拖入“ 画笔”面板中以将其保存为新图案画笔。你可以将它命名为Oreo Edge Pattern Brush。
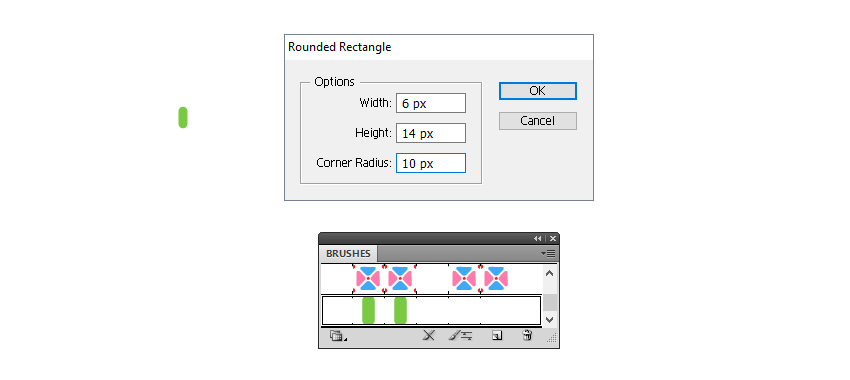
第6步
复制图标形状并删除所有现有的外观和效果。它应该 只有 棕色填充颜色。复制并粘贴在前面(Control-F)此形状,移除填充颜色,并使用Oreo Edge Pattern Brush对其进行描边。
打开“ 描边选项”窗口并更改“ 缩放 和间距”设置(1)。接下来,转到效果>路径>偏移路径,并应用-2 px的偏移量使绿色边缘略微向内(2)。
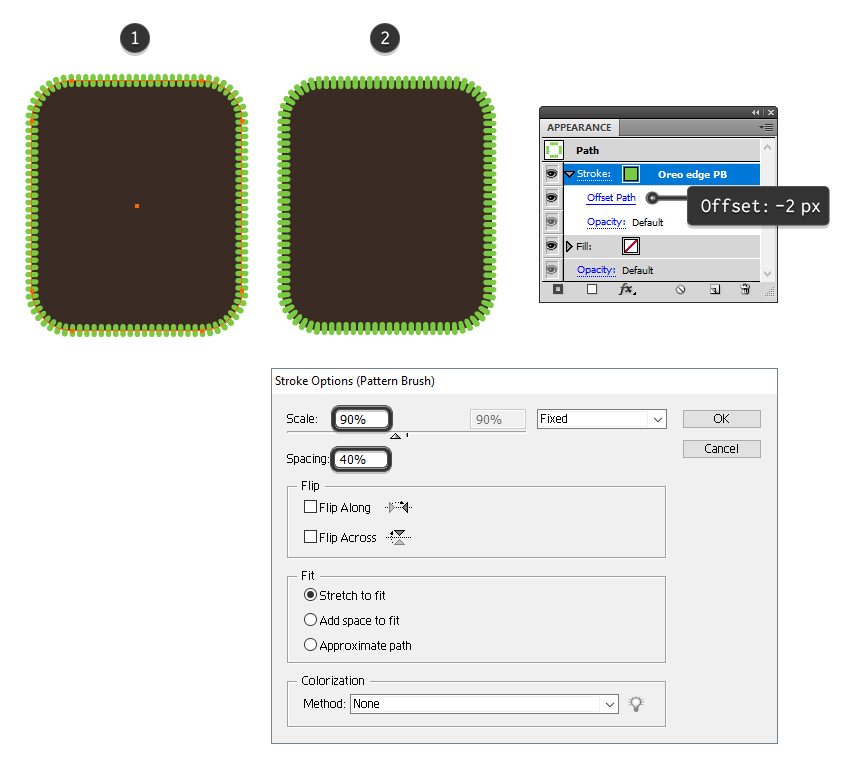
第7步
在棕色长方形前做另一个副本; 然后转到对象>路径>偏移路径并应用-13 px的偏移量。你会得到一个更小的形状。删除填充颜色,并给它一个4磅的橙色 笔画。按下“ 描边”面板中的“ 圆帽”图标,然后选中“ 虚线”选项。输入显示的破折号和间隔值。
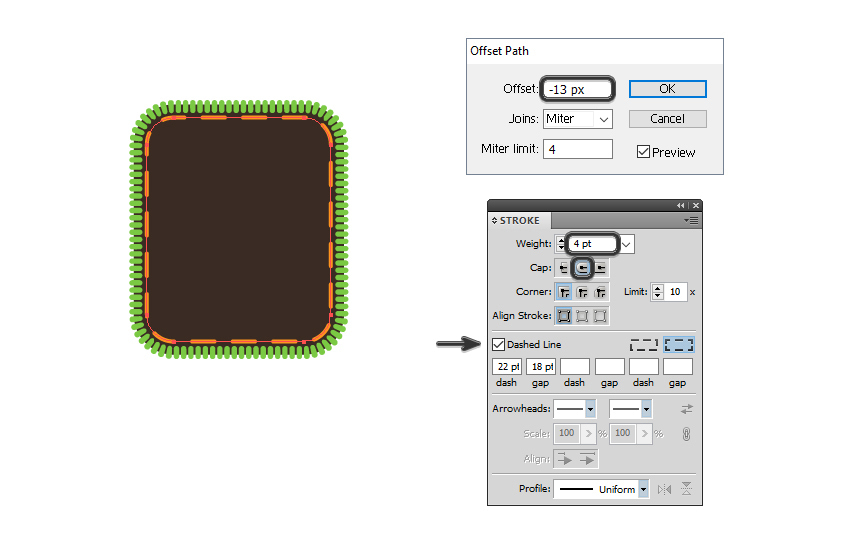
第8步
使用钢笔工具(P)或线段工具(\)在顶部和底部绘制直线路径,并使用先前保存的Oreo Squares Pattern Brush对其进行描边。调整路径的长度,使每个只有四个方格。
接下来,在两侧绘制两条直线路径,并再次应用Oreo Squares Pattern Brush。这次你应该每条路径只有三个方格。
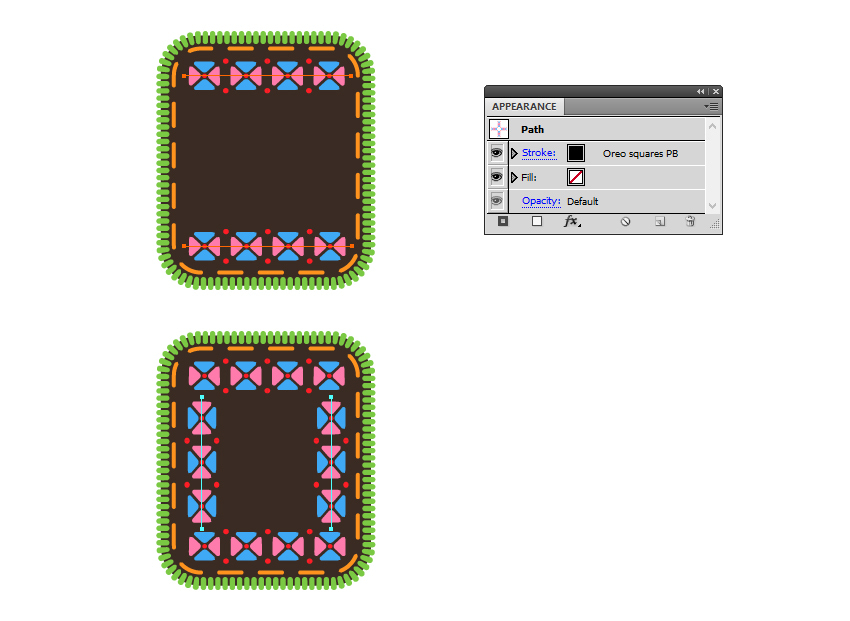
第9步
在中心(1)绘制一个椭圆,然后是上面的三条路径(2),并给它们一个4磅的黄色笔画。同时选择圆帽选项。
现在,抓住类型工具(T)并使用字体Anja Eliane(大小为22磅),然后在文本上方和下方两个小黄色三角形写入“YUMM” (3)。
在椭圆周围用更多的黄色三角形或其他类似的装饰完成奥利奥设计(4)。

第10步
选择Oreo Squares Pattern Brush抚摸的四条路径,然后从“ 对象”菜单中选择“ 展开外观 ” ,将它们从笔画变成填充(1)。现在,使用直接选择工具(A)选择 其中一个红色圆圈,并在箭头(2)指示的空白位置安排四个红色圆圈。制作红圈的更多副本,并在橙色虚线(3)之间布置一个。
最后,选择绿色边缘并再次选择“ 扩展外观”以展开应用的 偏移效果。
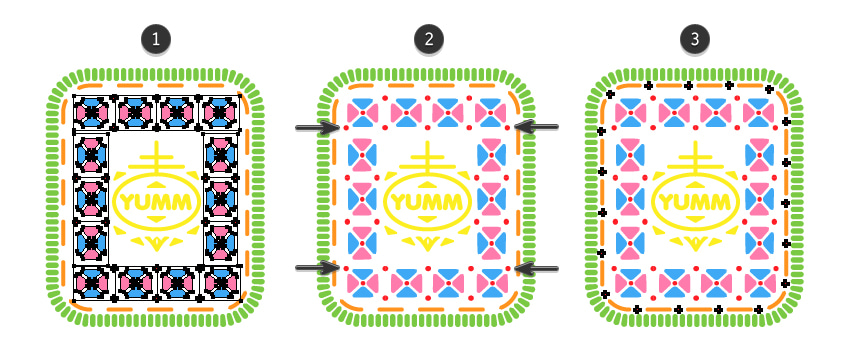
第11步
此时,奥利奥设计已准备就绪,您可以删除棕色矩形。将所有内容拖到“ 符号”面板中,输入名称,然后点击“ 确定”。
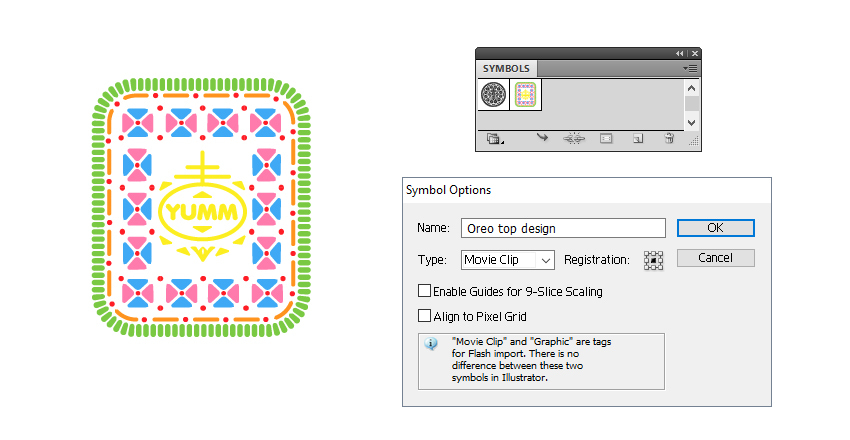
第12步
让我们返回到奥利奥图标,并保持选中状态时,打开应用于顶部棕色“填充”属性的3D 效果。在选项 窗口中,按下地图艺术按钮。在 对象的曲面1上,选择并应用保存的奥利奥设计符号。点击确定,你应该看到顶部饼干的设计。

步骤13
选择奥利奥图标并选择“ 展开外观”以展开所有外观和3D效果。取消组合(Shift-Control-G) 一次,您应该在“ 层”面板中看到三个单独的组。您可以选择并重命名它们以查看哪个是哪个。我们有“ 基础饼干 ”(1)和“奶油馅 ”(2)。现在,打开第三组,在那里只找到丰富多彩的奥利奥设计,并将其拖出图层顶部。说明这个小组的“ 顶级饼干 ” 剩下的是什么。
选择“ 奥利奥设计 ”组,然后转到对象>剪贴蒙版>释放(Alt-Control-7)以删除现有蒙版(3)。

第14步
抓住直接选择工具(A),只选择图标前面的绿色圆角矩形和Group(Control-G)。在组保持选定状态时,转到效果>扭曲>降低壳体并应用5%水平弯曲。点击确定,然后进入对象>扩展外观。这将使前面的绿色边框变大。
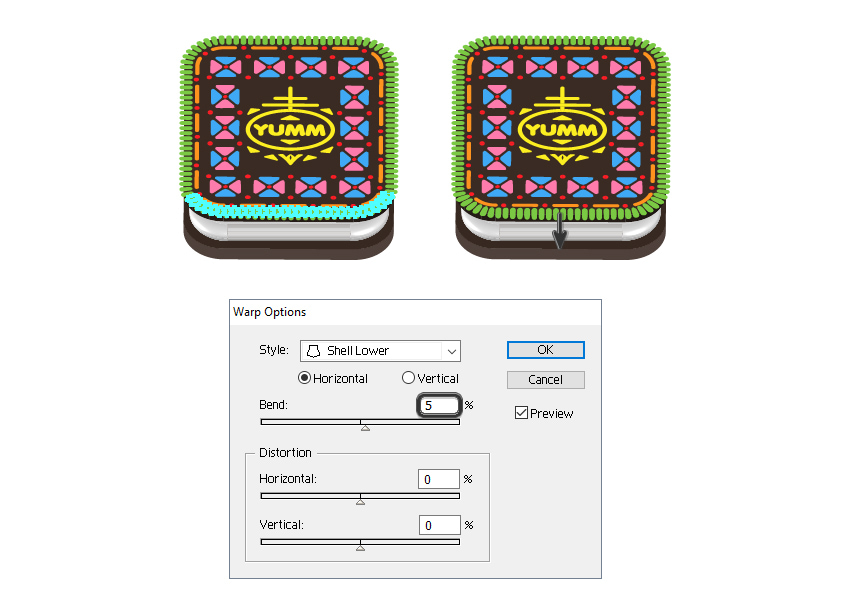
4. 如何重新着色顶级奥利奥设计
步骤1
使用直接选择工具(A)仅选择其中一个绿色圆角矩形,然后转到选择>相同>填充颜色。因此,Illustrator将为您选择所有绿色形状(1)。将它们(Control-G)组合起来,并以90度角(2)显示的线性渐变填充它们。
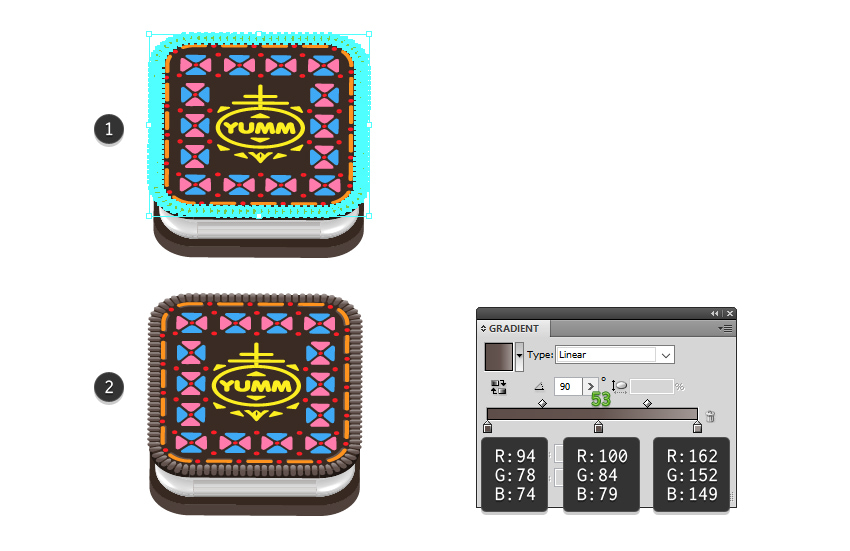
第2步
使用直接选择工具(A)选择复合路径(1)的橙色虚线,并填充指示的棕色阴影(2)。

第3步
再次使用直接选择工具(A)仅选择其中一个红色圆圈并转到选择>相同>填充颜色。现在您已选定了所有红色圆圈,在探路者面板(1)中按团结,然后按组(Control-G)将其组织在 层面板(1)中。用所示的径向渐变填充所有圆圈(2)。

步骤4
使用相同的技术选择中心的所有黄色形状,然后选择Group(Control-G)(1)。用所示的径向梯度填充形状(2)。
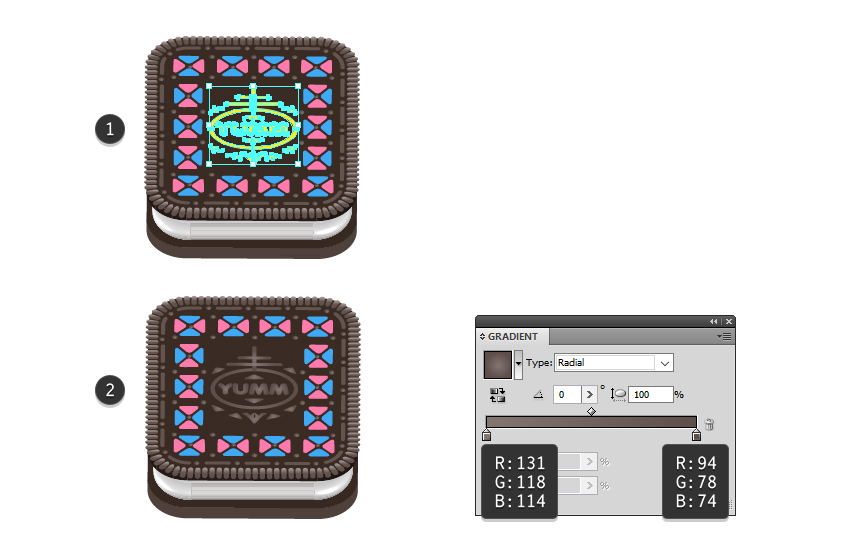
第5步
使用直接选择工具(A)仅选择其中一个粉红色三角形,然后转到选择>相同>填充颜色(1)。一旦你选择了所有的选项,组(Control-G)并用图中所示的线性梯度填充它们(2)。
对蓝色三角形重复相同的技巧(3)。

第6步
选择整个“ 奥利奥设计 ”组,转到效果>风格化>阴影,并应用所示的设置。
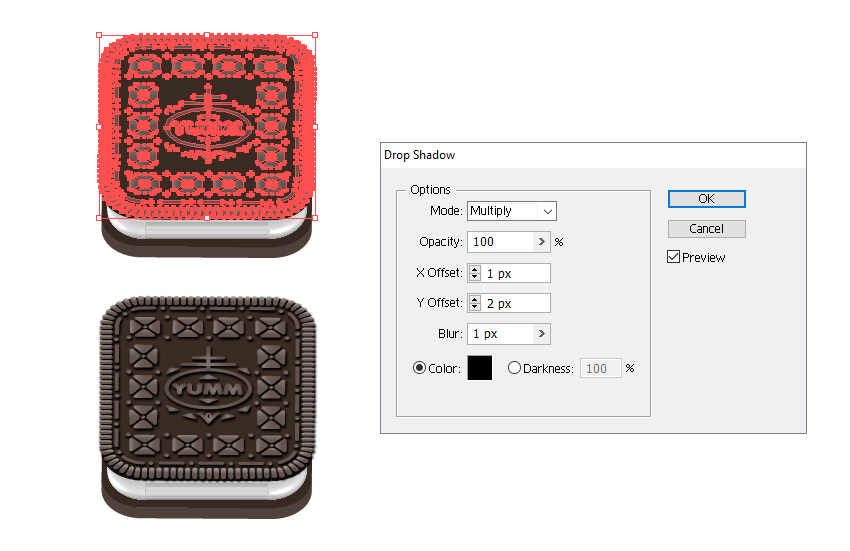
第7步
让我们为超过奥利奥图标边缘的阴影创建一个遮罩形状。
打开“ 图层”面板中的“t op饼干 ”组,然后找到图标顶部的圆角矩形,然后复制并粘贴到位(Shift-Control-V),以在所有内容之前制作副本1)。
现在,从“ 图层”面板中选择“ 奥利奥设计 ”组,然后选择 复制和粘贴到位(Shift-Control-V)进行复制并删除之前应用的阴影效果。转到对象>复合路径>使(控制-8)将所有形状转化为单个复合路径(2)。
与红色化合物路径沿着选择的灰度形状并按团结在探路者面板,得到掩模形状(3)。

第8步
选择“ 奥利奥设计 ”群组以及上一步中的形状(应放在前面),并将其设置为笔划无,填充无。然后转到对象>剪贴蒙版>制作(Control-7)。现在图标周围的边缘清晰锐利。
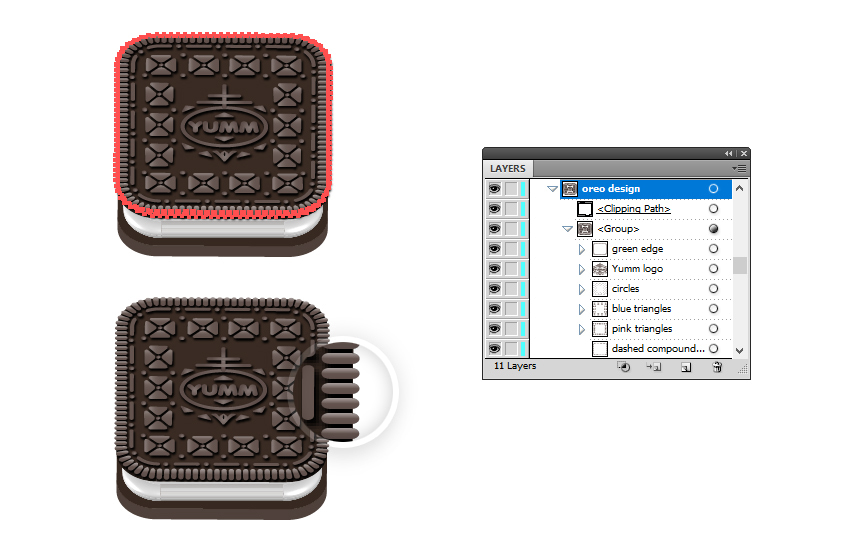
5. 如何添加基础奥利奥饼干的质地和细节
步骤1
使用钢笔工具(P)在基础饼干的前部边缘绘制一束短垂直线,并用锥形混合艺术笔刷, 重量为 1磅。我已经展示了如何在如何创建糖果怪物角色教程中创建这个有用的混合画笔(第10节)。 Group(Control-G)完成后的所有行。
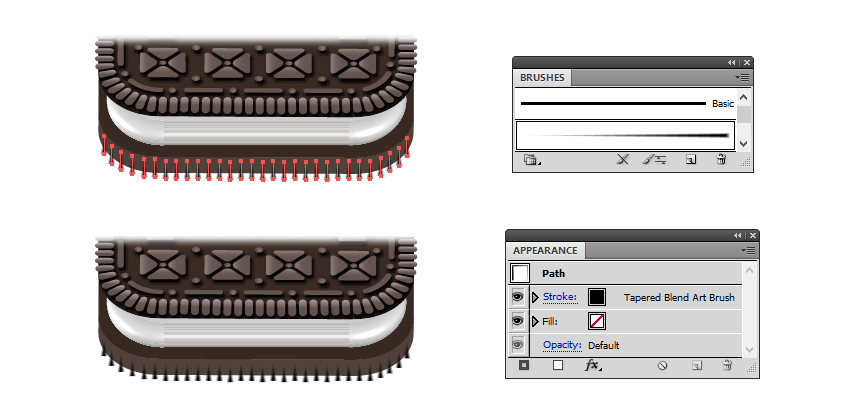
第2步
使用钢笔工具(P)在基础饼干的底部边缘之后绘制一条路径。给它一个2 pt的黑色笔触,并在笔画面板中使用 Width Profile 1。接下来,去影响>模糊>高斯模糊,并应用半径的2像素。

第3步
转到图层面板,找到并仅选择基础饼干的前边框(1),然后选择复制并粘贴到位(Shift-Control-V)以制作它的副本。在探路者面板中按团结将这些形状合并成一个(2)。将生成的形状设置为stroke-none和fill-none,我们将使用它来掩盖上一步(3)中的线组和阴影路径。

步骤4
使用钢笔工具(P)在基础饼干的前部边界上绘制几条随机路径,并使用Brush Libraries菜单>艺术> Artistic_ChalkCharcoalPencil中的粉笔艺术画笔对 它们进行描边,重量为1磅。将它们全部设置为混合模式叠加(1)。
复制上一步中的蒙版形状,并再次使用它来掩盖这些路径(2)。因此,你会在基础饼干(3)上得到一些纹理。
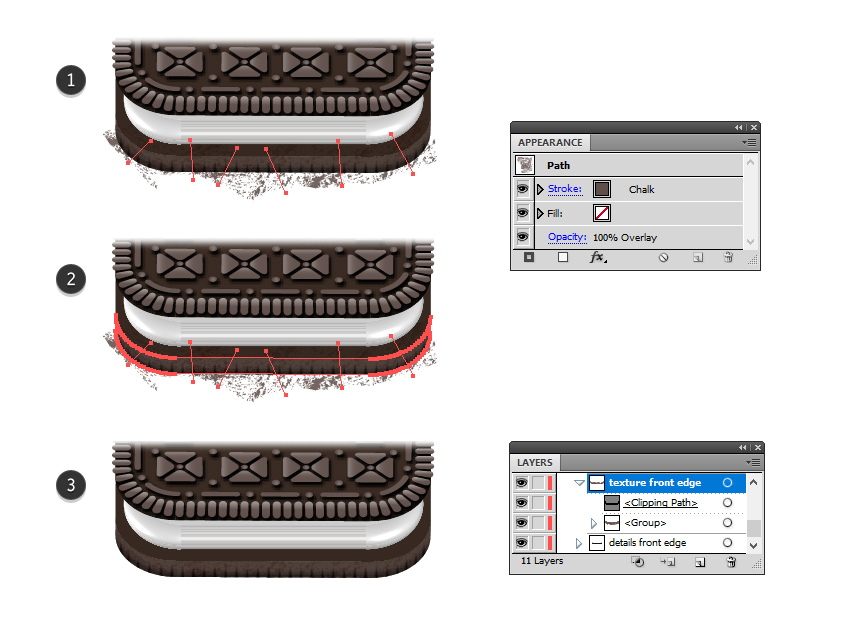
第5步
转到图层面板,找到并选择基础饼干的顶部形状,然后复制并粘贴到位(Shift-Control-V)以制作它的副本。转到效果>纹理并应用谷物效果; 然后将其设置为混合模式 柔光和 10%不透明度(1)。
在前面复制 并粘贴(Control-F) 相同的形状并删除所有现有的外观。在选中此新副本的同时,还可以选择应用了纹理效果的形状,然后转到 对象>剪切蒙版>制作(对照-7)(2)。将结果组移动到“ 图层” 面板中“ 基础饼干 ”的正上方。
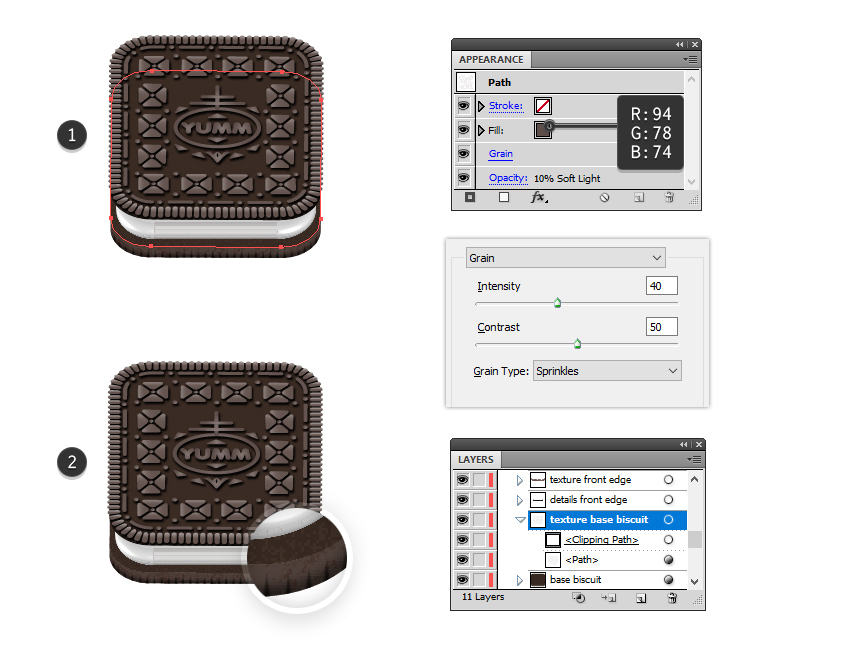
6. 如何在顶级奥利奥饼干上添加质地和细节
步骤1
使用钢笔工具(P)或线段工具(\)在“ 顶部饼干 ” 上绘制一组直线路径,并用粉笔艺术笔刷对其进行描边。使用指示为笔触颜色的棕色阴影(1)。
将所有这些路径分组(Control-G)并将整个组设置为混合模式乘法和20%不透明度(2)。
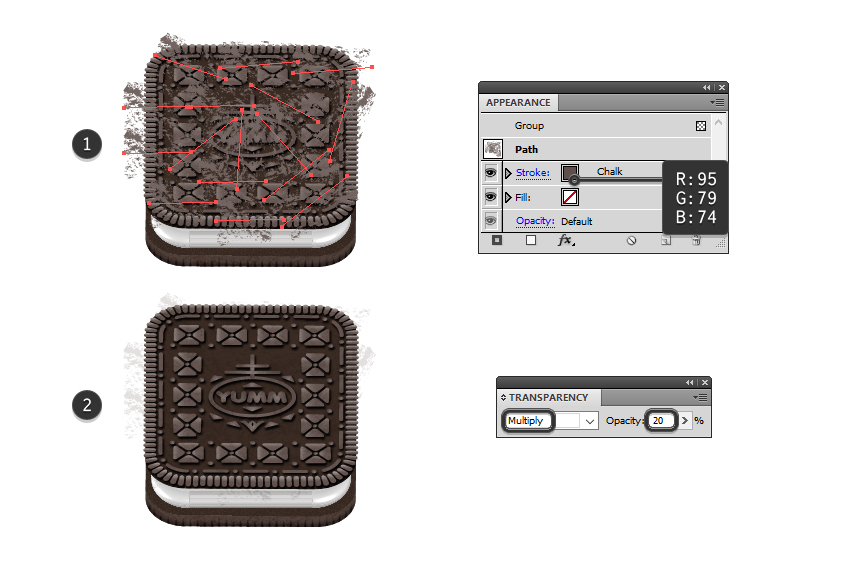
第2步
复制 并贴在前面(Control-F) 这组路径,保持相同的外观,但这次将组设置为 混合模式屏幕和20%不透明度。

第3步
转到图层面板,选择“ 顶部饼干 ”组,然后在位置复制 和粘贴(Shift-Control-V)。在Pathfinder 面板中按Unite将所有形状合并成一个(1)。
选择“ 奥利奥设计 ”组,然后选择复制并粘贴到位(Shift-Control-V),将其复制到所有内容的前面。删除阴影效果并转到对象>复合路径>制作(对照-8)(2)。
现在,选择新获得的蓝色和橙色形状,并在Pathfinder面板中按Unite以获得我们需要的形状(3)。

步骤4
用棕色填充上一步获得的形状,并使用与“ 基础饼干 ” 相同的设置应用 谷物效果。将混合模式设置 为柔光并将不透明度设置为10%(1)。
在所有内容前复制相同的形状,并将其设置为stroke-none和fill-none。在选中此副本的同时,还应选择两组线条和应用了“ 纹理”效果的形状,然后转到“ 对象”>“剪贴蒙版”>“制作”(对照7)。因此,您将在“ 顶部饼干”(3)周围获得干净的边缘。

第5步
使用钢笔工具(P)在“ 顶部饼干 ” 的前边缘但略高于其上的位置(1)绘制一条路径,然后在“ 顶部饼干”(2)边缘的右边绘制一条路径。给他们一个2磅黑色 行程并使用宽度分布1在行程面板; 然后应用 2 px高斯模糊。因此,你会在“ 顶级饼干 ”和“ 奶油馅 ” 之间创造一些影子(3)。

7. 如何添加细节到奥利奥奶油填充
步骤1
让我们从“ 奶油填充 ”组下面的阴影开始。在填充物的底部边缘之后绘制一条路径并将其发送到其后面。给它一个2点黑色描边并使用 宽度配置文件1。应用1 px高斯模糊。
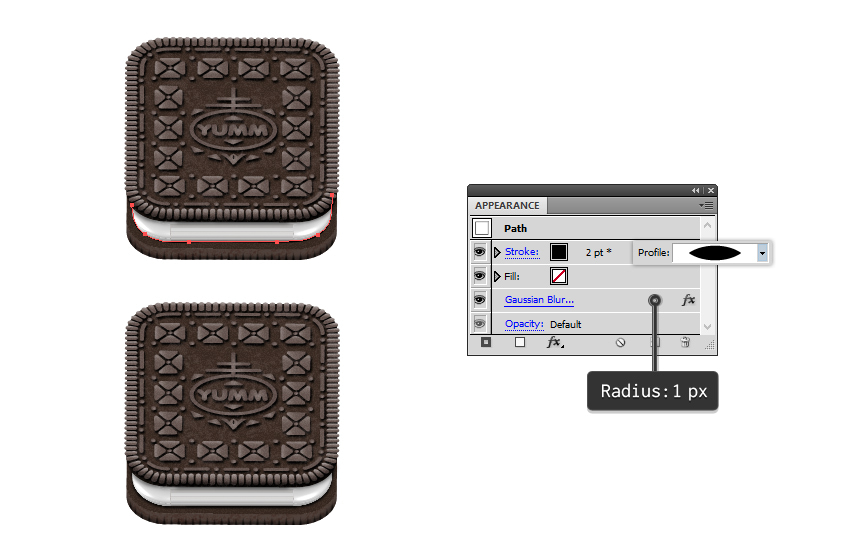
第2步
绘制几个不同大小的随机黑色形状,然后将它们拖入“ 画笔”面板中以将它们保存为新的散点画笔。你可以将它命名为Crumbs Scatter Brush(1)。
抓住铅笔工具(N),在“ 奶油填充 ”上绘制一个随机的圆形路径,并用新保存的笔刷对其进行笔划。打开“ 描边选项”窗口并如图所示更改设置,或者直到获得所需的外观(2)。
当您对面包屑的外观感到满意时, 从对象菜单中选择展开外观,然后将结果组设置为混合模式覆盖(3)。

第3步
转到图层面板,选择“ 奶油填充 ”组,然后在前面复制一份。在Pathfinder面板中按Unite将其合并为单个形状。如有必要,还可以转到对象>复合路径>制作(Control-8)。

步骤4
现在,选择一组面包屑以及上一步获得的形状,它们必须在前面并设置为stroke-none,fill-none,然后转到Object> Clipping Mask> Make(Control-7)。

8. 如何在奥利奥图标下创建阴影
从“ 图层”面板中选择“ 基础饼干 ”组,然后选择“ 复制并 粘贴到位”(Shift-Control-V)。将副本移到Oreo图标下的新图层(1)。在Pathfinder面板中按Unite或转到 对象>复合路径>制作(Control-8)以获取单个形状(2)。选择深褐色作为填充颜色并应用两次阴影效果以获得阴影(3)。

恭喜,你完成了!
这是奥利奥图标的最终图像。我希望你喜欢这个“甜蜜”的教程,不要忘记与你的娱乐共享一个图像。我很乐意看看。








