Photoshop详解干衣机产品后期精修教程
来源:站酷 作者: Yoyo凡尘
最终效果

原图

大家再看一下别家店铺的产品图,清一色的修图有木有
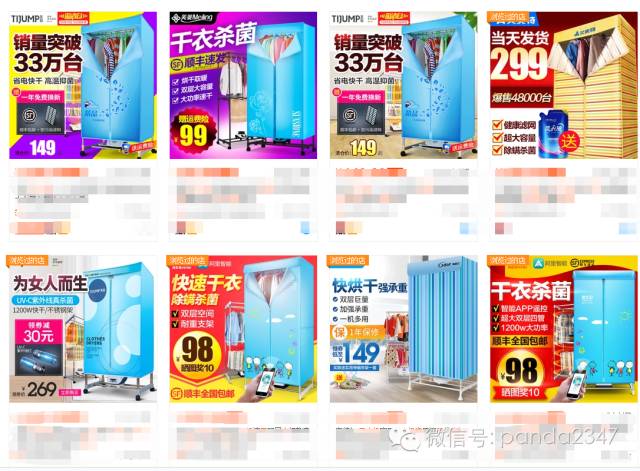
那怎么办呢?如果就我们原来的产品直接放上去,原图那么多皱痕,而且颜色饱和度比较低,看起来脏脏的旧旧的,在网店里面,买家估计也不买账,看到这图点击和购买的欲望都不会很强烈,估计点都没人点一下,这可急死个仙人了,没办法,修吧,苦的都是设计,要不然咋办呢。

1、利用钢笔形状工具绘制干衣机布罩上面的图案(可直接在正面图上临摹摹,如果有电子档的设计图案,此步骤可省略)。一定要选择形状,因为在PS中形状是唯一的矢量作图工具,可以放大无数倍而不会模糊或产生剧齿。
![]()
2、利用钢笔形状工具绘制卡通太阳。
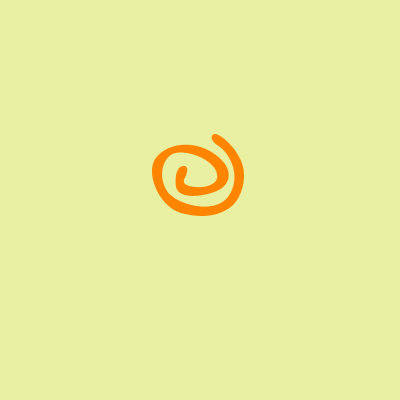
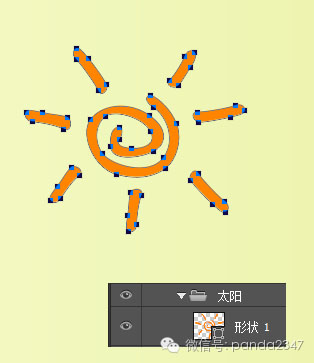
3、绘制好太阳中心的形状后,将钢笔工具的属性修改一下,改为合并形状,再画太阳的发光的,因为太阳颜色单一,将所有路径放在同一个图层里,管理方便。
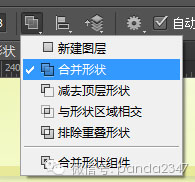
4、利用钢笔形状工具绘制卡通笑脸。笑脸为一个图层,设置填充白色,描边#ff9c50,黑色眼睛和嘴为一个图层。
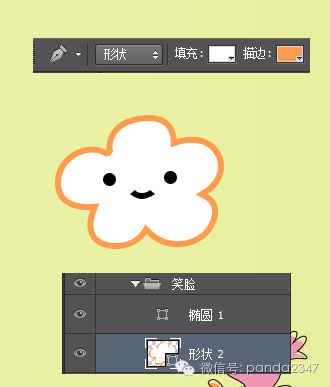
5、利用钢笔形状工具绘制卡通小鸟。
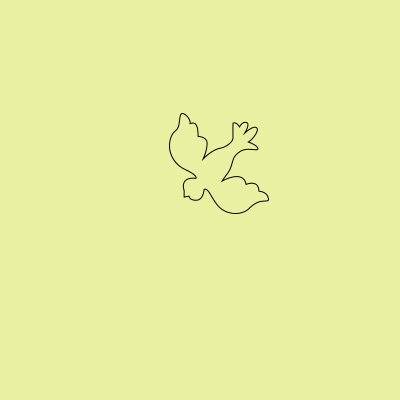
6、做轮廓时,将形状的填充设置为无,描边设置为1点,颜色黑色即可。
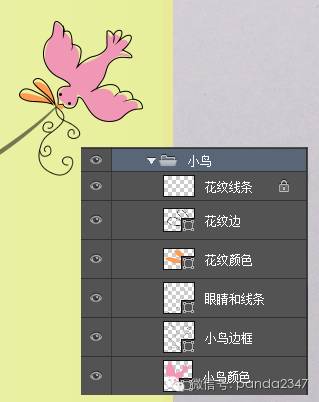
7、复制组,水平翻转,移到布罩另一边,绘制线形状连接。
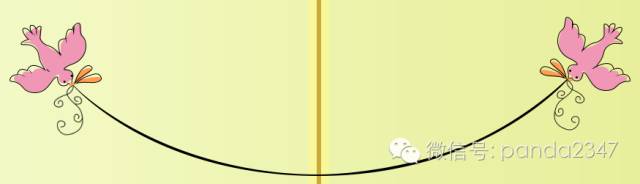
8、用钢笔形状工具绘制卡通衣服。
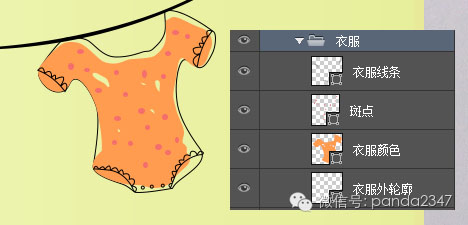
9、用钢笔形状工具绘制其他卡通形状。
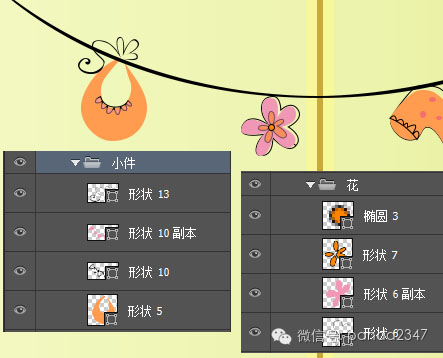
10、利用钢笔形状工具添加夹子。
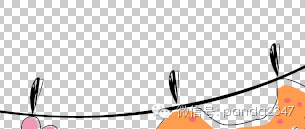
11、利用钢笔路径工具抠出卡通形象,“/”锁定透明像素,利用白色画笔工具将中间的折痕抹去。

12、键入文字,字体“方正黄草”,完成图案绘制。由于这个是产品上的字体,我们在修图时尽量用原来的字体不要修改。
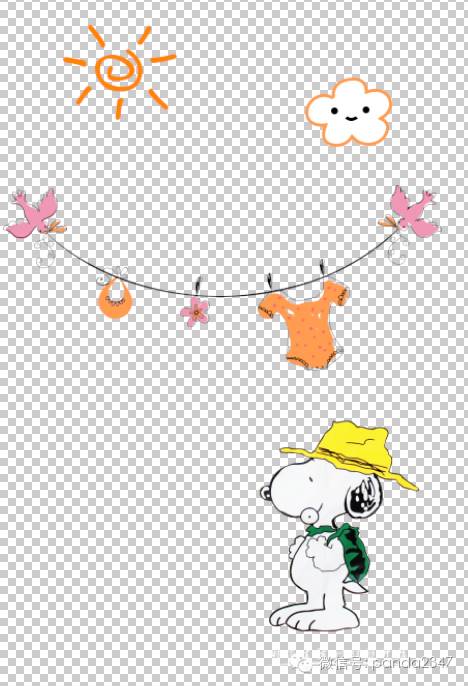
13、这是客户提供的拍摄图,去底后就是这样,感觉上大下小,歪的。

14、修图最重要的一步,正形,如果产品的形不好,那么你修的再好也是没有用的。

15、利用形状工具绘制如下形状,颜色填充#6dd1ff。
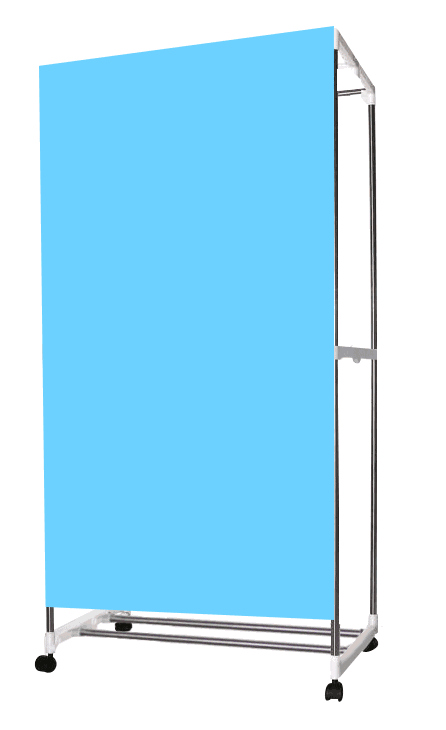
16、深色区颜色#52bbf1。
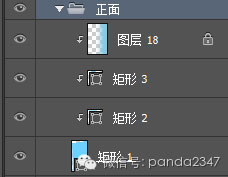
17、侧面,浅色区#62caff,深色#4894bc。
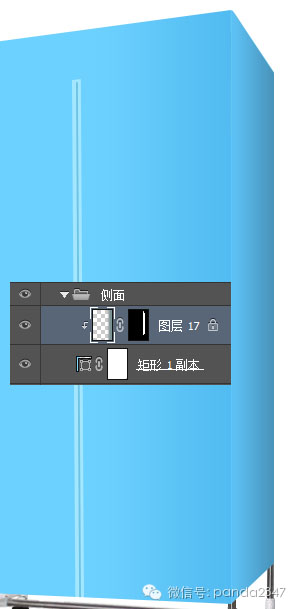
18、添加自然饱和度调整图层,提升饱和度。

19、将产品置于正面图层下一层,并添加阴影层,设置图层模式为正片叠底度。

20、将绘制好的图案置入,并调整透视及大小,再添加曲线调整层,使图案中间部分亮,两边暗。

21、绘制帘,颜色#82daff,边:#95eaff,深色区:#5fc8ff,用曲线调整层再调暗一些。

22、抠出打开的布罩,放置在正面图层上层,帘图层下层。

23、色相饱和度调整图层。
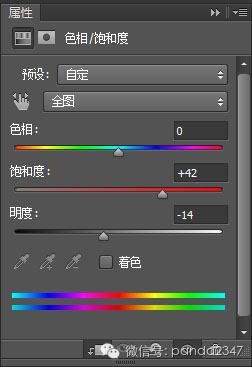
24、曲线调整图层。
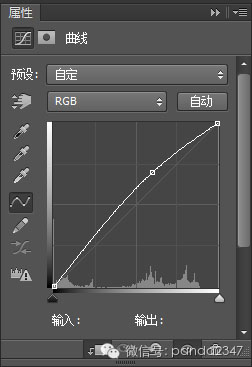
25、将所有图层建组,并为组添加图层蒙板,使转角变圆滑,同时将选区外的图像全部隐藏。

26、在帘图层下方,新建图层,图层模式为线性减淡,利用画笔工具涂抹出正面亮部,颜色#6ee0ff。

27、新建图层,图层模式为正片叠底,利用画笔工具涂抹出四周暗部,颜色#2ec1ff(颜色比产品色深一点即可,不需按色值来)。

28、绘制转角处暗部。
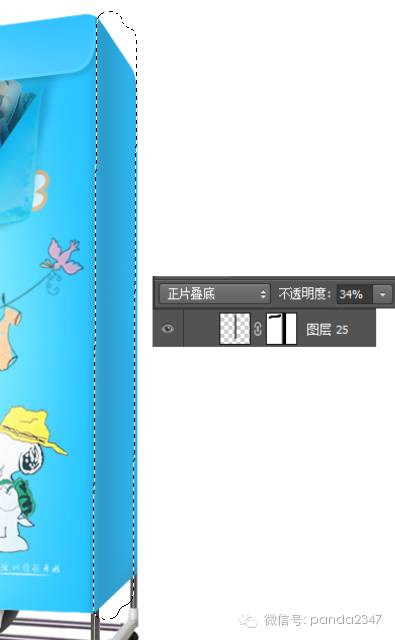
29、绘制转角处亮部。

最终效果








