Photoshop合成炫彩风格的空中仙子【中】

来源: 思缘论坛 作者: 邪恶女神翻译
在本教程中将学习如何使用Photoshop合成绚丽空中翱翔的仙子,如何玩转调整层及图片过渡,难度中等,需要有一定的合成基础,建议使用 Photoshop CS3以上版本,推荐给思缘的朋友学习,希望大家可以喜欢。
写在前面的话,本教程原文内容非教程内容的这里会默认去掉。如亲不习惯可以阅读原教程。本人英语水平有限,若有误,欢迎指出。
本教程为思缘邪恶女神原创翻译,转载请注明作者及出处。
素材包+教程PSD截图预览:


素材下载;PSD下载见文尾:
最终效果:

教程:

步骤1、新建1200X720像素,分辨率300 的文档
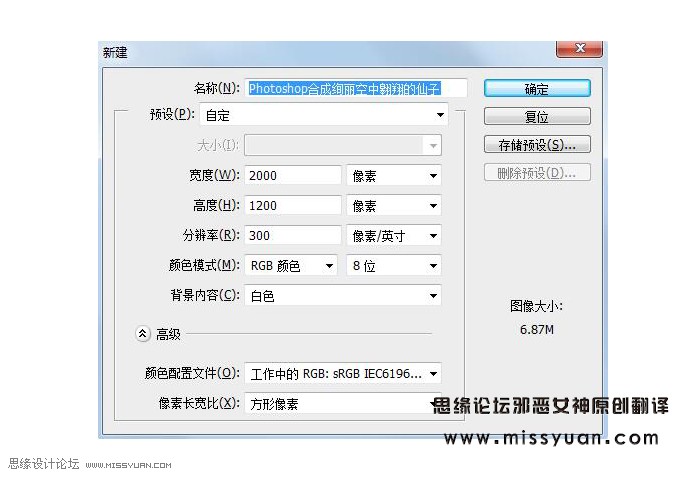
步骤2、打开天空素材,用矩形选框工具,选取上半部分,如下图所示

将所选部分拖到画布的顶部,并调整大小、位置,并命名为“天空” ,如下所示

步骤3: Ctrl + J 复制,编辑—垂直翻转,放在“天空”图层下方,并命名为“湖”

滤镜—模糊—动感模糊,设置如下
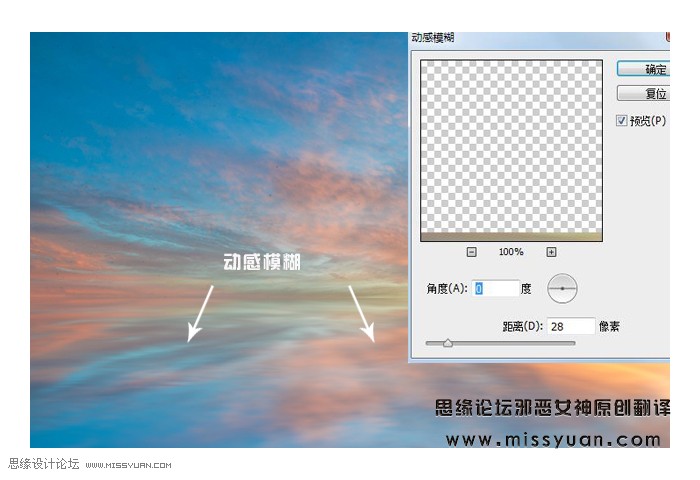
步骤4:新建色彩平衡调整层,给画面添加一些红色和蓝色的色调
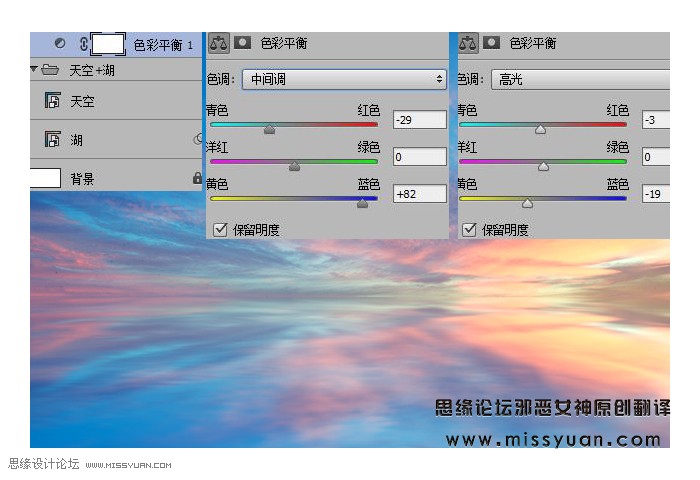
步骤5:新建曲线调整层,给画面添加青色的色调
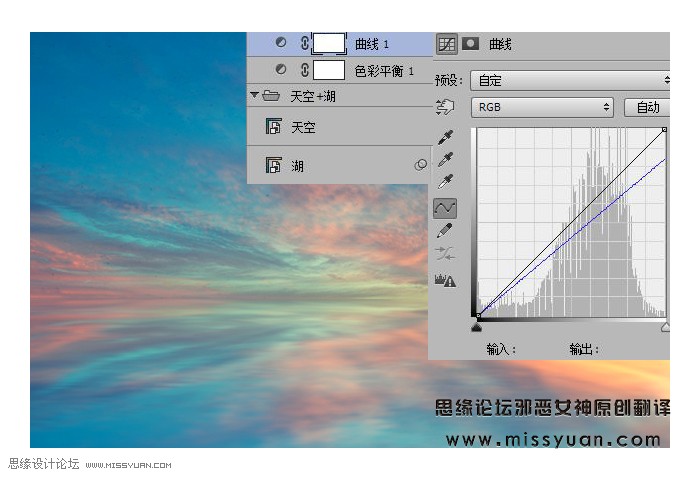
步骤6:新建色阶调整层,调整画面对比度;
在色阶图层上添加一个图层蒙版,使用不透明度20-25%的柔边画笔擦除中心和右侧,如下图所示

步骤7:用柔边圆画笔,颜色 #f9e398,在地平线的右边绘画,为天空创造更多的光线,图层混合模式 叠加,不透明度100%

添加图层蒙版,使用柔边黑色画笔在蒙版上涂抹来减少光照效果,如下所示
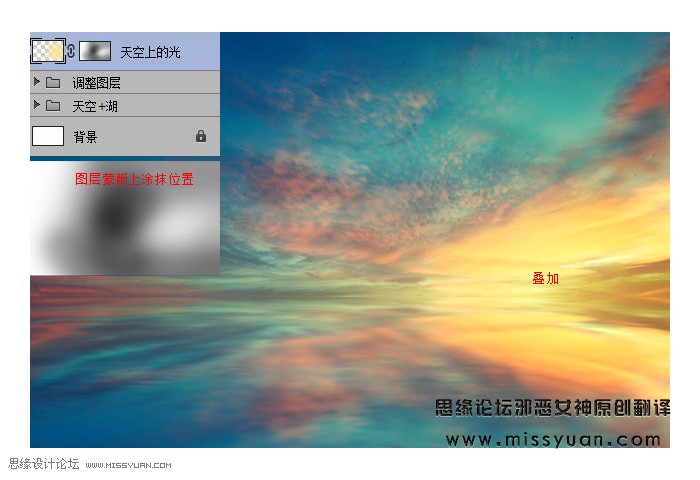
步骤8:拖入星云素材,图层混合模式 强光 ,不透明度100%

添加图层蒙版,用柔边圆画笔,减少星云在天空及湖面上的效果

步骤9:复制星云层,垂直翻转并向下移动,来创建星云在湖面上的反射效果,添加图层蒙版,做柔和的过渡

动感模糊,距离 15
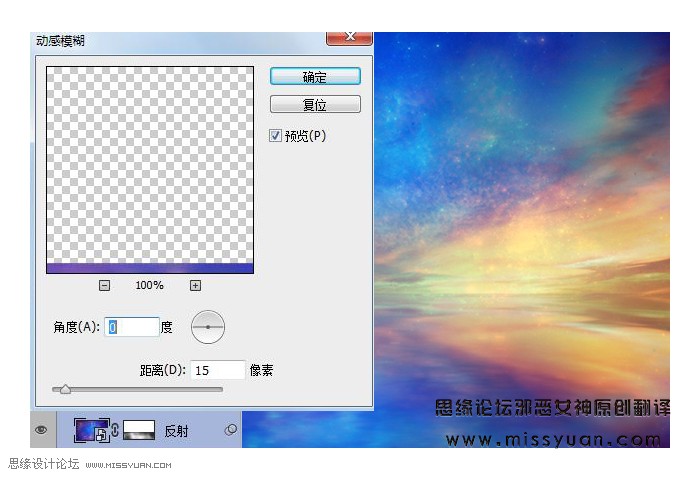
步骤10:选择中星云1层及反射层,Ctrl + G创建一个组,组模式强光不透度100% ,新建曲线调整层
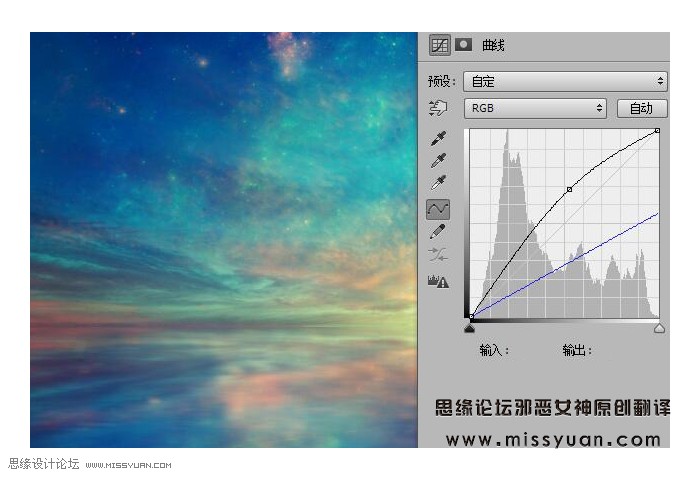
步骤11:新建颜色平衡调整层,调整中间调,让画面显更有活力些
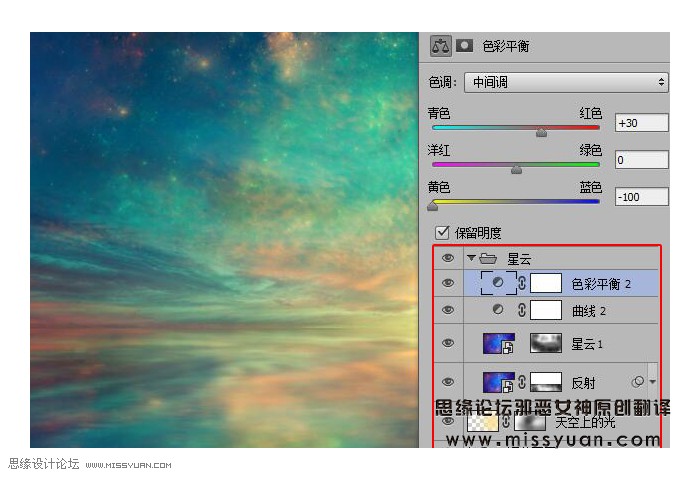
步骤12:新建空白层,导入云笔刷,大小1252,颜色 #fcf5db 在湖的中间部分绘画云彩

步骤13:复制云层,垂直翻转并向下移动,并命名 反射层,不透明度50%
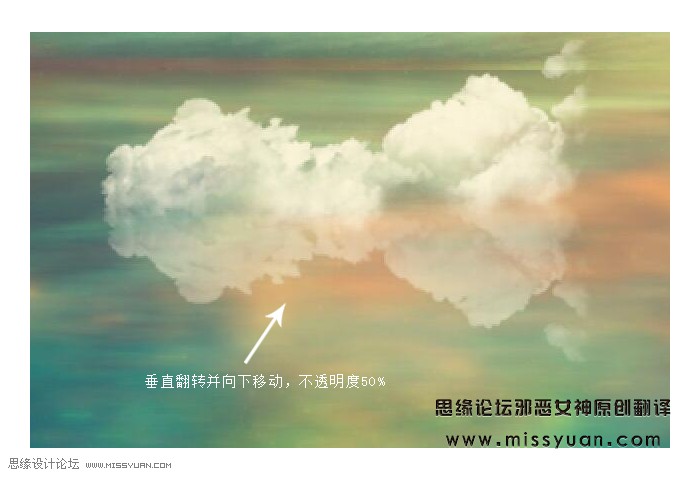
添加图层蒙版,让反射层柔和过渡,应用动感模糊,距离 10
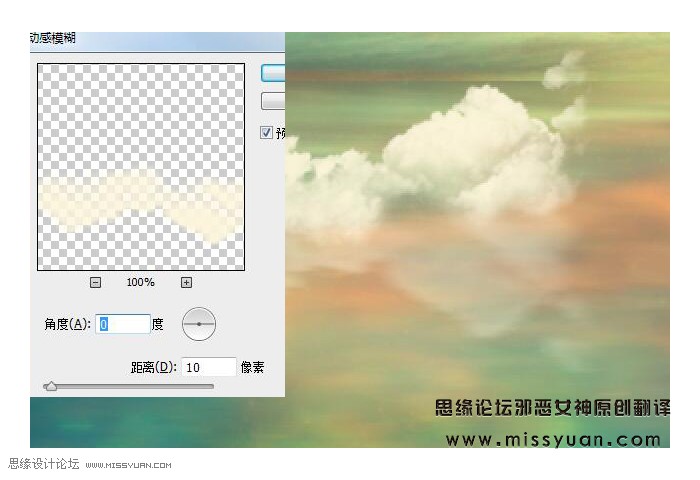
步骤14:在第一个层的右边绘制了第二个云 (大小 1369),并做反射层,方法如步骤13

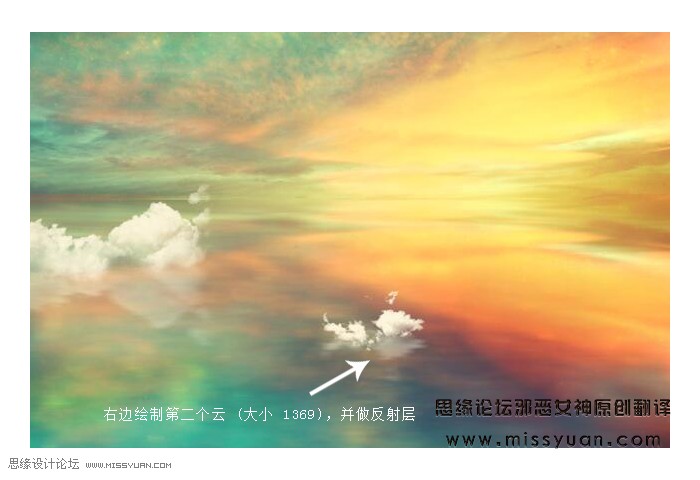
步骤15:在第一个层左侧绘制两朵云,并做反射层,方法如步骤13
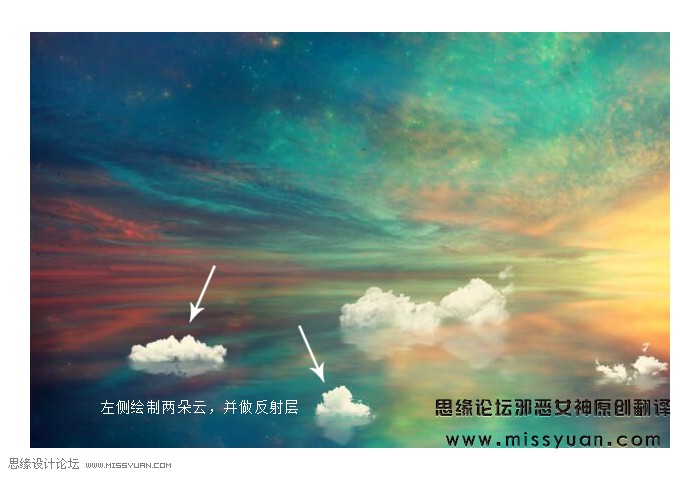
步骤16:新建曲线调整层,图层转来剪贴蒙版,使用柔边画笔擦除曲线图层蒙版上顶部
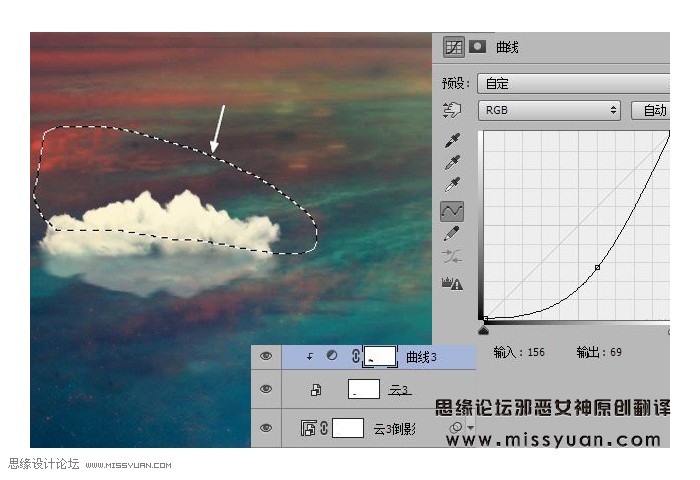
步骤17:选中所有云层及云反射层并那组,组模式 正,不透明度100%,新建可选颜色调整层,给云添加一些黄色,使用柔边画笔涂抹图层蒙版边缘

步骤18:新建曲线调整层,让云变暗和改变云彩的颜色,在图层蒙版上涂抹,让云有一个明暗过渡,如下图所示
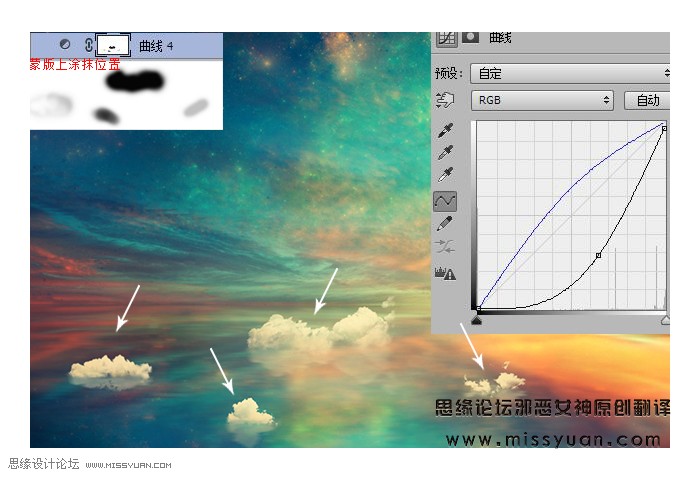
步骤 19:打开纸船素材,并抠出来,并使用仿制图章工具去除白线
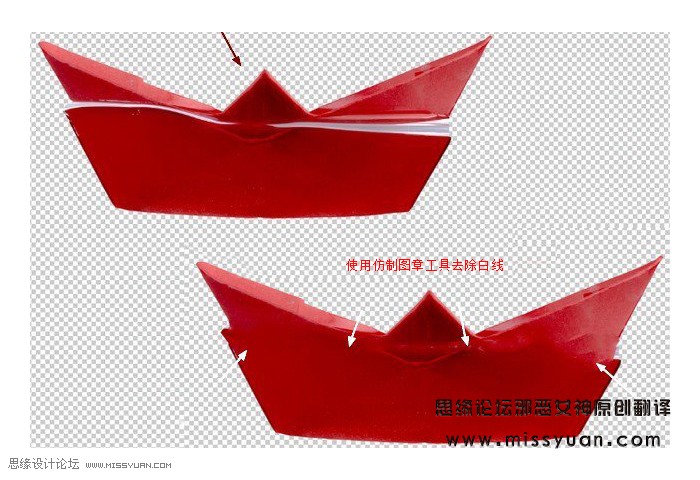
步骤20:隐藏背景图层,Ctrl+ Alt + Shift + E,使用套索工具选择船的底部Ctrl+T适当向下扩展一点,合并所有透明图层

步骤21:把处理好的船放在云图层组下层,并做反射效果,方法同处理云层一样

步骤 22:将船及船反射层编组,新建色相/饱和度调整层来降低船的饱和度
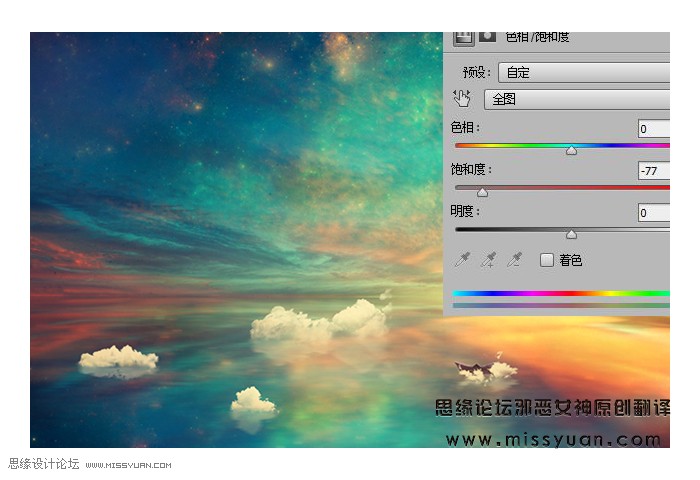
步骤23:新建颜色平衡,参数如下

步骤24:新建曲线调整层来提亮船的顶端,用黑色柔边画笔擦除图层蒙版底部

步骤25:打开模特素材并抠出来,新建空白层并使用仿制图章工具,消除模特腿上的纹身及树枝

步骤26:新建空白层,使用基本画笔工具,颜色 #989079,画笔参数如下;
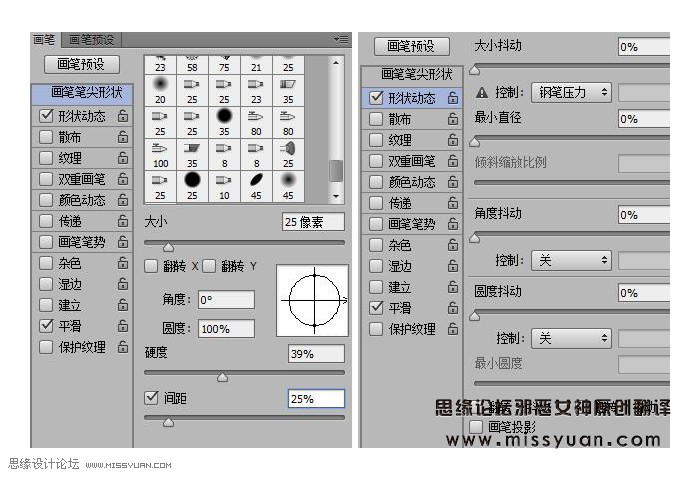
使用此画笔为模特修补发丝,再次新建空白层,并使用较亮的颜色 (#deddc8)来绘制更多发丝;合并模特及头发层,结果如下

步骤27:将模特放到最大的云上 (在中心),使用图层蒙版,让模特脚与云更好过渡

步骤28:为模特添加反射效果,方法如步骤13

步骤29:选中模特及模特反射层并新建组,在组内新建色相/饱和度调整层
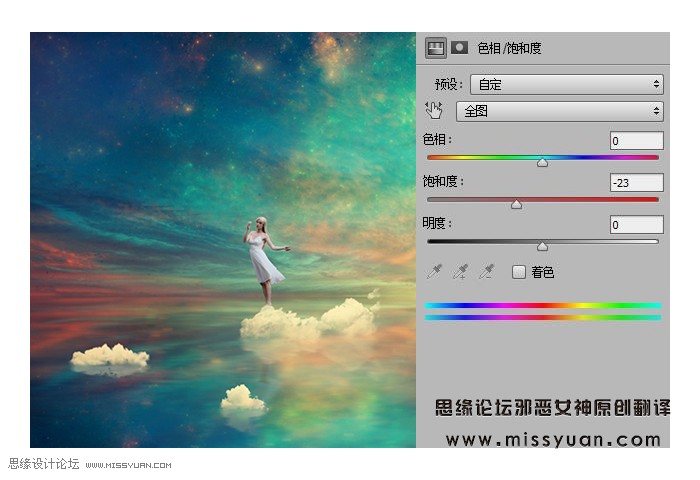
步骤30:新建色彩平衡调整层
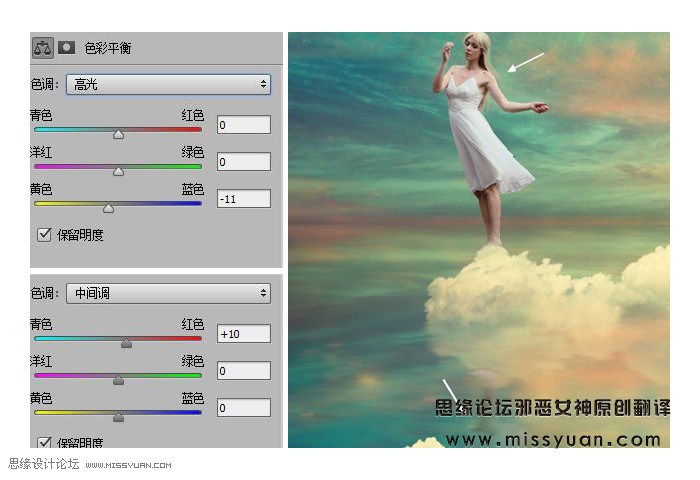
步骤31:新建曲线调整层,利用图层蒙版,让模特明暗有序
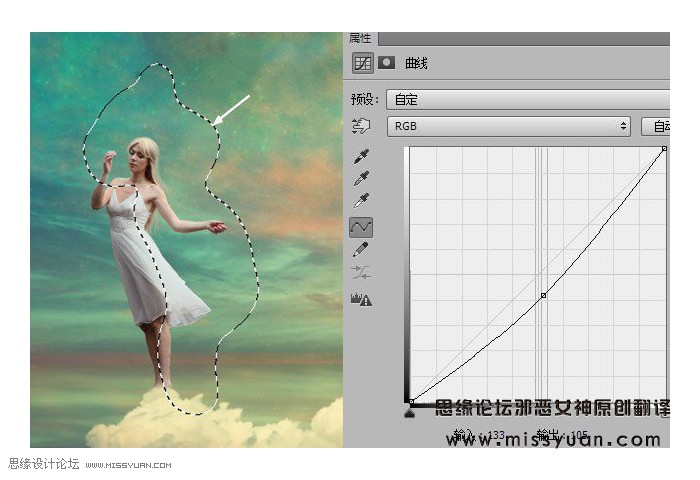
步骤32:新建空白层,使用柔边画笔,颜色 #ecc886 在右边绘制想要的光,图层模式 叠加 不透明度100%

步骤33:抠出城堡,并把它放在左边云。使用图层蒙版和画笔让城堡与云更好过渡
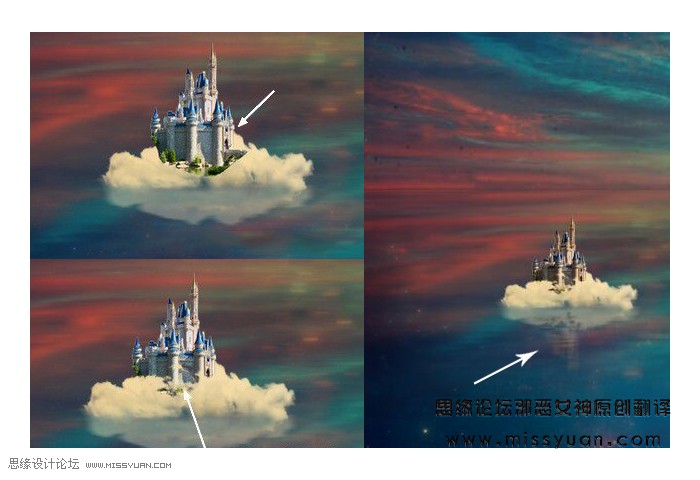
步骤34:为城堡做反射效果,方法如步骤13
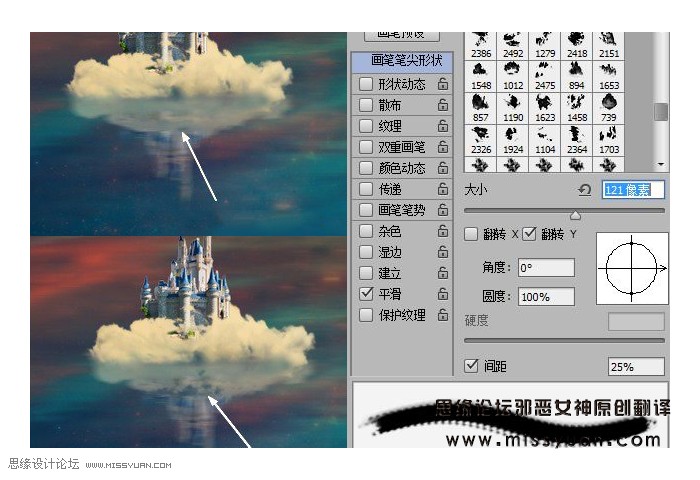
步骤35:新建色彩平衡调整层,为城堡及城堡反射层添加一些暖色
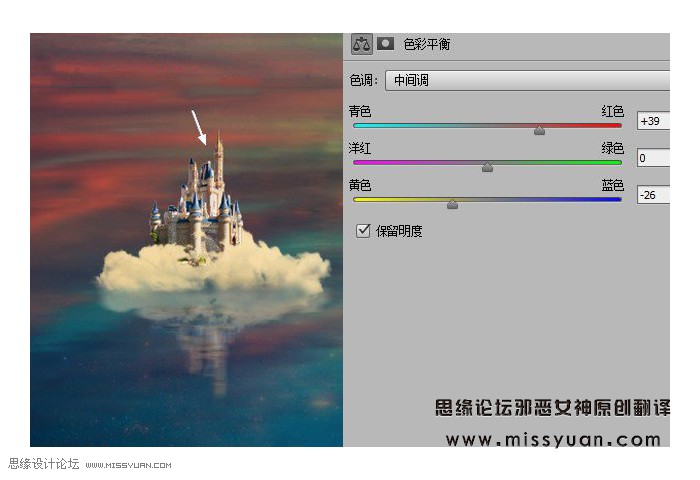
步骤36:新建曲线调整图
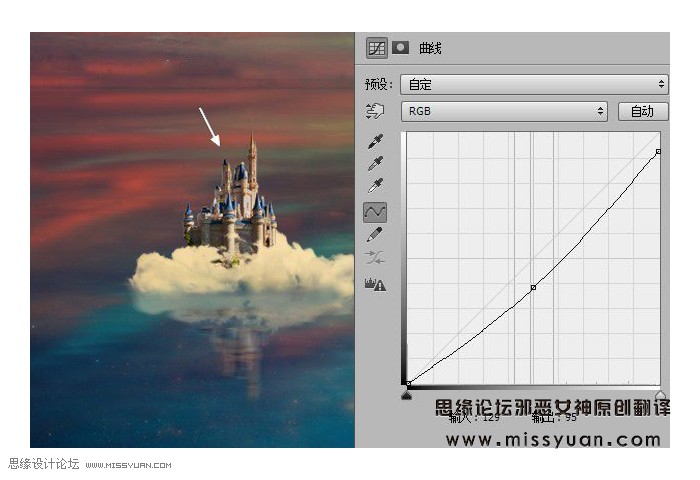
步骤37:新建空白层,使用黑色到白色的径向渐变,图层模式 柔光,不透明度 100%

应用图层蒙版来细化明暗的对比

步骤38:新建空白层,使用柔边圆画笔,颜色 #ecc886 在模特及模特反射层绘制发光效果,图层混合模式 叠加,不透明度70%

步骤39:拖入星空素材,图层混合模式 滤色,不透明度 100%

使用不透明度约20-25% 的柔边圆画笔在蒙版左上部分涂抹,适当减少红色效果
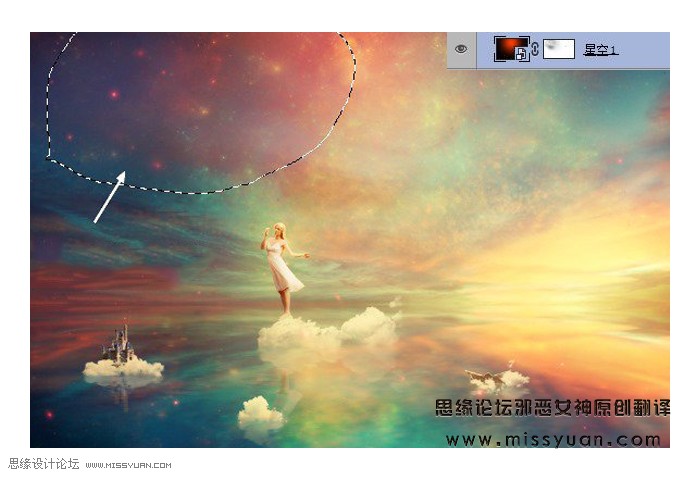
步骤 40:新建色相/饱和度,把湖面上的一些发光点变成蓝色,在蒙版上擦除掉不要部分,如下图所示

步骤41:复制此层向下移,创建图层蒙版并配合画笔,让它画面更好融合
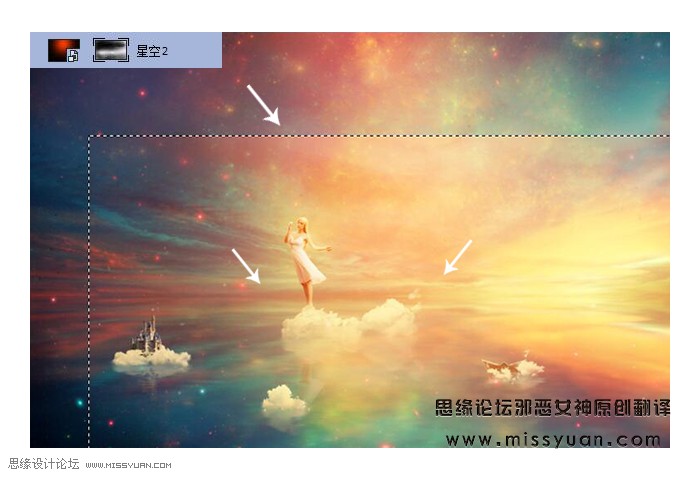
步骤42:再次复制,将其移至右上方,创建图层蒙版并配合画笔,让它画面更好融合

新建色阶调整层来降低右上角饱和度,图层转剪切蒙版,并使用柔边画笔在蒙版上擦除一些发光点

步骤43:再次复制一层,移到船的位置,在图层蒙版上涂抹连缘让它平滑过渡

新建色相/饱和度调整层,转剪贴蒙版,把把颜色变成明亮的黄色
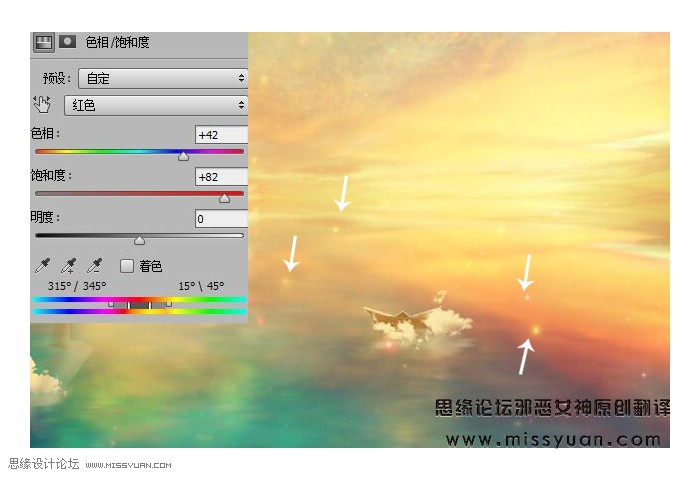
步骤44:拖入星云2素材,使用变形工具来调整素材,如下所示

模式 滤色,不透明度 100%,并新建图层蒙版来擦除生硬的连缘,让它与画面更好融合
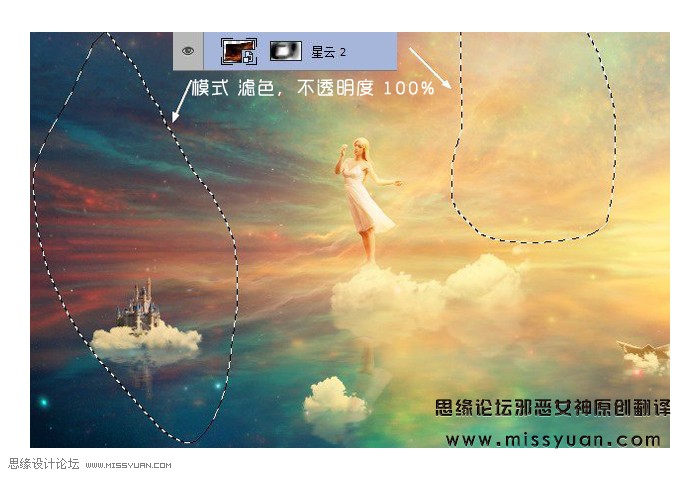
步骤45:复制此层,模式 颜色减淡 不透明度 100%,并在蒙版上重新涂抹,结果如下
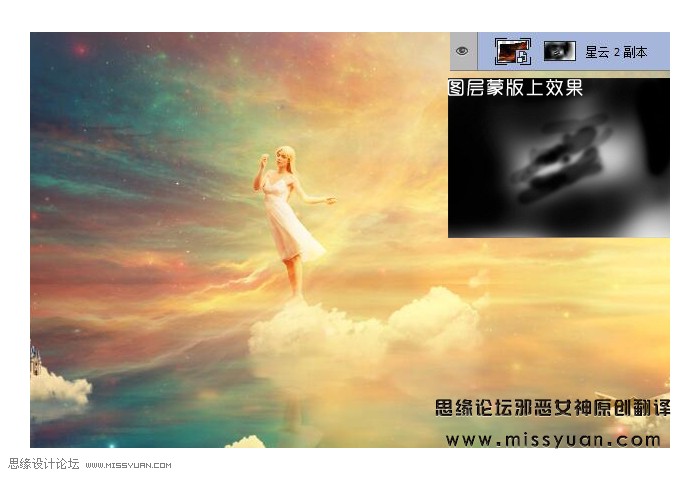
步骤46:拖入光素材,Ctrl + J 复制此层,滤镜—液化—向前变形,参数如下
把光的造型变成曲线造型,如下所示

步骤47:使用变形工具稍微变形下,如下图所示

图层混合模式 线性减淡(添加),不透明度 100%,新建图层蒙版并配合画笔来降低光效果

步骤48:新建色相/饱和度调整层

步骤49:新建自然饱和度调整层,在蒙版中下图所示位置擦除掉
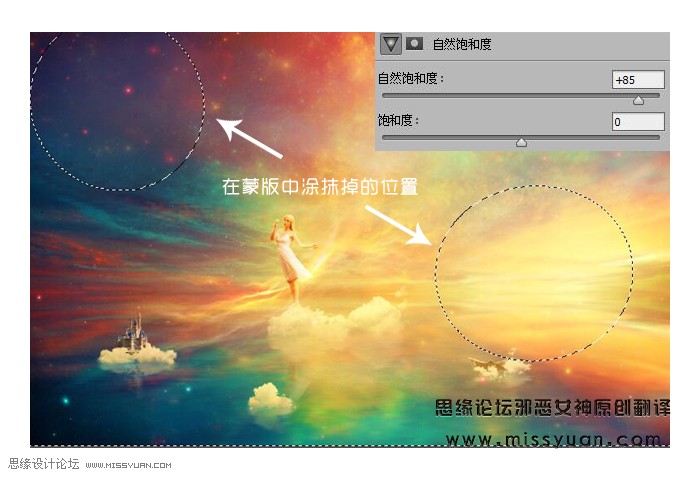
最终效果








