Photoshop调色诗意的沙滩贝壳
![1-140GG05521195[1].jpg 1-140GG05521195[1].jpg](http://jy.sccnn.com/zb_users/upload/2014/7/2014072032541469.jpg)
来源: 红动中国作者:家有娇花

/ x, s, V# S+ A) h- Y0 ]$ G7 i
这次的photoshop调色教程是学习用ps调出诗意的沙滩贝壳,主要用到了素材照片、曲线调整图层、可选颜色调整图层、外挂滤镜Topaz和USM锐化。最后调色出的沙滩贝壳诗情写意,比原图多了好看的颜色和层次。喜欢这个照片效果的人不妨学习看看,加油。4 v: m. W+ O( H
9 s) L9 W! F2 f# E, t& @9 P7 n. G
原图: ~" o3 N1 r f

0 N- Z# f5 ~5 J: \( H
具体调色步骤如下:
步骤1
打开贝壳照片,复制一层。. a( v% P8 Z0 m) g
2 }6 U0 e5 {; R$ B
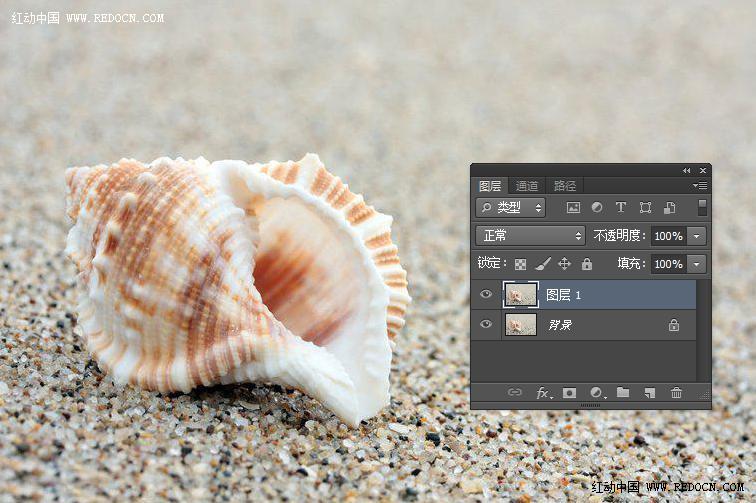
" z# J1 G' T' I8 w2 [/ D
新建曲线调整图层,设置如下。
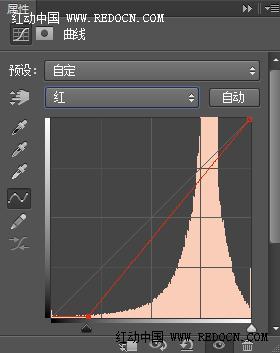
+ e3 ^# d! O' n& S0 p
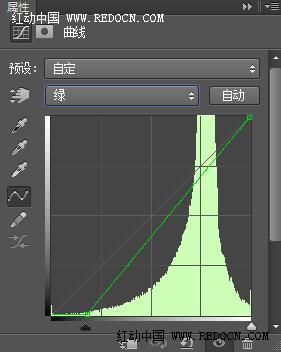
3 f+ b, A K- d- C( s$ H
. F+ k1 K/ g( h1 W8 a
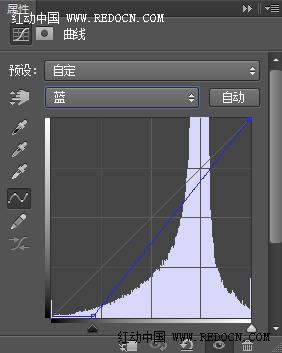
e. O3 s% z& f) j5 g! H
颜色有了轻微的改变。2 a' u/ q- M) r3 \$ _& j, K
/ K* ]! X# `& y8 [

. \9 x' s! b. X" Z( P3 ?
步骤2
. F) G7 i7 V" ?* {+ k& V
新建可选颜色调整图层,设置如下。改善画面的基础色调。

* o& h( k9 W( B9 v* D: z# A. n- y
8 _# t/ T/ J3 ~- H: X

3 R1 L) d% ^& ]$ c% S: @( ~
9 [% p6 ?: A% H/ o

- L" l: R! h p: r
步骤3
新建一个空白图层,按ctrl+ alt + shift + E盖印图层。

7 j. {0 G# B& E7 G3 U+ P; j
M9 l$ Q5 U' x% G( @
使用外挂滤镜Topaz对其进行柔化处理,如图所示。
1 {/ o, y/ H$ C3 v7 ^/ m- D
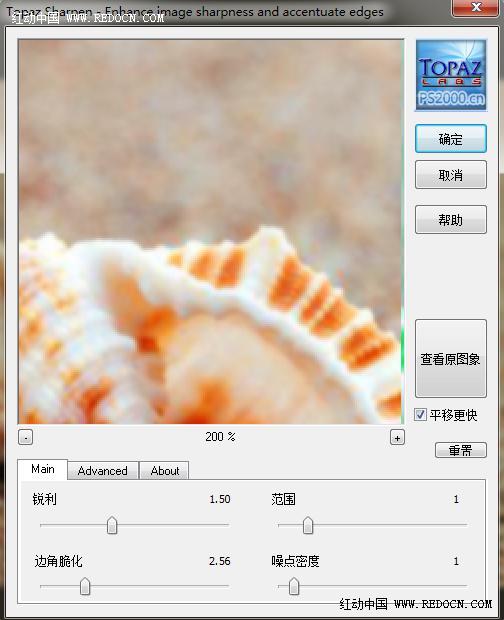
$ O2 d. v' p7 @) K, M
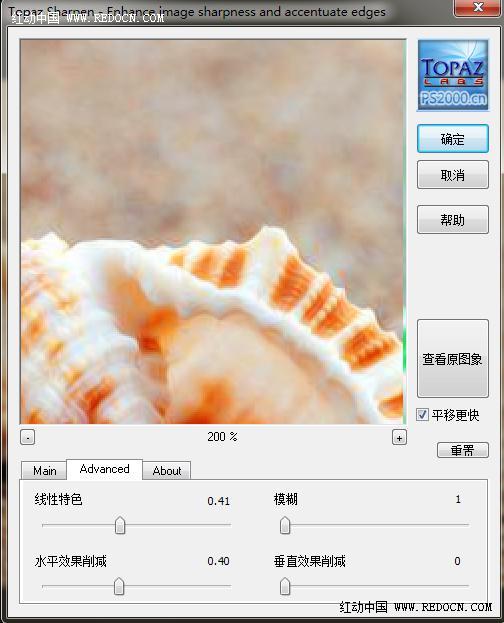
4 \% N, R0 a! z2 b
沙滩部分明显柔和了许多,细小的白色沙子几乎看不见了。

6 D+ @4 a# w4 A
; _: q1 K2 K/ z3 m1 r
步骤44 ^4 m1 g; ~6 e! f |7 Z3 z' U
# B3 m* f9 z' n& S$ Z
再建曲线调整图层,设置如图,打造一个黄色基调。
2 e2 {+ h" e/ b" d9 }

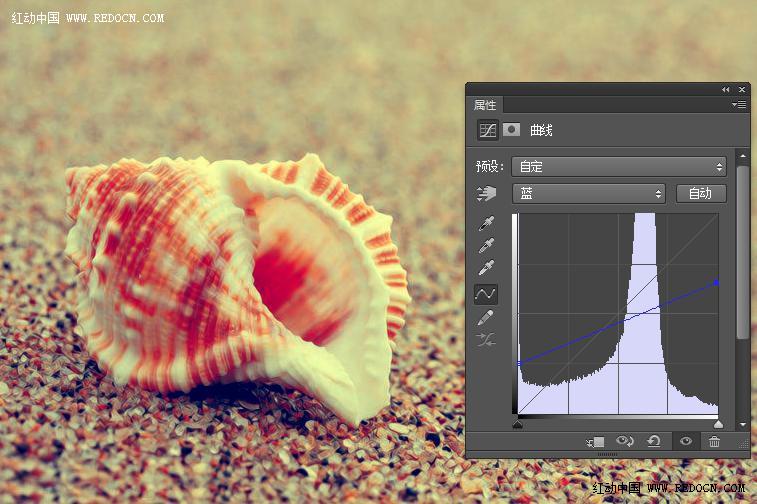
* j& J# U: A, S% l
步骤5
细节调整。新建曝光度调整图层,设置如下。, {, @ N v' A% D) M+ H
$ Y& o& Z; |8 s
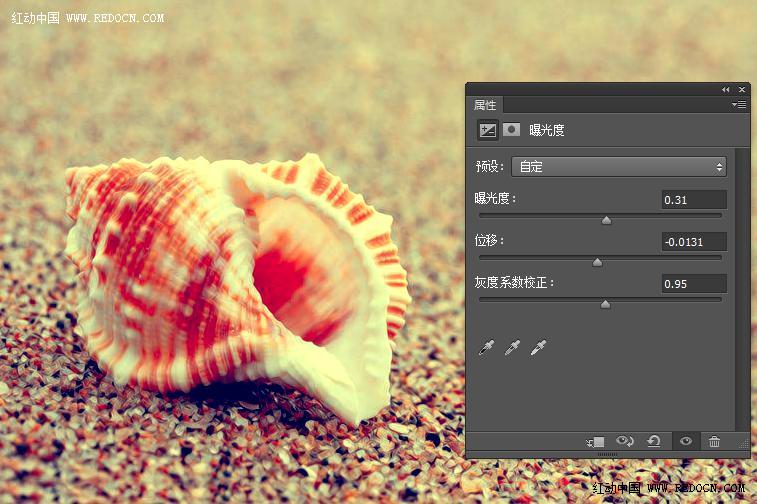
2 C; i+ _; Y! a8 c- }: R0 G
新建自然饱和度调整图层,设置如图。% @7 f: [& z, Z) Z( S. M
" f/ ]% S# R7 E6 J& ?. T
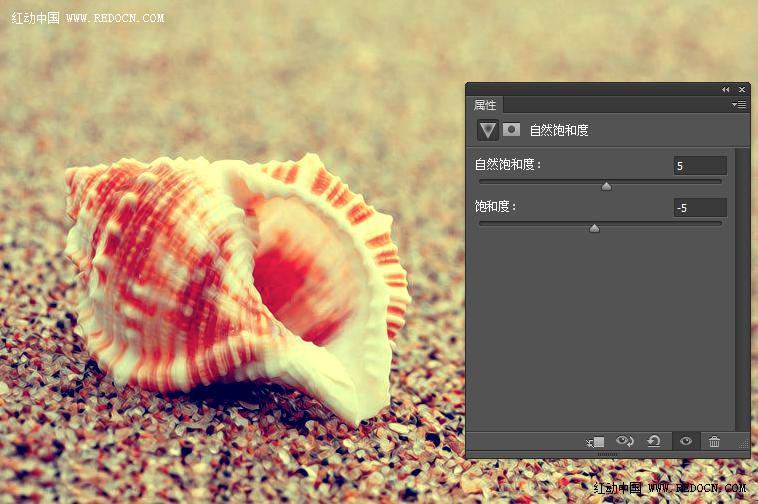
3 R6 E- c% h, M& A$ |8 {
步骤6) A' S# P S" H8 E6 j% G5 Q
' I. D# @# I- s5 S1 C- i) g
新建一个图层,盖印图层。
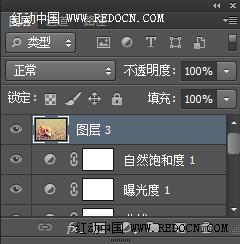
$ l- o8 K- O ~5 D6 n+ H6 ~7 M3 z
5 g) P: O/ q8 S9 [4 O. A
执行滤镜—锐化—USM锐化,设置如下。- ~4 y. C8 ^$ G, A2 [4 A
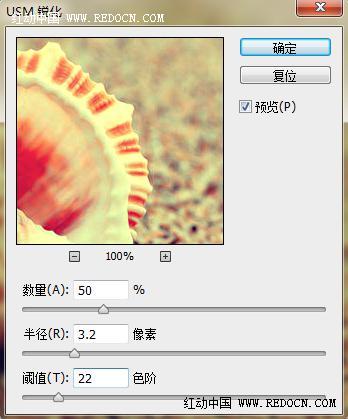
$ R6 J/ e3 K7 p. n; Y2 M# o
1 \& G3 \( |( k7 i2 |

1 q( s9 r7 M! ~, p) L/ h% B
% ^( l. H) p+ U2 V: y! F# ?
步骤7
, @, O2 I* N% d+ ?
观察觉得黄色太厚重了,再建一个曲线调整图层,设置中性色如下。
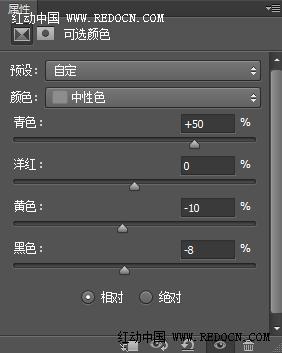

最后,添加上自己喜欢的文字。
+ @* t: |( D2 z, V
大功告成!


 图片1.jpg (71.31 KB)
图片1.jpg (71.31 KB)
 图片13.jpg (40.65 KB)
图片13.jpg (40.65 KB)






